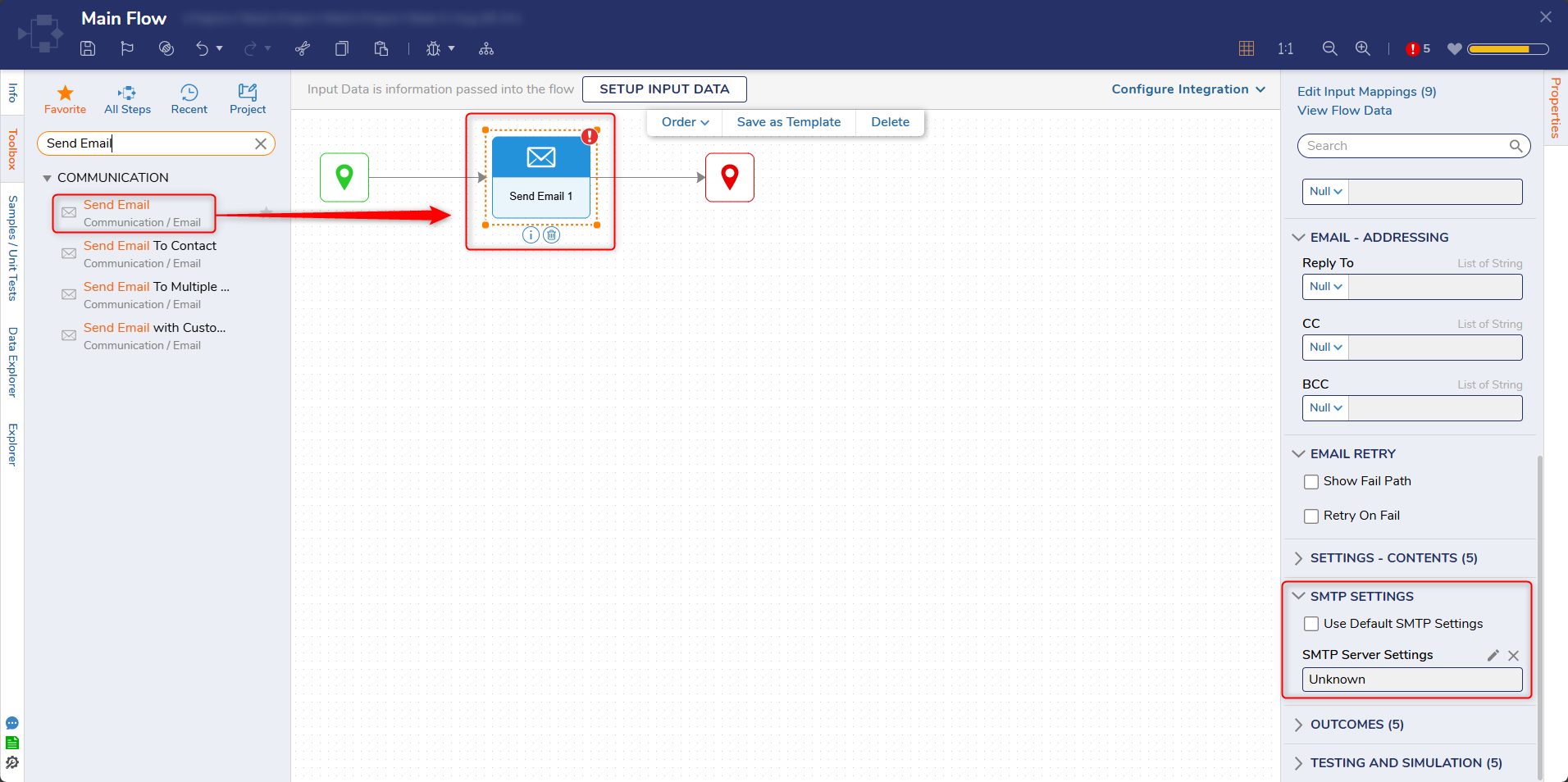Overview
Decisions provide basic email functionality, allowing users to send an email from the application to a user. However, emails sent using the default settings will be filtered out. To resolve this issue, an SMTP server or relay for email handling must be configured while installing the application or by updating the Settings.xml file after successfully completing the installation.
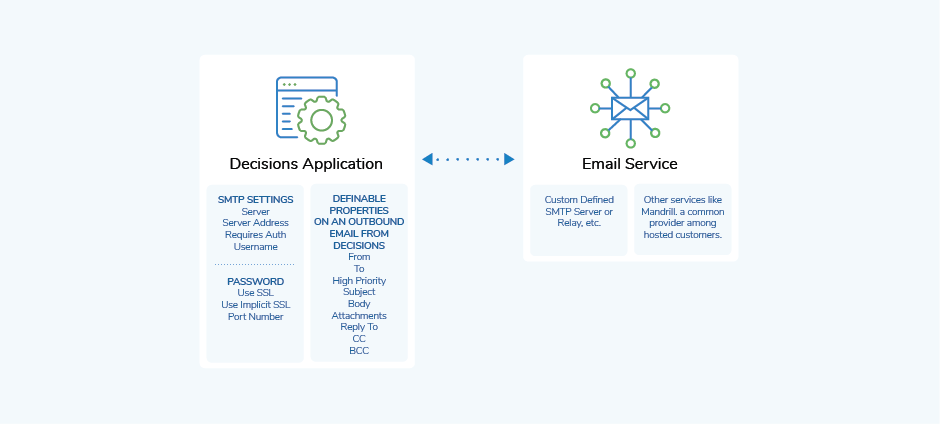
Default Email Address
Decisions use a default email address (admin@decicions.com) to send system-related emails for communication. If your SMTP (Simple Mail Transfer Protocol) provider does not allow sending emails through the decisions.com domain, the email notifications may not be delivered successfully. Admin users can update the default email address(admin@decisions.com) from the Portal Settings.
- Navigate to the System > Settings > Portal Settings. In the search bar, search for "Default Email".

- Disable Use Default Email Address in Notifications located under Notifications Settings.
- Update the Default EmailAddress located under the Portal Settings that is compatible with your SMTP provider's settings.
- Save and Close the settings box.
Direct Mail Connection
Direct Mail Connection is the default enabled method that sends emails with any valid email in the "To" and "From" input fields for email steps. Emails sent using this method are sorted out by spam and junk filters, and this is not a reliable source for sending emails.
Modifying SMTP Settings via Settings.xml
Decisions can be configured to use an SMTP Server or relay by changing the <ByPassSmtpServer> setting to false in the installer settings or Settings.xml file.
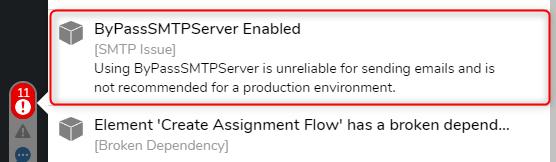
- Navigate to C:\Program Files\Decisions\Decisions Server and open Settings.xml.
- Navigate to the SMTP settings under <Mail> and update the settings with the proper configuration for the associated email server.
- For Office365 SMTP settings, navigate here.
- For Gmail SMTP settings, navigate here. With Google depreciating Less Secure App settings for Google accounts, users must create App Passwords.
- For Outlook SMTP settings, navigate here.
Setting Name Description ByPassSMTPServer If this option is enabled (set to true), any email sent will ignore the configured SMTP settings.ServerAddress This setting specifies the address of the SMTP server used to send emails from the application.ClientDomain The client's domain name used for identifying the sender's domain during the SMTP communication.Port This setting determines the port number through which the application communicates with the SMTP server. Common values include 25 (unencrypted), 465 (implicit SSL), and 587 (explicit SSL/TLS).RequiresAuthentication When set to "true," this indicates that the SMTP server requires authentication using credentials to authorize sending emails.UseOauth When set to "true," the application uses OAuth for authentication, which is a more secure method than sending a plain username and password.OauthTokenId This setting holds the unique identifier (token) associated with the OAuth authentication process.Username The username used for authentication when sending emails via the SMTP server.Password The corresponding password associated with the provided username for SMTP server authentication.UseSSL If enabled, the application establishes a secure connection to the SMTP server using SSL/TLS encryption.UseImplicitSSL When set to "true," the application uses implicit SSL, which means the encryption is established right from the beginning of the connection.SkipCertificateRevocationCheck If set to "true," the application skips checking for certificate revocation. However, this might reduce security if not necessary.
- For Office365 SMTP settings, navigate here.
- Save and close the file.
- Restart the Decisions application.
Once the external SMTP settings are configured, Flow steps that trigger email events (i.e. Send Email step or assigned Forms) will use these settings to handle outbound mail.
SMTP Settings in Steps
Only one SMTP server can be configured in the settings. If an email event must be triggered for different SMTP servers, certain Flow steps can be configured to bypass and use SMTP settings defined on the step itself. This can be found in the SMTP Settings category for the step. Unchecking Use Default SMTP Settings will allow a custom SMTP server to be used for the step.