Flow Inline Fields are Calculated Columns that output a String value provided by an attached Flow. These can extend data from other Data Fields on the Report. This can be useful in instances that require a glance, such as an application process for a loan or health insurance that requires verification that an applicant has sent their proof of residency. This value can be checked by reporting against values present in a Database Structure.
Prerequisites
- Preconfigured Database Structure that contains a FileData data field.
- Preconfigured Report that utilizes the Database Structure as its Data Source each data field from the structure.
System Impact Warning
Flow Inline Fields should be avoided with larger Reports as they can severely impact performance. Always test Flow Inline Fields in development before deploying to production.
Example
- Create a Report using the Account Data Source with Email Address and Created On Date as the Data Fields.
- Above the Report, select VIEW SQL. From the resulting SQL Statement window, copy the name of the Data Field that will be used in the Flow. In this example, the field is "created_on_date".
.png)
- Under Data Fields, click Add. Then, under Calculated Columns, select FlowInlineField.
- From the Add Calculated Column window, provide a name for the column's Title. Then, under DATA, click PICK OR CREATE FLOW, and CREATE a new Report Inline Field Flow.
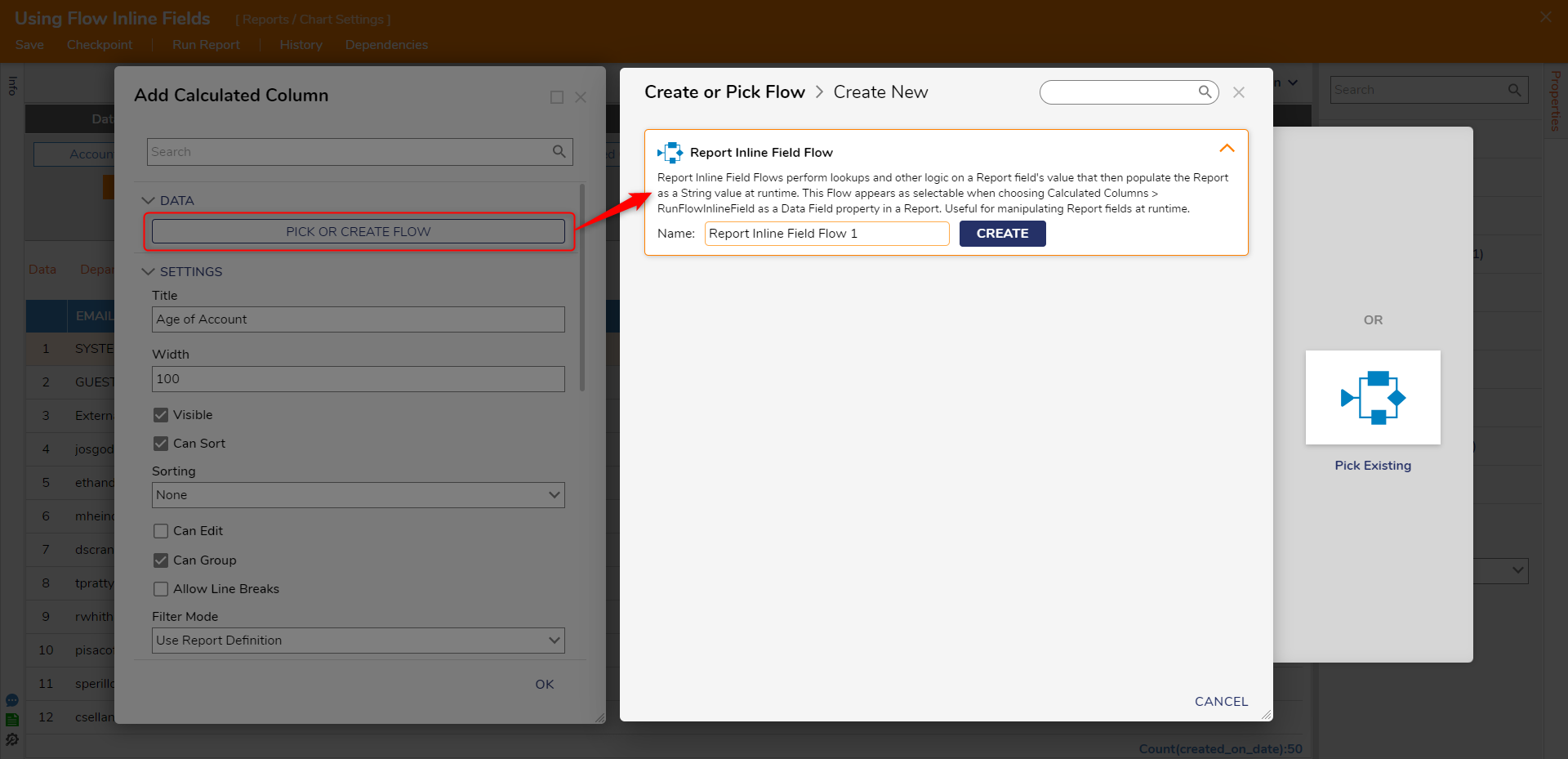
Report Inline Field Flow
While in the Flow Designer, setting up Input Data to pull data from the Report is unnecessary as the Report data is already available as "Report Row [DynamicDataRow]".
- From the Flow Designer, attach a Get Cell By Name step from Toolbox > DATA > LIST > DYNAMIC ROW to the Start step.
- From the Properties tab of the newly added step, paste the value from the VIEW SQL dialog in the Report Designer into the Name Input, in this case, "created_on_date". Then, map Report Row to Row.
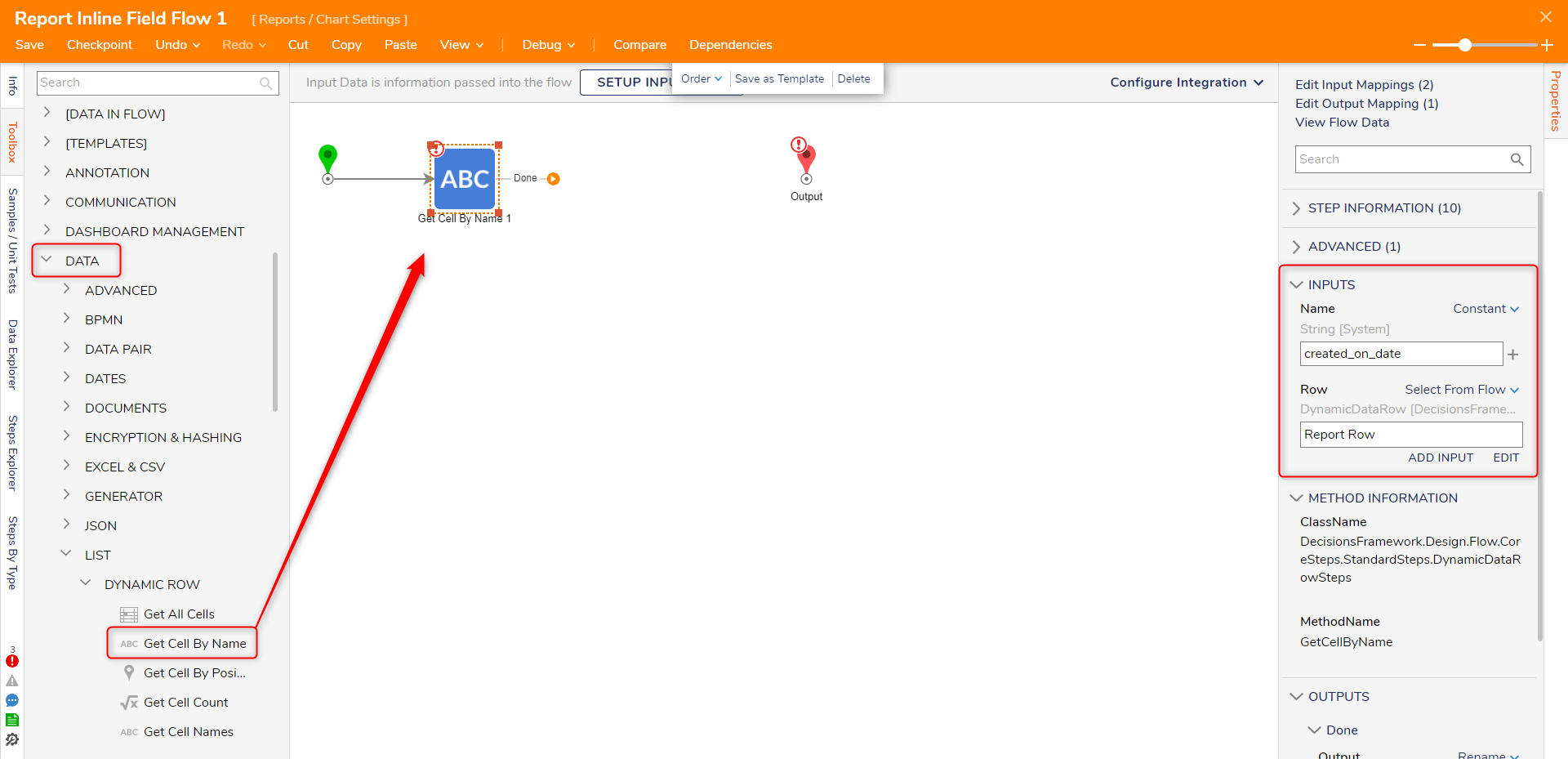
- Add the Get Time Span Between step to the workspace from the Toolbox in the Data > Dates category.
- In the Get Time Span Between Properties panel, under INPUTS > First Date, choose GetCallByName1_OutputDateValue.
- In the Get Time Span Between Properties panel, choose Current Date Time under INPUTS > Second Date.
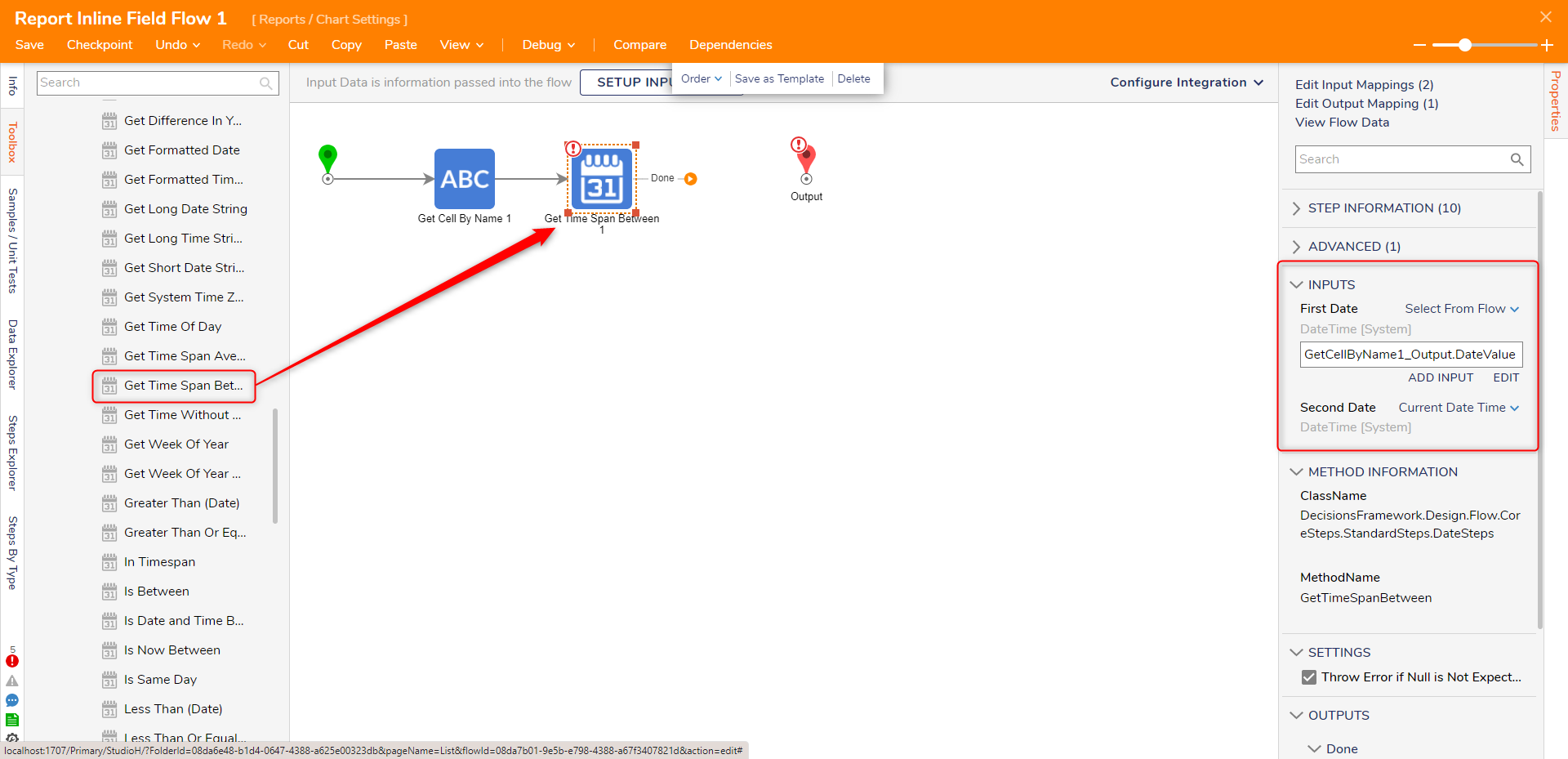
- Select the Output step. In the Properties panel, under Data > Output Type, choose String.
- Under INPUTS > Output, choose Merge Plain Text as the mapping type.
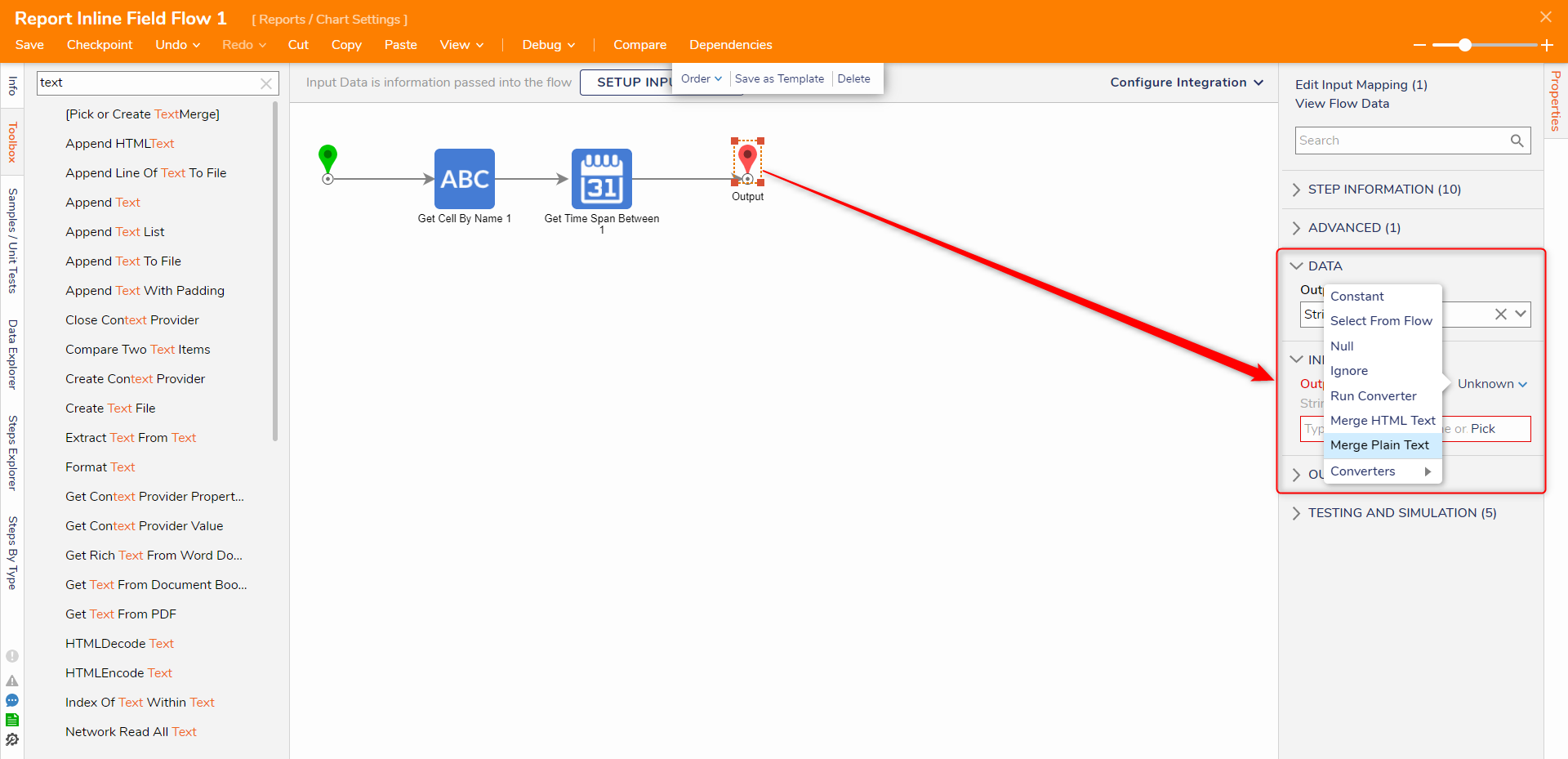
- In the Merge Text Editor, add GetTimeSpanBetween1_OutputDays as the dynamic content. Then type 'Days' behind the dynamic content to indicate that this number displays the account's age in days.
- Save the Merge Text Editor. Save and close the Flow Designer.
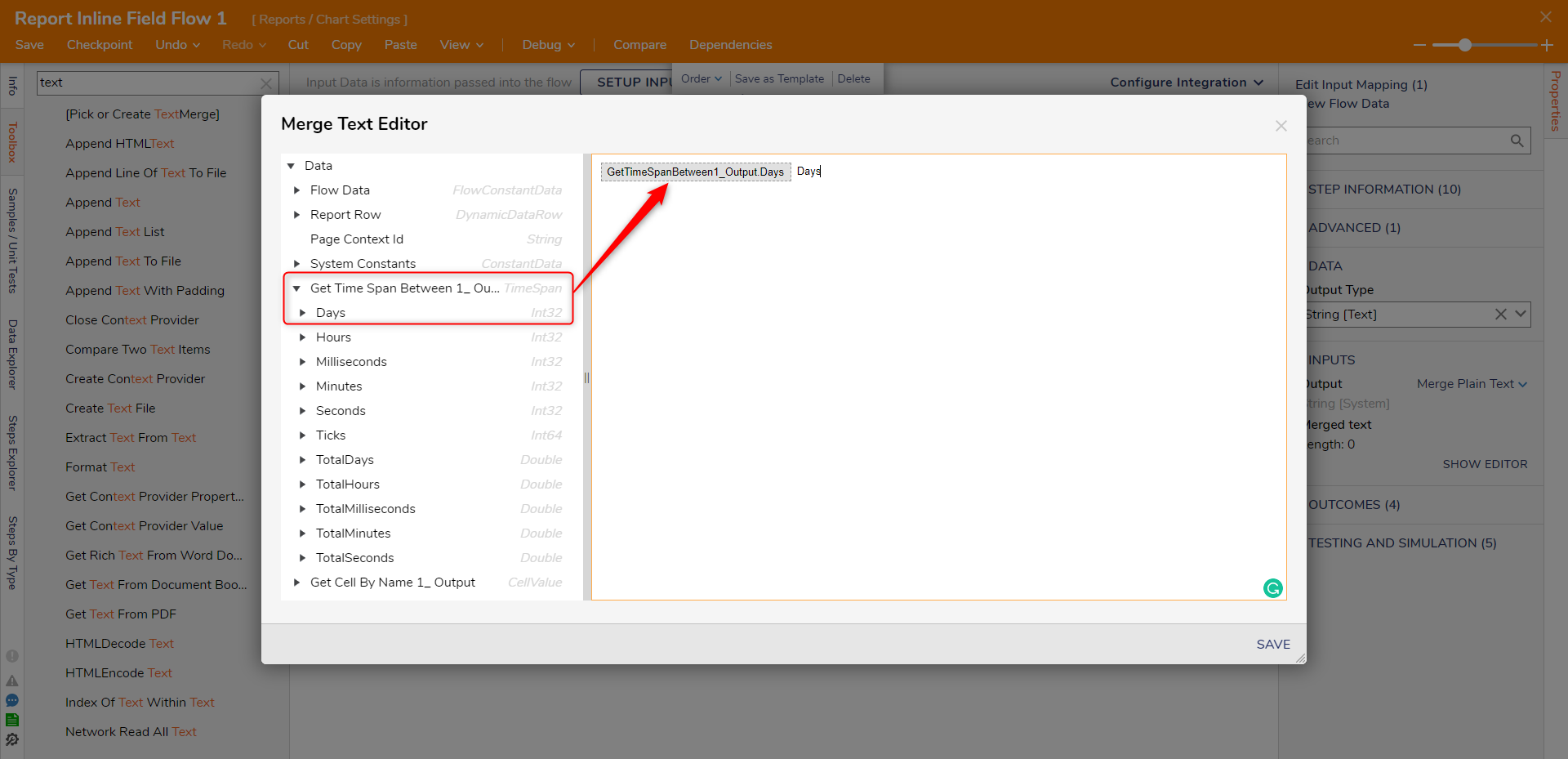
- Back in the Report Designer, the Flow Inline Field will display the age of each Report in the new Calculated Column.

Project Download
The examples attached were developed to be instructional and were not developed as officially supported components. For more information or to engage our service team to develop fully supported, production-quality solutions, please contact services@decisions.com. Import the project below to a Decisions environment on version 8.12.0 or later using the Importing/Exporting article.
For further information on Reports, visit the Decisions Forum.