Module Details | |
| Installation Location | Core Module |
| Step Location | Integration > Amazon AWS |
| Settings Location | System > Settings > Amazon WebServices Settings |
| Prerequisites |
|
Overview
The Amazon Web Services (AWS) module allows Users to integrate with the AWS cloud computing platform. And provides steps used to interact with the AWS services, such as SageMaker, SNS, SQS, and Kinesis.
Configuration
In the Decisions platform, navigate to System > Settings. Right-click Amazon WebServices Settings and click Edit. Enter the Access Key ID and Secret Access Key from the active AWS account in the corresponding fields. Click OK to save credentials.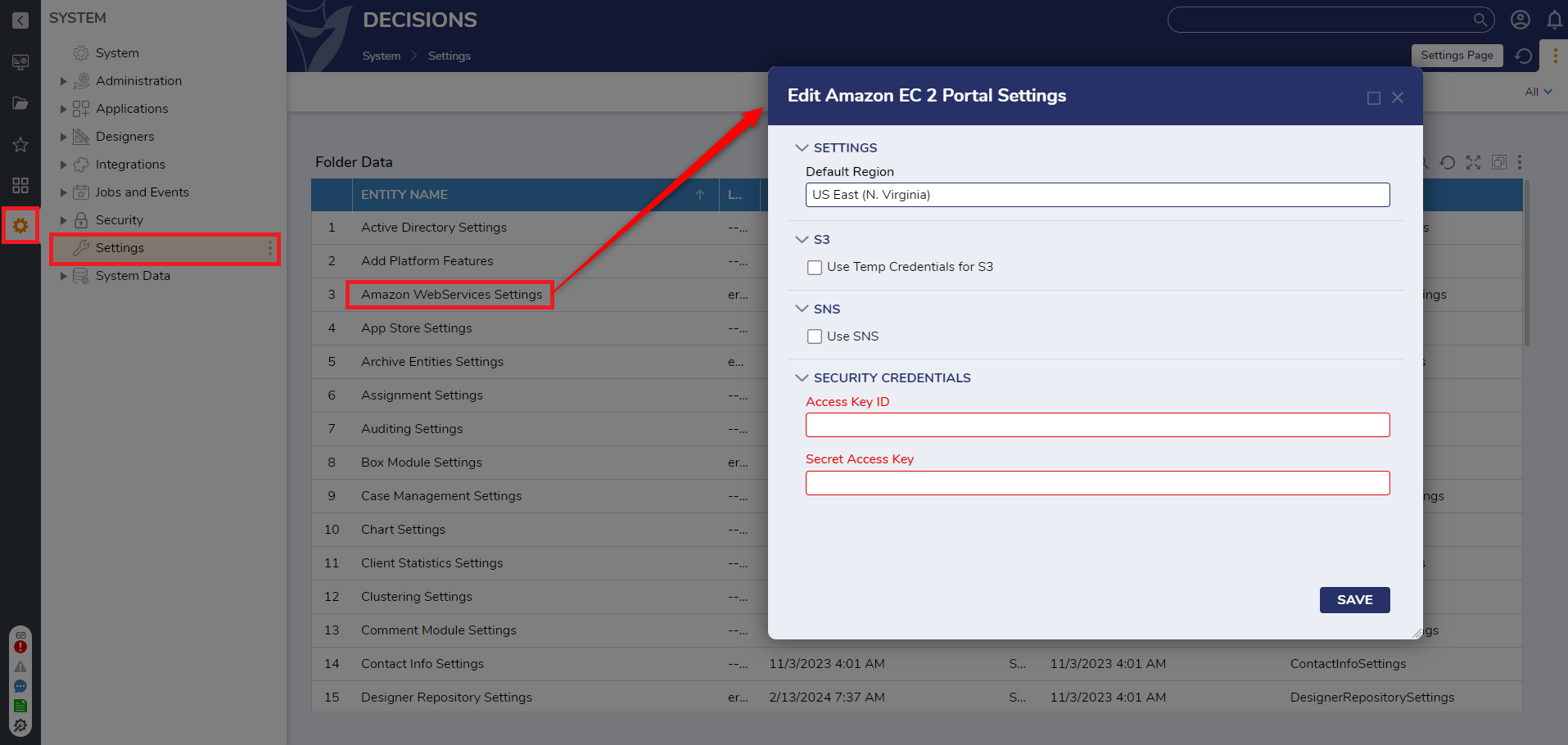
Refer to the following table for all the settings.
| Setting Name | Description |
|---|---|
| Default Region | Allows Users to Set Default Region. |
| Use Temp Credentials for S3 | When enabled, it opens 2 new fields to enter the Role and External ID. |
| Use SNS | Allows Users to configure the SNS topic. |
| Use SQS | Allows Users to configure the SQS Queues. |
| Access Key ID | Allows Users to enter the Access Key. For more information, refer to Managing access keys for IAM users. |
| Secret Access Key | Allows Users to enter the Secret Access Key. For more information, refer to Managing access keys for IAM users. |
Steps
The following steps are listed under Integration > Amazon AWS. These steps will only appear in Projects that have a dependency to the AWS module.
Get All Region Names
The Get All Region Names step returns a list of all the RegionSystemName and DisplayName of all currently active AWS Regions.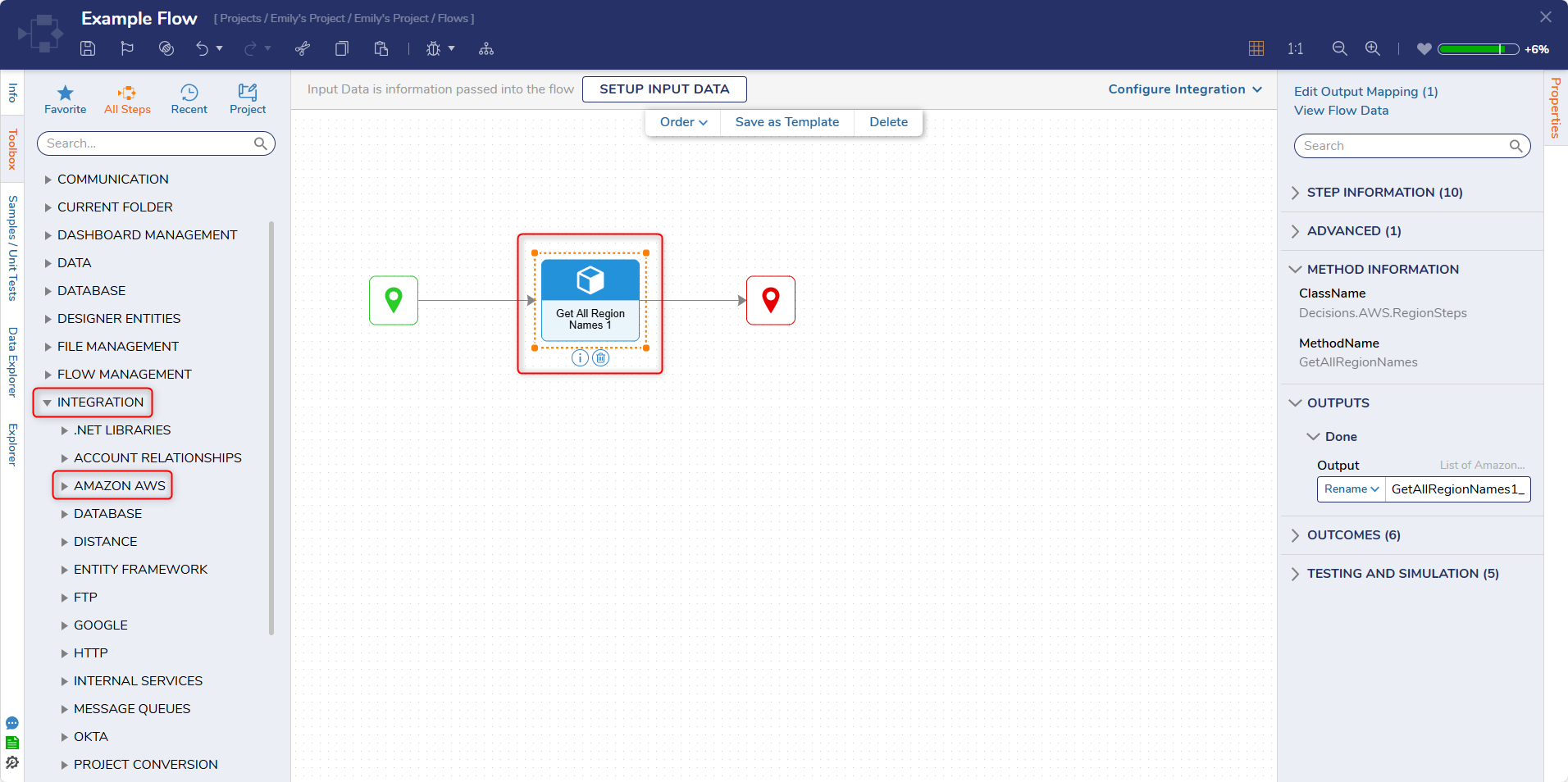
Get Region From Display Name
The Get Region From Display Name step checks if a string input matches the DisplayName for an AWS Region. If there is a match, the AWS Region is returned.
| Input | Description |
|---|---|
| Display Name | String input used for comparison. |
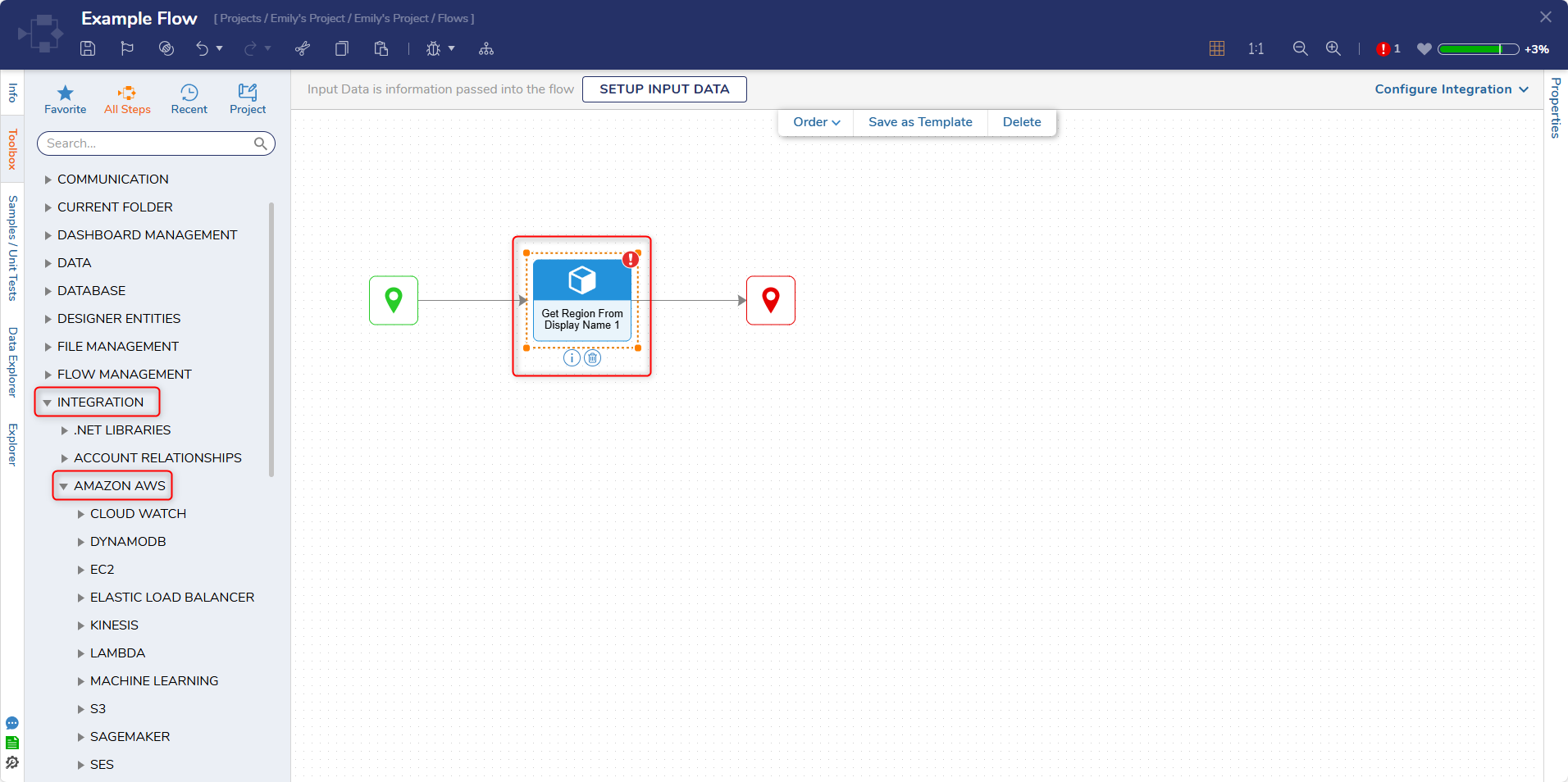
Get Region From System Name
The Get Region From System Name step checks if a string input matches the RegionSystemName for an AWS Region. If there is a match, the AWS Region is returned.
| Input | Description |
|---|---|
| System Name | String input used for comparison. |
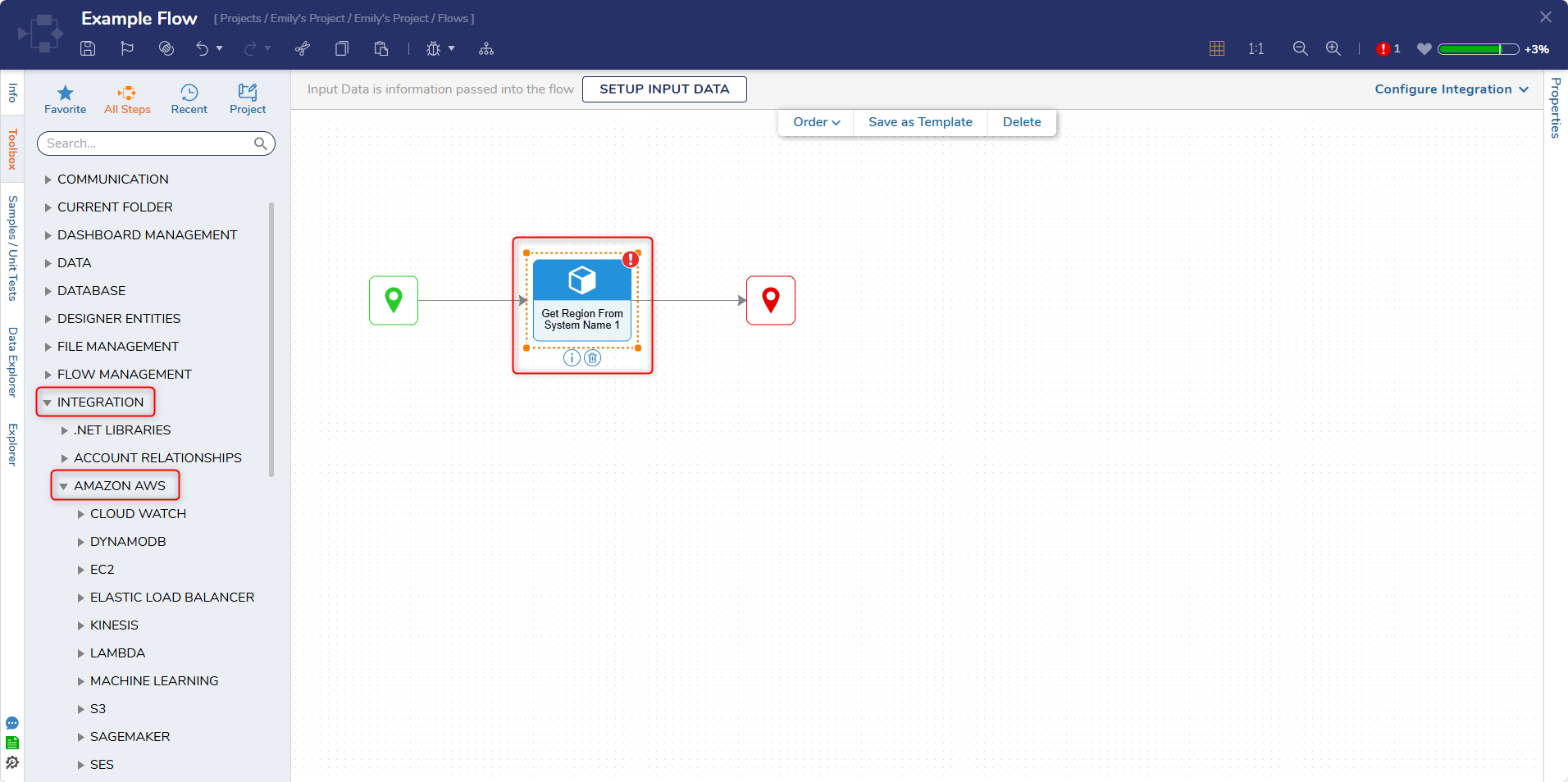
Setup AWS Region
The Setup AWS Region step returns the selected AWS Region from a dropdown.
| Input | Description |
|---|---|
| Selected Region | Enables the AWS Region to be selected from the dropdown. |
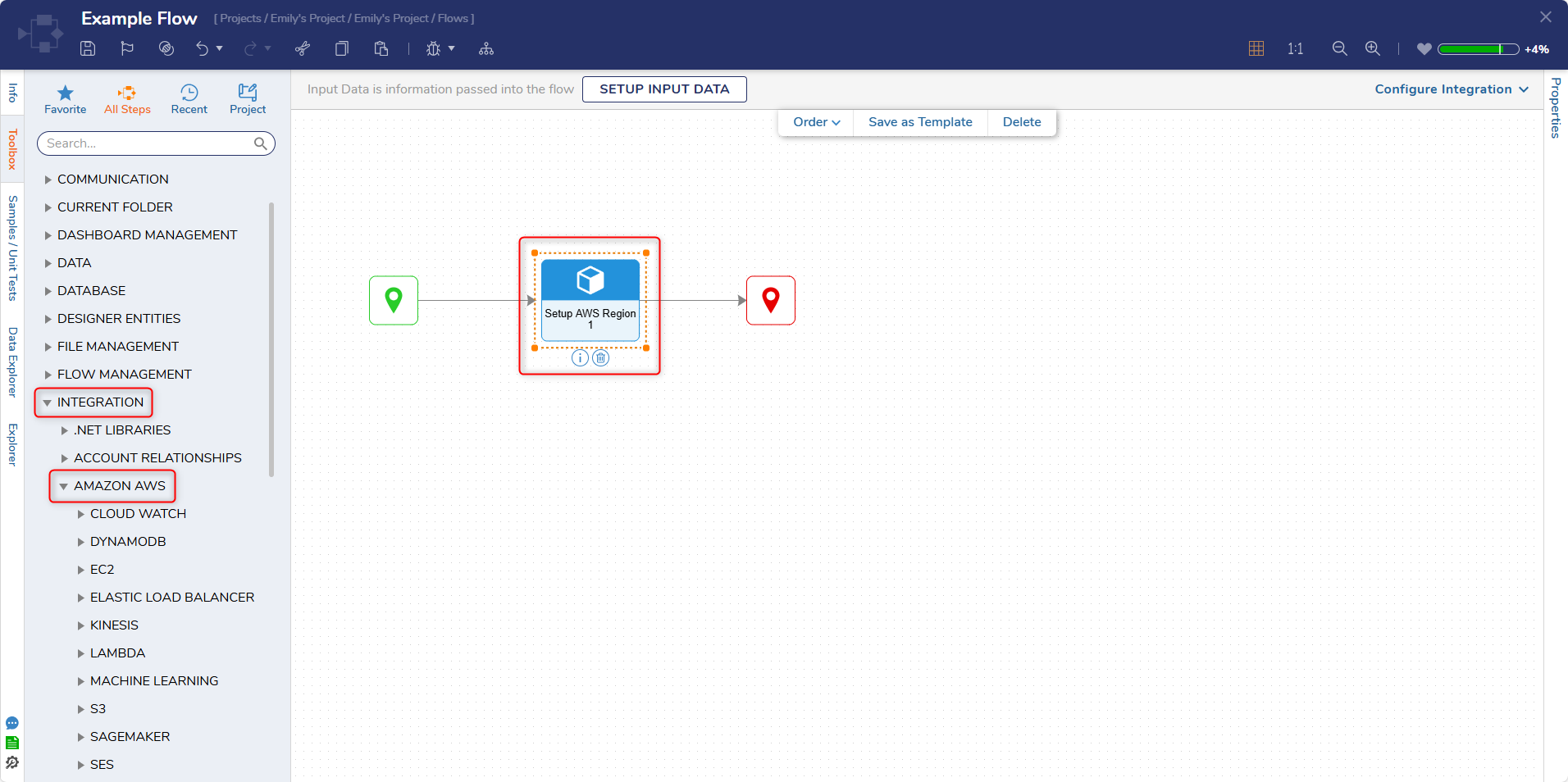
Feature Changes
| Description | Version | Date | Developer Task |
|---|---|---|---|
| Added AssumeRoleAPI for S3 Buckets | 8.12 | June 2023 | [DT-037443] |