Overview
The OpenAI Module allows using OpenAI's Chat Generative Pre-Trained Transformer (ChatGPT) within the Decisions workflow. With the ability to fine-tune language models, users can create, edit, and moderate data to enhance the application's efficiency, accuracy, and productivity.
This document covers the following topics:
- How does OpenAI Module operate?
- Possible Use Case of OpenAI Module
- Generate OpenAI API Keys
- Installing the OpenAI Module
- Setting Up OpenAI Integration
- OpenAI Steps
Prerequisites
- Install the OpenAI Module. AI Common will be installed at the same time.
- Add the OpenAI Module as a project dependency.
How does OpenAI Module operate?
To access the features of OpenAI, admin users must first install the OpenAI Module. The installation process serves two essential purposes:
- Exposes OpenAI Settings: This allows the Admin users to enter the OpenAI API Key, ensuring seamless integration with the OpenAI platform.
- Exposes OpenAI Flow steps: The OpenAI Module provides pre-built Flow Steps that can be used within the workflow to use OpenAI's models.
The OpenAI Module facilitates communication with OpenAI's API. It acts as a bridge between the platform and OpenAI's language models. When users interact with the OpenAI steps within the Flows, it sends requests to the OpenAI API, providing text-based input or prompts for processing.
The OpenAI API then processes these requests using language models, such as GPT-3.5, GPT-4, etc., generating text-based responses based on the input. These responses are then retrieved and made available to users within the Decisions platform.
Use Case
Document Extraction with ChatGPT:
When suppliers send their invoices in an Accounts Payable Process, users manually enter the invoice details into the accounting system. This consumes time and can lead to human errors. With the help of Decisions workflow and OpenAI Module, users can automatically extract important information from the invoices accurately and feed it into the accounting system. This helps save time and reduces errors, making it easier to manage invoices efficiently.
Watch the following YouTube video explaining the above use case in detail:
Generate OpenAI API Keys
Navigate to the OpenAI platform to generate API Keys. Once you have generated the API Key, store it securely for future use.
Note: Do not use the trial version of OpenAI API on Production Servers.
Setting Up OpenAI Integration
After installing the Module, as mentioned earlier, OpenAI settings will be exposed within the platform.
- Navigate to System > Settings > OpenAI Settings.
- Under the API Key field, paste the already generated key from the OpenAI platform.
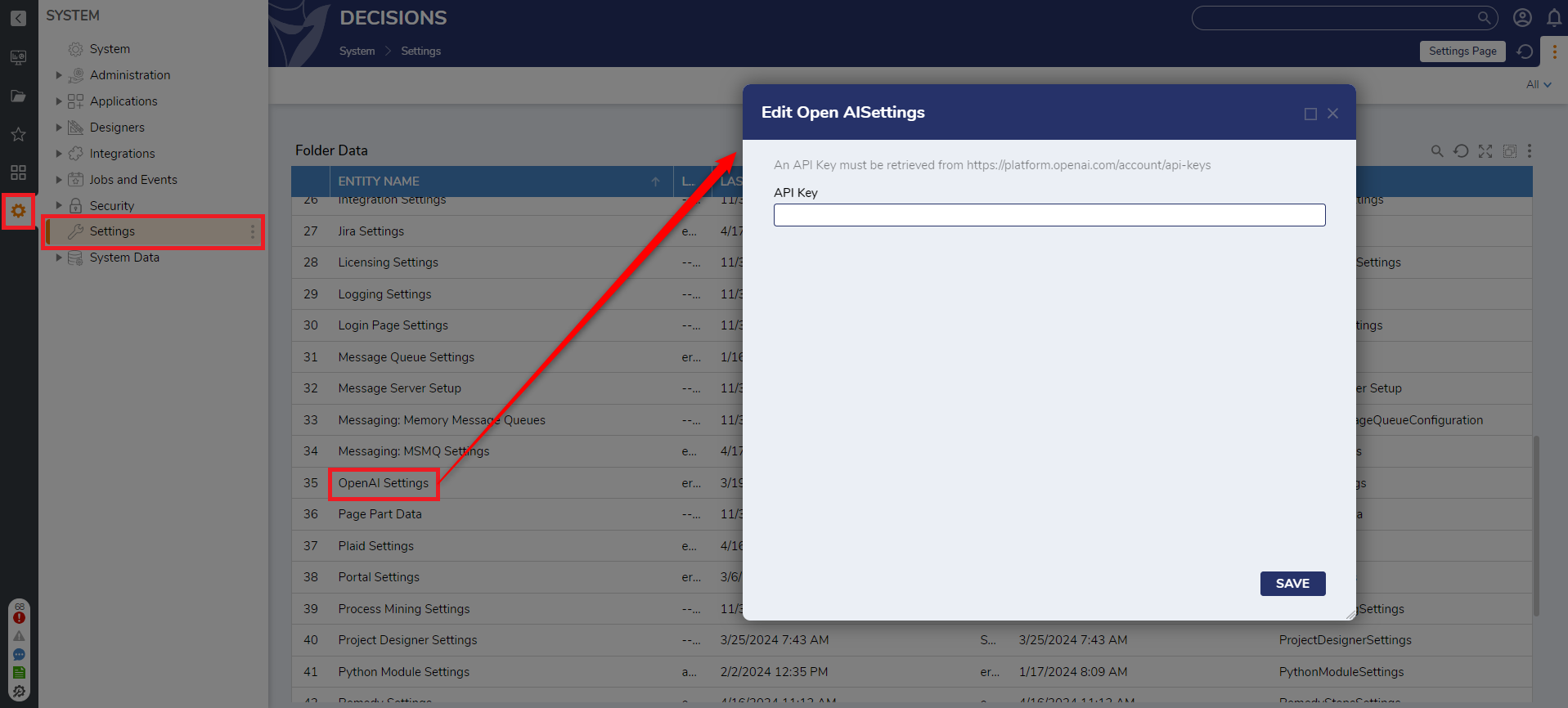
After the module is installed and configured, a dependency must be made in any Projects that will use OpenAI.
OpenAI Steps
The OpenAI module provides pre-built Flow steps allowing users to accomplish various AI-driven tasks in the Flow Designer via Toolbox > AI > OpenAI. Currently, there are nine OpenAI steps. The AI Common module also adds a number of Steps that can be used in conjunction with the OpenAI specific Steps.
Note: Users can override the API key directly at the Step level.
| Files | |
| Upload File | This step enables seamless file uploads into the system. Note: Only JSON Lines file formats will be supported. |
| Fine-Tune | |
| Cancel Fine Tune | This Step allows you to cancel a fine-tuning process that is currently in progress. |
| Create Fine Tune | Use this Step to initiate a new fine-tuning process for an AI model. |
| Get Fine Tune Job | |
| List Fine Tune Checkpoints | |
| Other | |
| Chat Completion | This Step creates a model response for the given chat conversation. |
| Get Embedding for Text | This Step generates embeddings for the given text. Embeddings represent semantic relationships and contextual information about the text, enabling advanced natural language processing. |
Feature Changes
| Description | Version | Release | Developer Task |
|---|---|---|---|
| Changed OpenAI module to AI.OpenAI module. | 9.3 | October 2024 | [DT-042414] |
| Added support for gpt-5. | 9.17 | November 2025 | [DT-045656] |