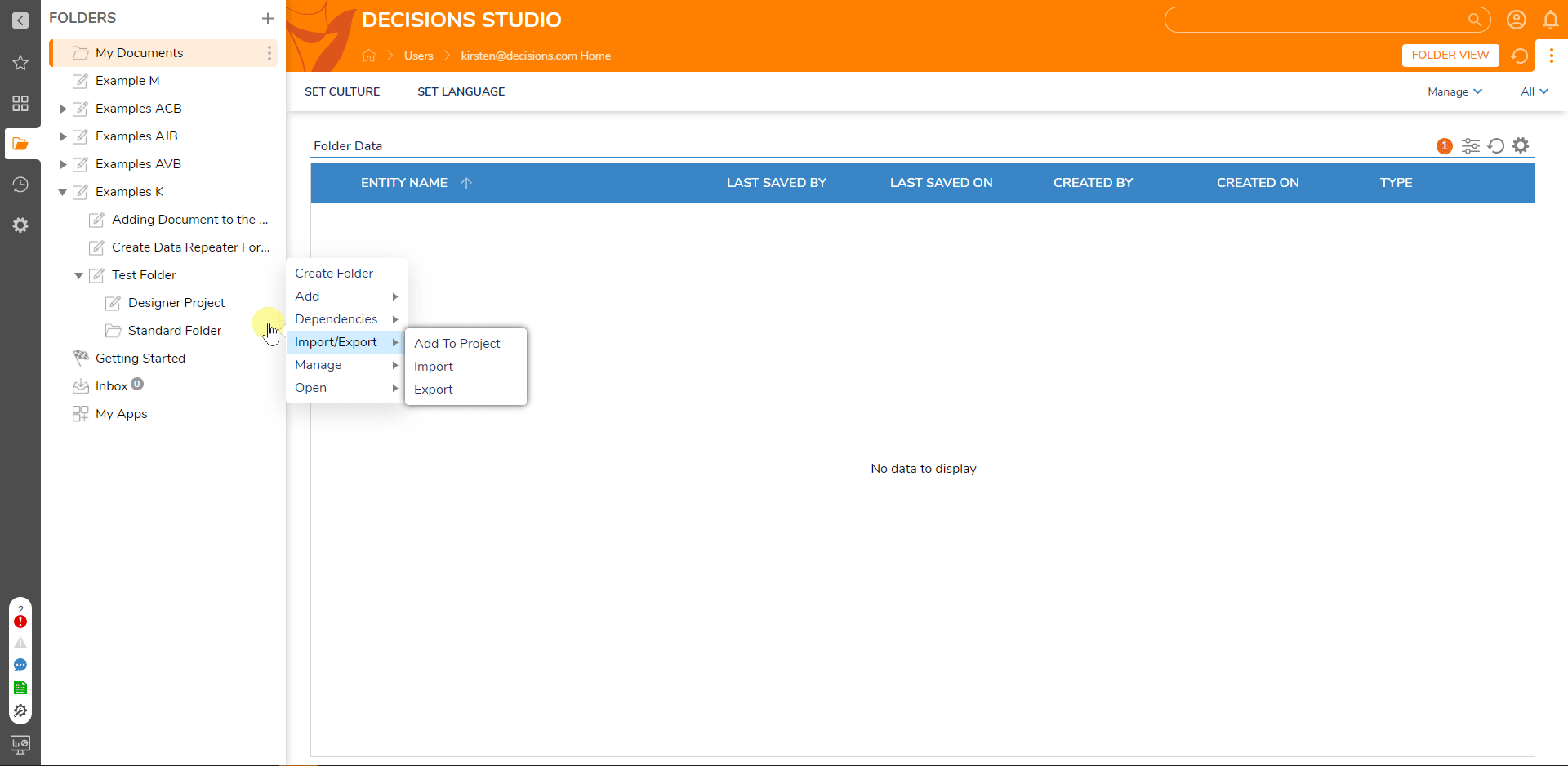Permissions are settings that grant Account(s) or Group(s) access to a specific Designer Project or Folder as well as its contained Designer Elements.
Additionally, depending on the Filters used in some Reports, Permissions may also be used to restrict how data appears on a Report such as toggling visibility of hidden or deleted items.
Administrator accounts can configure permissions on any visible Folder. On the other hand, accounts with Folder-creating access i.e. Designers or higher, can only edit permissions on their own Folders.
The following article reviews how to change a Folder's permissions, list each permission level, and then define permission inheritance.
Changing Folder Permissions
Users with at least Designer permissions can edit a Folder's permissions to restrict how certain accounts and/or groups interact with it.
- Navigate to the Folder Tree in the Studio, and right-click on a Designer Project or Folder.
- Navigate to Manage > Manage Permissions.
- Click ADD under either Accounts Information or Groups Information to select an Account or Group.
- Under Account (Or Group), click PICK in the resulting window. In the resulting Pick Entity panel, select the desired Entity, and then click the PICK button once again.
- Next, enable the desired PERMISSIONS. For example, enable the CanUse, CanOpen, and CanView settings to allow users to search for and view the Folder's contents.
- Select OK after the Permissions have been selected to return to the Manage Folder Permissions panel.
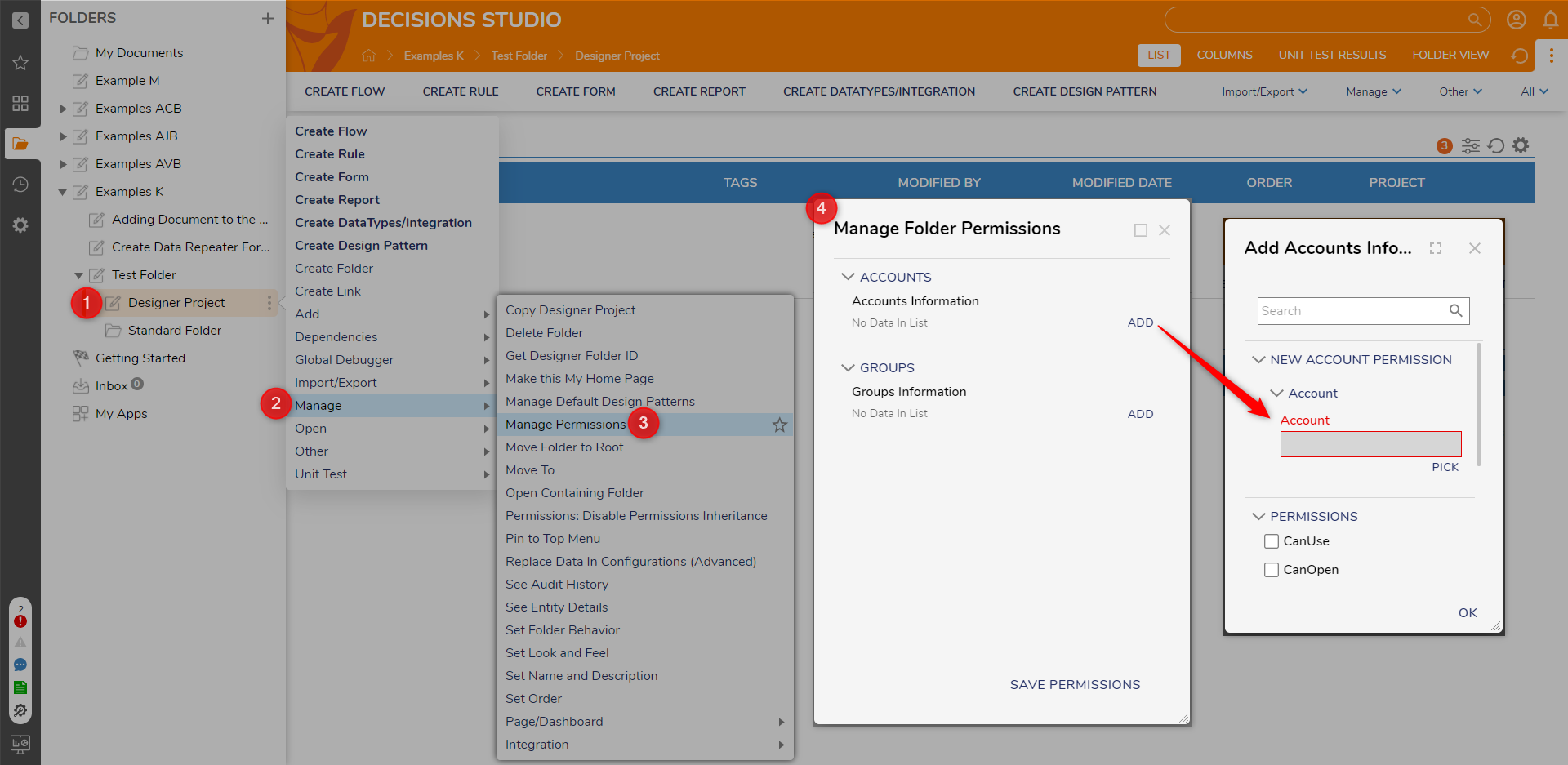
- If required for the use case, repeat this process for each Account or Group that requires additional permissions for the Designer Project.
- After adding the desired Accounts or Groups, click SAVE PERMISSIONS. The selected users with those Permissions can now access the Designer Project in the Portal.
- Navigate to the Portal of the Account or Group that has been granted Visibility and notice the Designer Project is displayed.
Folder Permissions Levels
The following chart defines each level of available permission found within the PERMISSIONS category of the Manage Folder Permissions window:
| Permission | Function |
|---|---|
| Can Use | Gives permission to utilize Designer Elements within the Folder. |
| Can Open | Gives permission to open Subfolders or Process Folders contained within the Folder. Enabling this permission also enables Can Use. |
| Can View | Gives permission to view a Folder and its contents in the Folder tree. This does not allow the user to edit or manage the data. |
| Can Edit | Gives permission to edit tags on the Folder and its contents by allowing the ability to add or delete tags. Enabling this permission also enables all preceding permissions. |
| Can Add | Gives permission to add Entities to a Folder such as Designer Elements, documents, comments, etc. Enabling this permission automatically enables the Can Use, Can Open, and Can View permissions. |
| Can Delete | Gives permission to delete the Folder. Enabling this permission also allows the user to delete any Subfolders within the parent Folder. This feature enables Can Use, Can Open, and Can View permissions. |
| Can Administrate | Gives all permissions to the Folder. The user can manage the folder's permissions, rename the folder, and grant other permission types. |
| Can See Hidden | Gives permission to view items marked as hidden inside this Folder. The Report filter will still need to be changed to Hidden in order to see the content. |
| Can See Archived | Gives permission to view the contents of the Archived Folder. |
| Can View Browse Page | Gives permission to see the Browse page link. |
Permission Inheritance
By default, Folders and Designer Projects are given permission inheritance which grants any nested Subfolders the same permissions as their containing parent Folder.
Permission inheritance can be toggled via Manage > Permissions: Disable/Enable Permissions Inheritance in the Folder's Action Menu.
Toggle permission inheritance off to allow more flexible control of what can and cannot be accessed within the Folder and by whom.
In the exemplifying GIF below, the Designers group is given permission to the most nested Folder in a root Folder, so the group's members only have access to that selected Folder and its contents.
The group members cannot view nor interact with other Subfolders within the parent Folder, not the parent Folder itself since the permission was not applied to the parent.