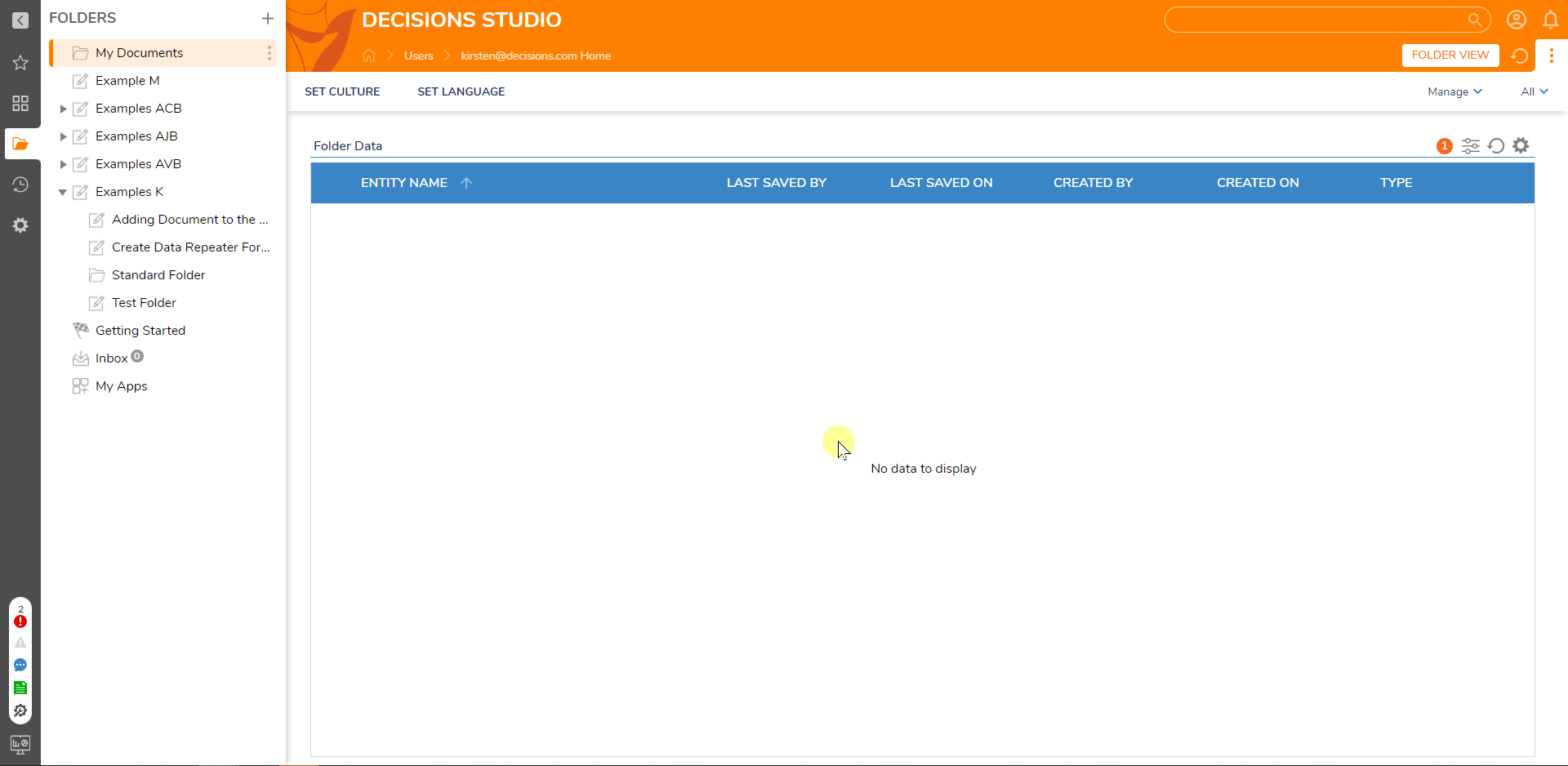Managing Folder visibility and permissions is crucial for effectively organizing and sharing content. Administrators control permission settings, customizing access for specific users or groups to facilitate varied collaboration. It's important to note that while Designer Projects are an integral part of the platform, the ability to make content visible in the Portal is exclusively reserved for Folders.
A frequent scenario entails empowering root Folders containing Dashboards with permission for end users to access and view them in the Portal.
User Portal Visibility Hide/Show
For a folder to be visible within the Portal, users or groups must have minimum "Can View" permission. This applies even when selecting the "[User Portal Visibility] Show" action. However, if users have the required viewing permission and the "[User Portal Visibility] Hide" action is applied to the folder, it will be concealed from the Portal for all users.
- From an Administrator account, navigate to a Folder within the Studio and right-click to open the Action Menu.
- Navigate to Manage, then select either the [User Portal Visibility] Hide or [User Portal Visibility] Show actions.
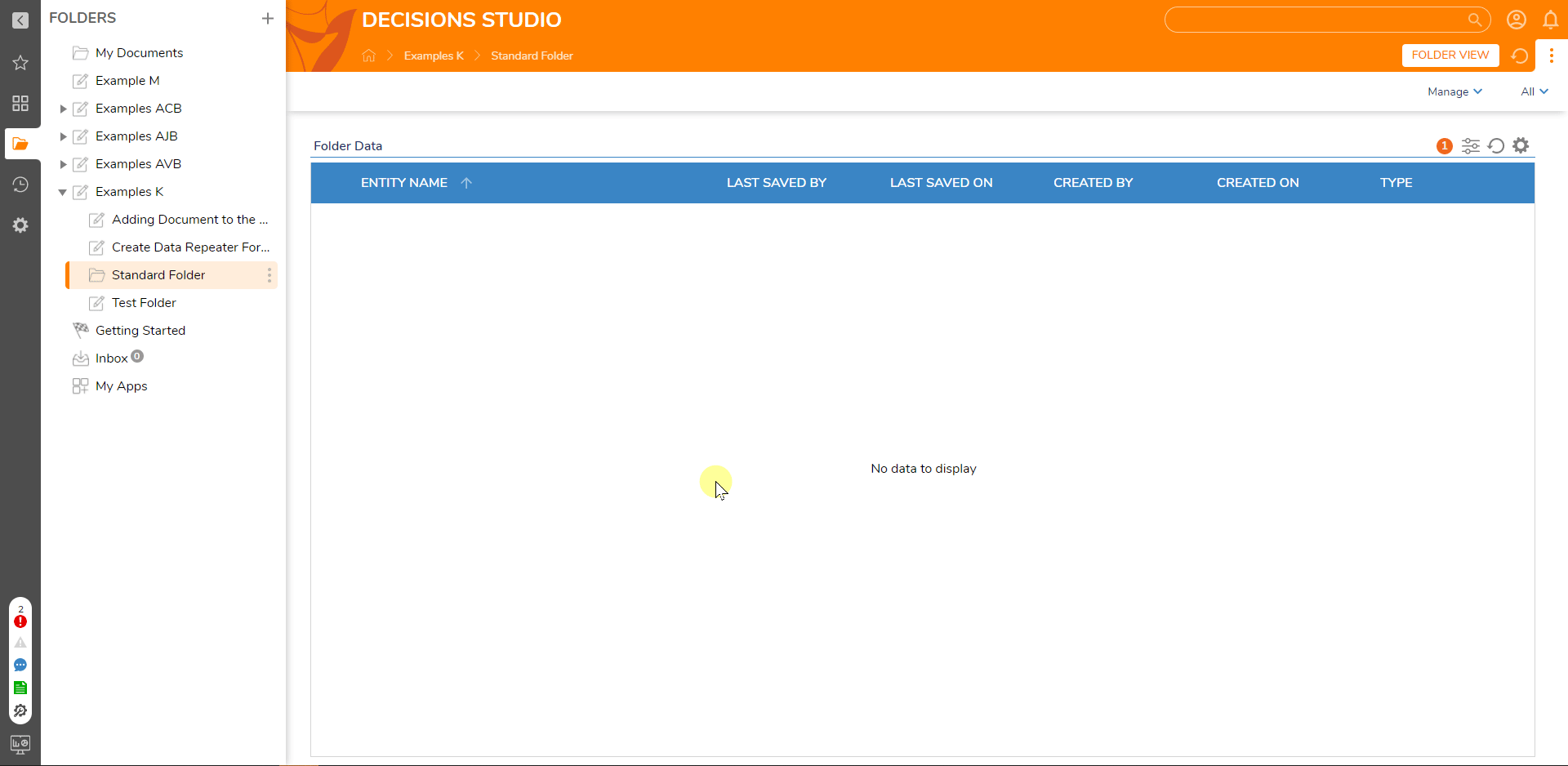
User Portal Visibility Reset
If a Folder displays unwanted behavior, users can employ the [User Portal Visibility] Reset action. This action effectively restores the Folder's default visibility settings, limiting Portal access to group members with the necessary permissions and Administrators exclusively.
- Right-click a Folder that has either had [User Portal Visibility] Hide or [User Portal Visibility] Show applied to it.
- Select Manage >[User Portal Visibility] Reset.
- Right-click the Folder, expand the Manage menu, and ensure that the expected [User Portal Visibility ] Hide / Show actions appear.
- Navigate to the Folder in the Portal to ensure that expected Portal Visibility is exhibited.