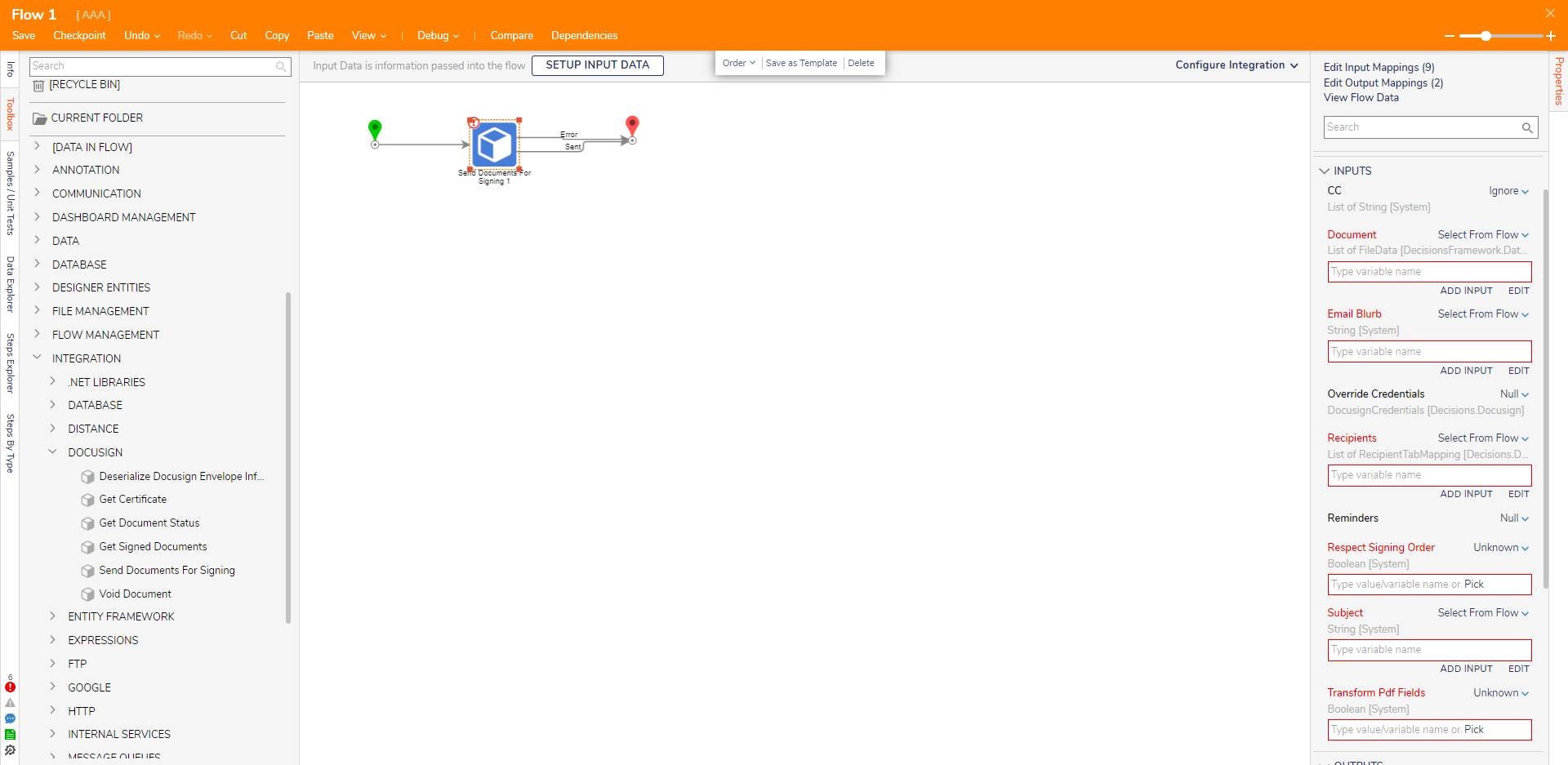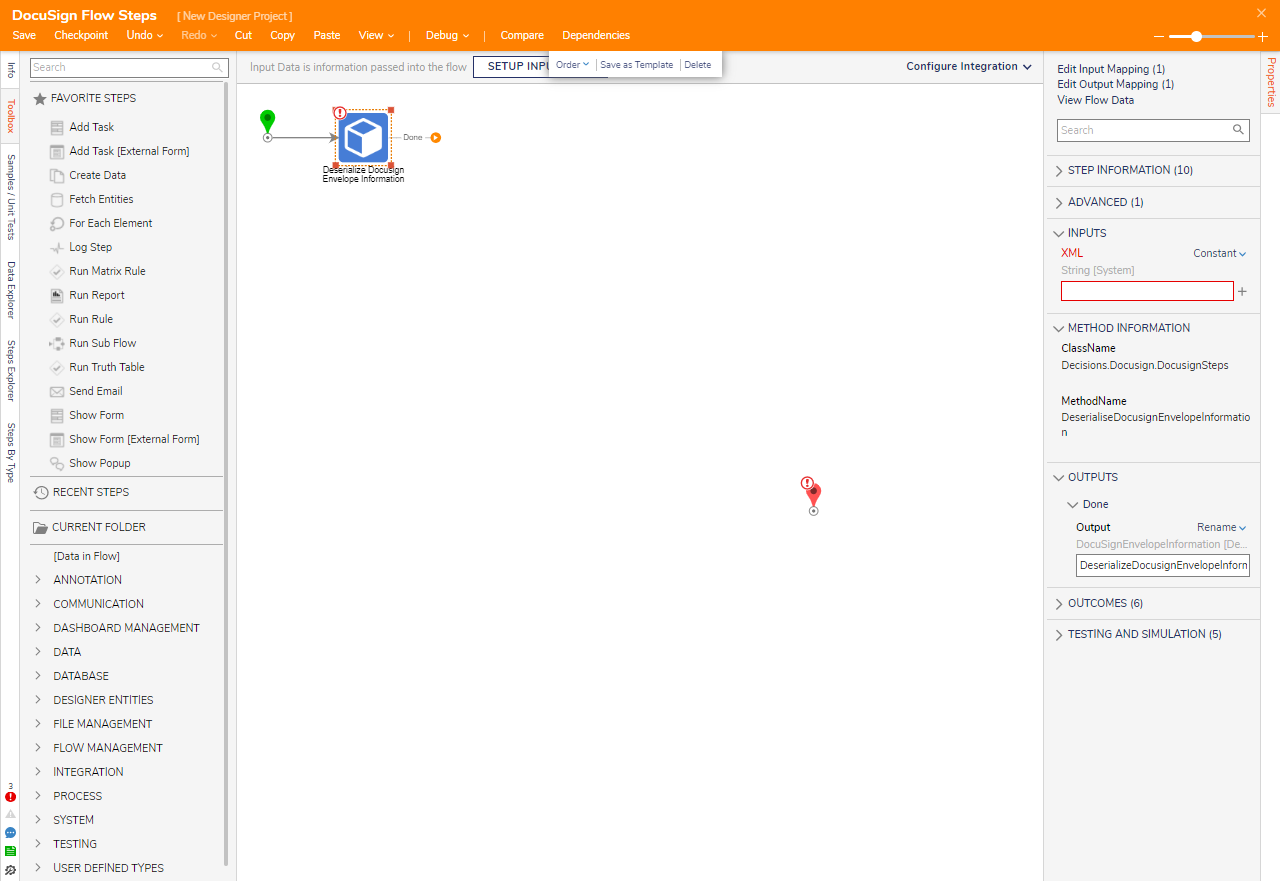Module Details | |
| Installation Location | Core module |
| Step Location | Integration > DocuSign |
| Settings Location | System > Settings > DocuSign Settings |
| Prerequisites |
|
The DocuSign Module allows users to send documents to DocuSign to capture electronic signatures and initials.
The Module provides Flow steps that use X and Y positions on the document to mark where to sign. Additionally, it enables the use of DocuSign's "Tag" feature to indicate areas in the document that require signatures.
Users should also take a look at the DocuSign Enhancer accelerator project that makes using the DocuSign module much easier.
Configuration
- Navigate to System > Settings: Right-click DocuSign Settings and select Edit.
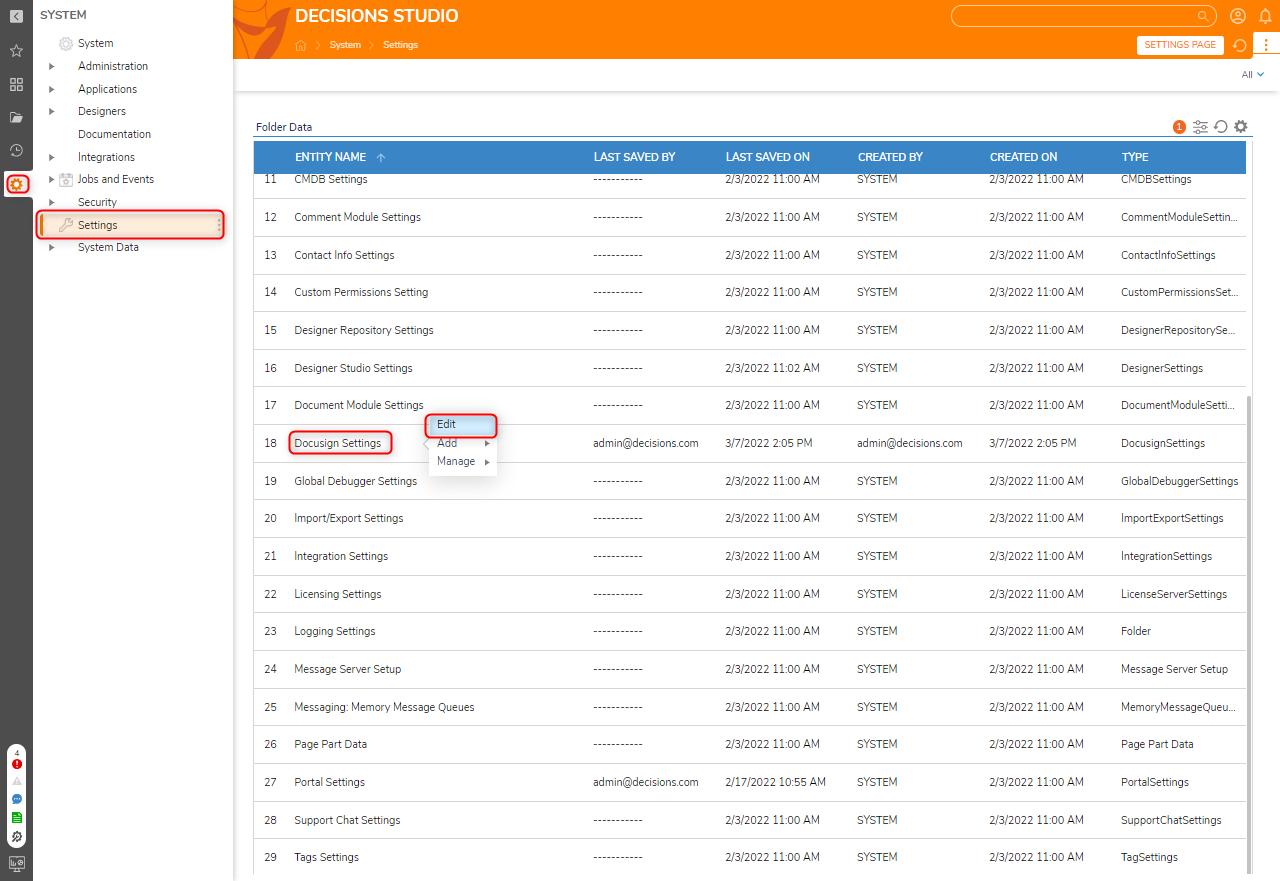
- In the Edit DocuSign Settings window, fill in the necessary credentials and click SAVE when done.
Setting Description Base Url (Production) Allows a user to input the server base URL (displays when UseDemoEnvironment is selected). API Account ID API Account ID is located in the Apps and Keys section in Settings in DocuSign. LoginEmail User's email to log in to DocuSign. User ID The API Username. This can be found under the Users and Groups section of the Account screen in the DocuSign website. IntegratorKey Integration Key associated with the created app in DocuSign. This can be found under the Apps and Keys section in DocuSign. App Password The App Key needs to be created within DocuSign. UseDemoEnvironment Enabling this setting will send requests to DocuSign's demo environment (demo.docusign.net) instead of docusign.net. 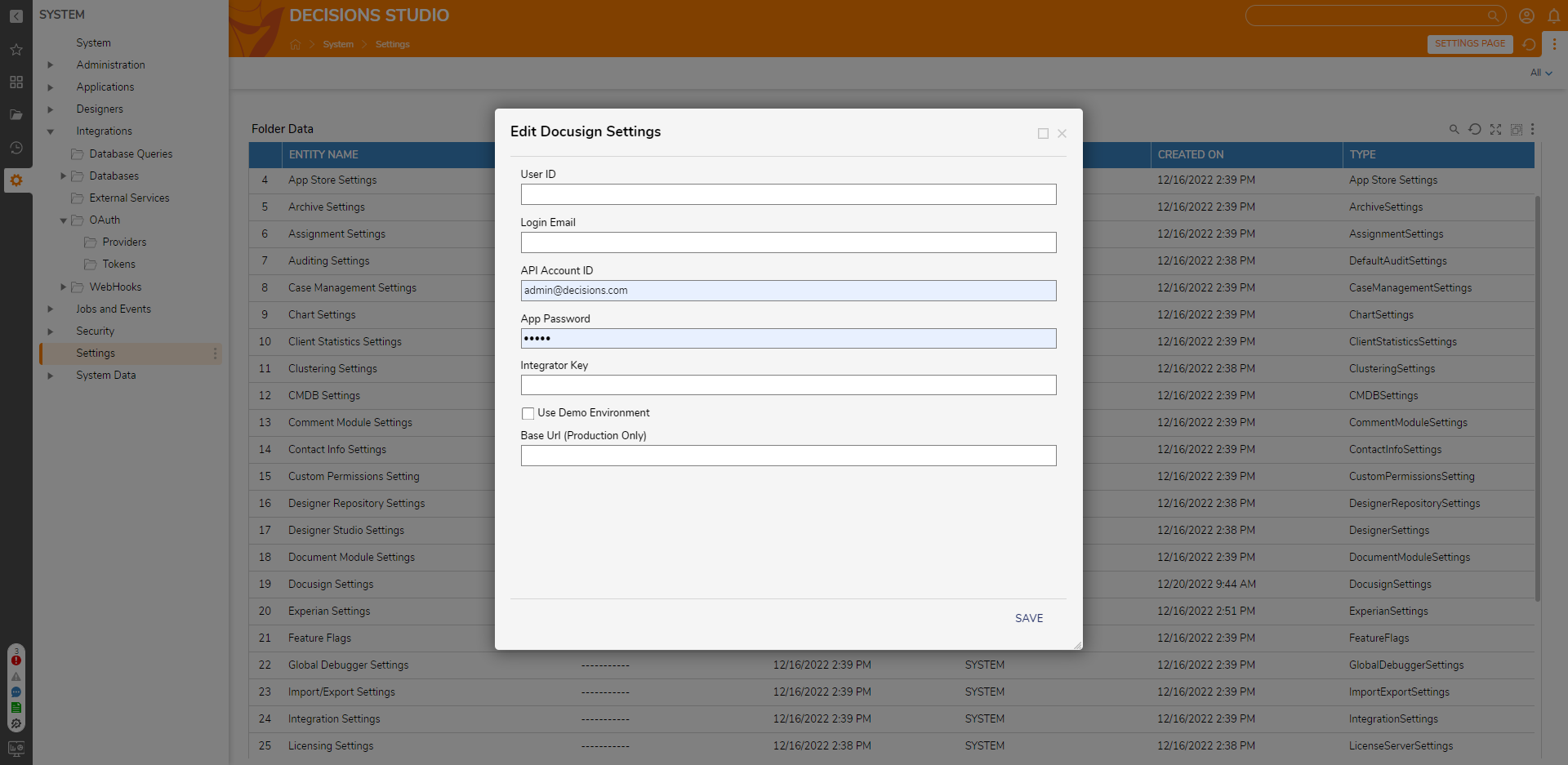
- To find the values for the settings, navigate to DocuSign in a browser and select Settings.

- Navigate to Integration > Apps and Keys. The values for the API Account ID, User ID, and Integration Key can be found here.
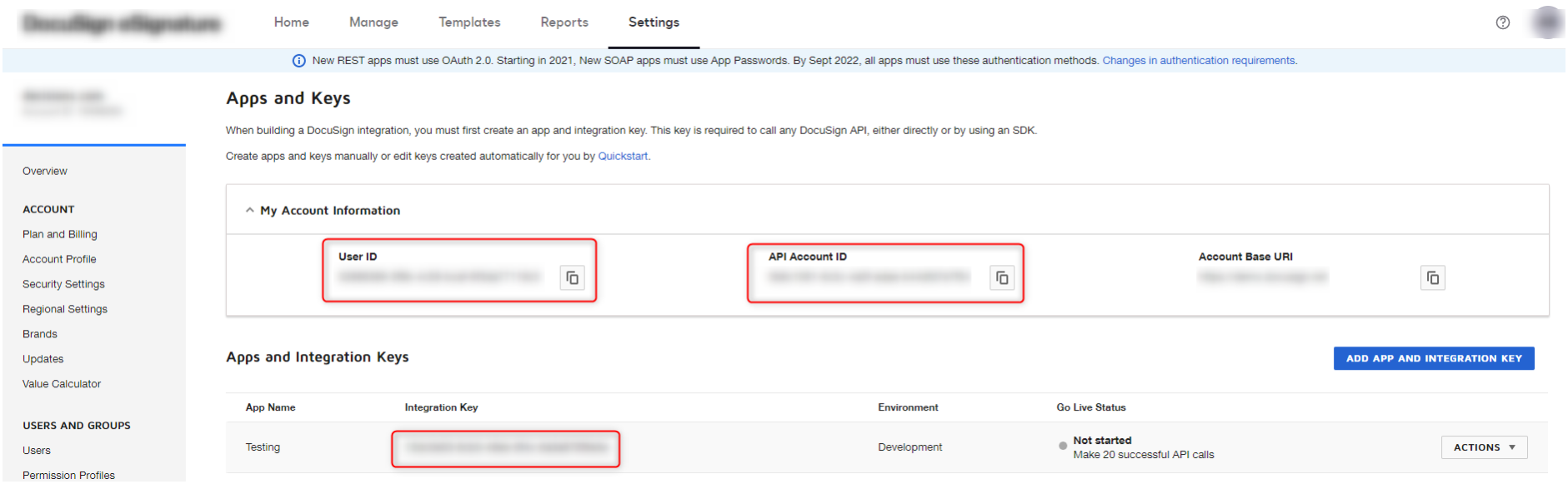
Create an App Key
- Navigate to https://account-d.docusign/me/privacy-security or https://account.docusign.com/me/privacy-security, depending on whether the environment is a demo or production environment.
- Under Additional Security, select GENERATE APP PASSWORD.
- Provide a name, then select GENERATE APP PASSWORD. A new popup will appear, displaying the password. Enter the value in the App Password field for the Module in Decisions.
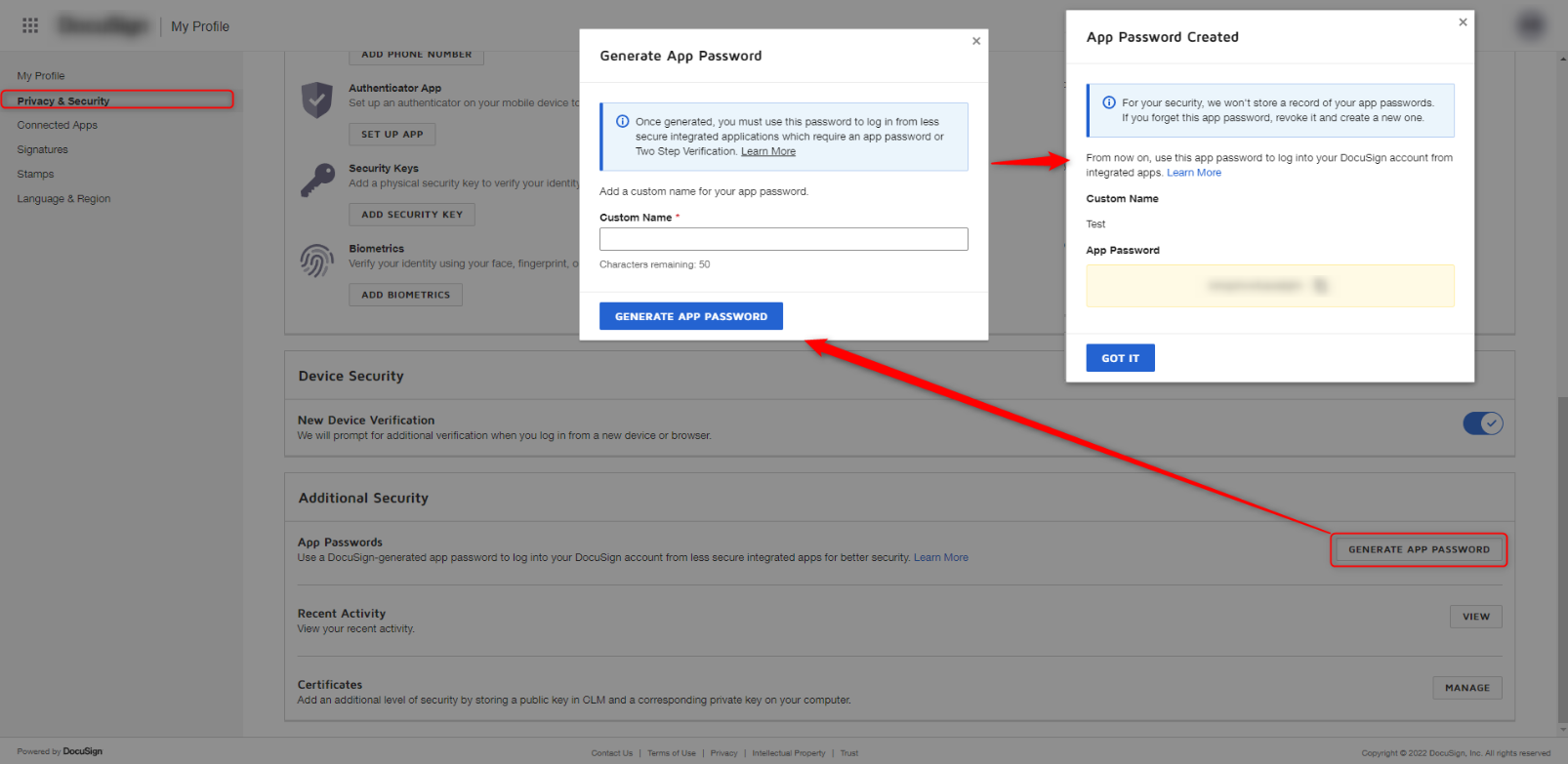
DocuSign Flow Steps
After the Module has been installed and DocuSign settings have been configured, Flow steps will be made available to users and listed under INTEGRATION > DOCUSIGN.
Deserialise DocuSign Envelope Information
The Deserialise DocuSign Envelope Information takes in XML String and will deserialize it to DocuSign Envelope Information output.
| Input Parameter | Description |
|---|---|
| XML | Envelope of a DocuSign document. |
Get Document Status
The Get Document Status Step retrieves the status of the DocuSign documents by outputting a String data type value. It also contains the same inputs as the Get Certificate Step.
| Input Parameter | Description |
|---|---|
| EnvelopeId | The EnvelopeId is the DocuSign identifier for a group of signed or unsigned documents. |
| Override Credentials | This optional input allows the developer to override the DocuSign settings configured in the System Settings. |
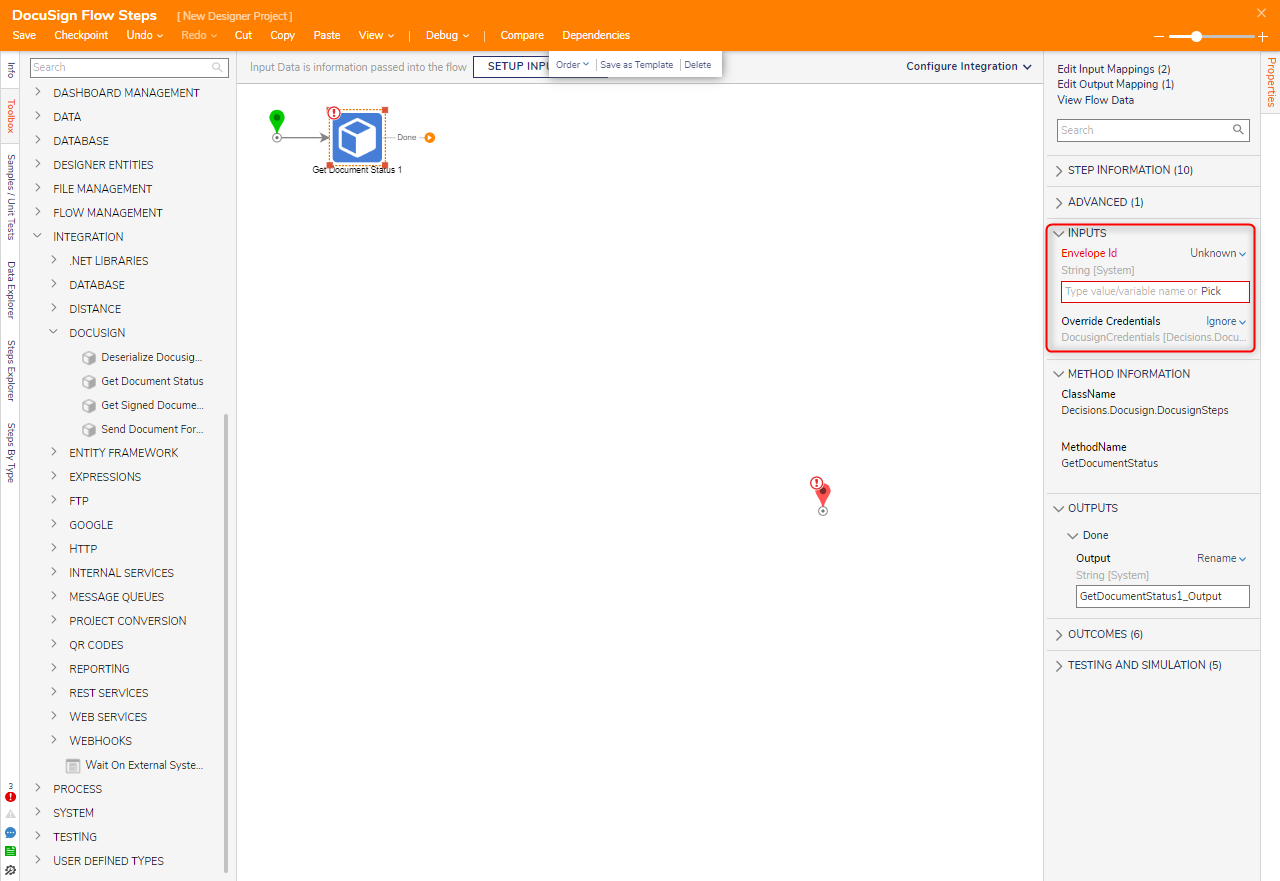
Get Signed Documents
The Get Signed Documents Step will use the same inputs as the previous step, but the output returns a list of documents.
| Input Parameter | Description |
|---|---|
| EnvelopeId | The EnvelopeId is the DocuSign identifier for a group of signed or unsigned documents. |
| Override Credentials | This optional input allows the developer to override the DocuSign settings configured in the System Settings. |
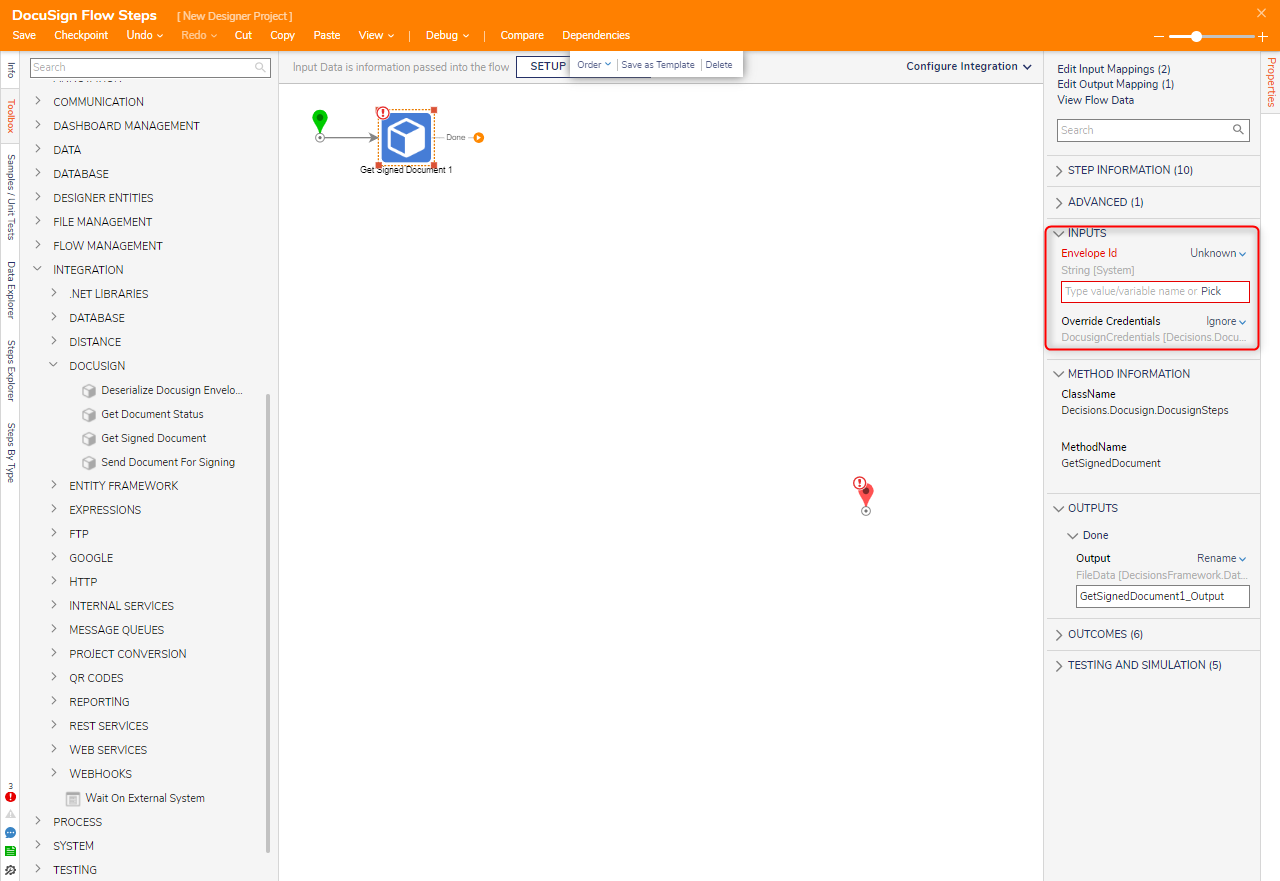
Send Documents For Signing
The Send Documents For Signing Step is used to send documents that need to be signed by a user. If the step runs successfully, an Envelope Id will be output by the step.
| Input Parameter | Description |
|---|---|
| CC | Will send the documents to this list of emails after completing the signing. |
| Document | List of documents that need to be signed. DocuSign Module supports the following documents.
|
| Document Title | Title of document. |
| Email Blurb | The input of the email message that will be sent out to the recipient. |
| Override Credentials | This optional input allows the Decisions Developer to override the DocuSign settings configured in the System Settings. |
| Recipients | The input expects the email address of whom the documents will be sent. There are two ways that the user can determine where the recipient will sign on the document:
|
| Respect Signing Order | Will send the document to the recipients in the order they are listed. |
| Reminders | Allows a user to set reminders and document expirations. |
| Subject | Email subject line. |
| Transform PDF Fields | This allows PDF Fields to be automatically converted to signable objects when uploaded to DocuSign. |