- In a Designer Project, click CREATE FORM from the Global Action Bar. A Form can also be created using the Show Form step in the Flow Designer and clicking PICK OR CREATE FORM on the Properties panel.
- From the Favorites section, name and create a Form. Various Form templates are also available under the Normal Form section. See the table below for further details.
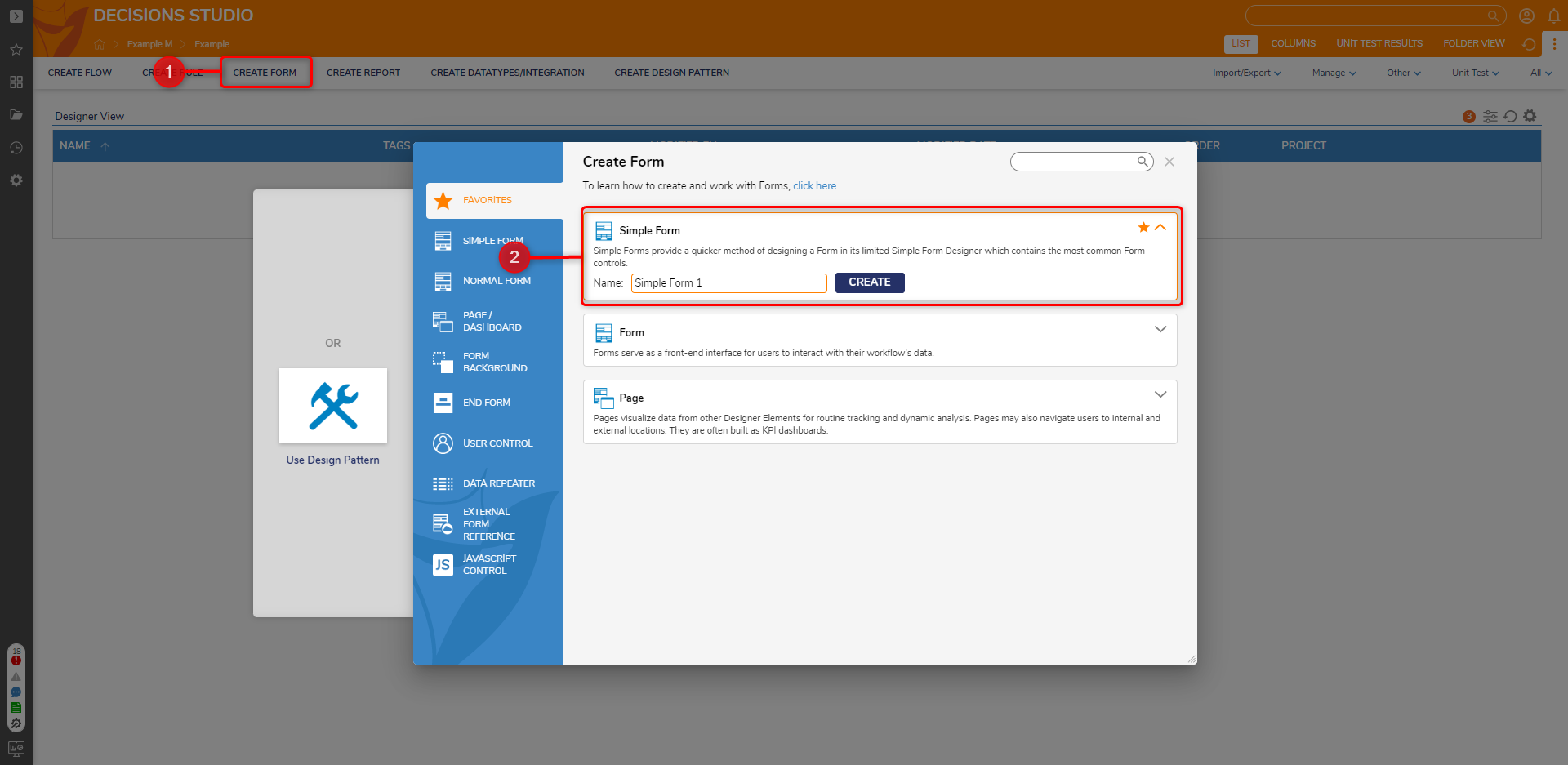
Form Type Description Form Creates a blank Form Approval Form [template] A Form containing two Buttons: Approve and Deny Mobile Form [template] A Form that creates a user interface designed for interaction from mobile devices
Mobile Form (iPhone) [template] A Form that creates a user interface designed for interaction from iPhone devices
Simple Form A basic, user-friendly Form Section Form [template] A Form containing a HeaderContainer control that may be expanded once clicked on 4 Column Form [template] A Form containing four Columns upon creation - In the Form Designer, the Toolbox panel contains all the Form Controls that can be added to the Form workspace. Click and drag a Form control and place it on the Form.
- When adding a control to the Form workspace, enter a name for the control and press Enter to set the name.
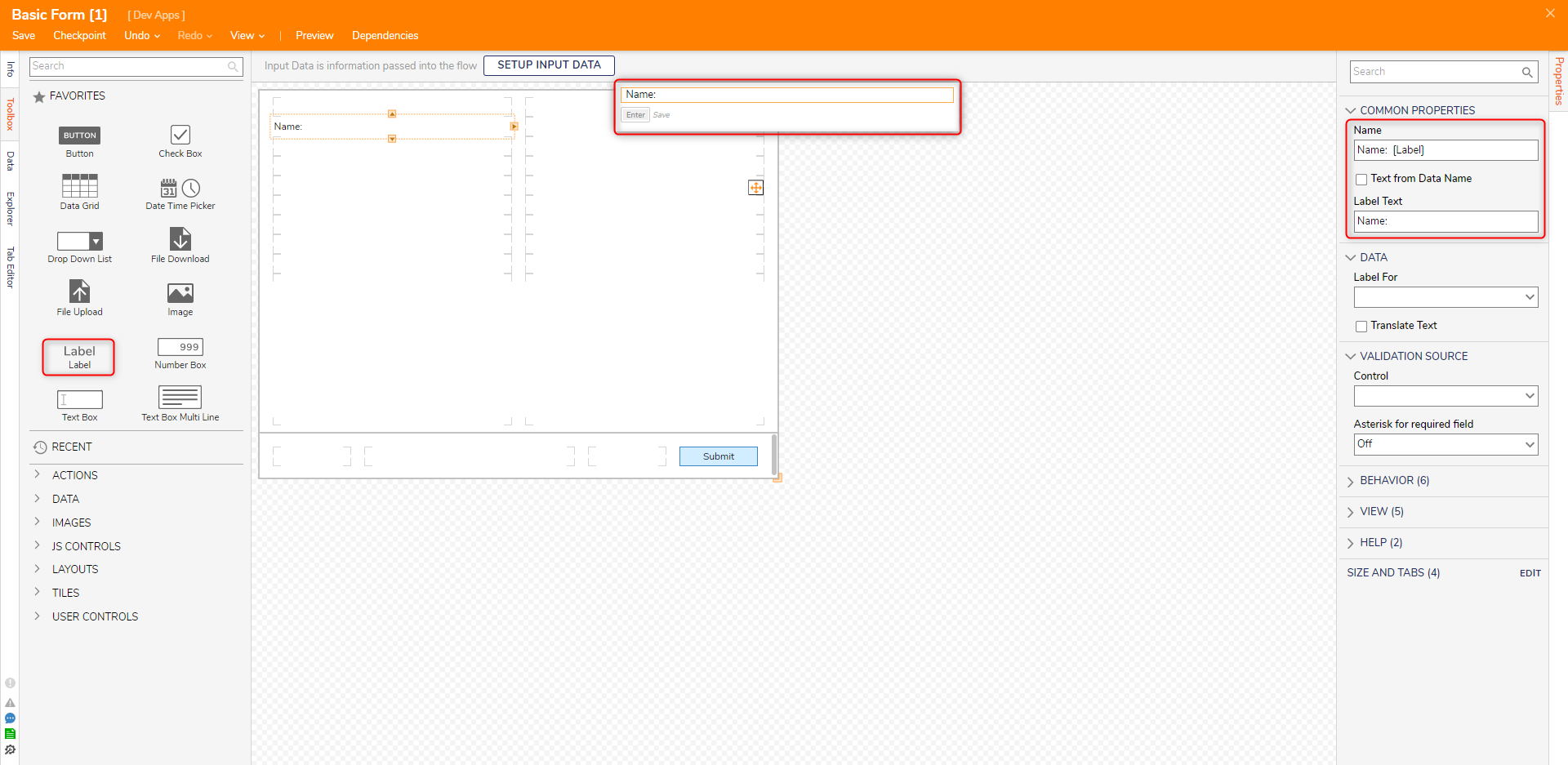
- The Form can also be resized and configured to display a different layout. The default layout for the Form is the GridLayout which can be modified by adding/removing columns and rows.
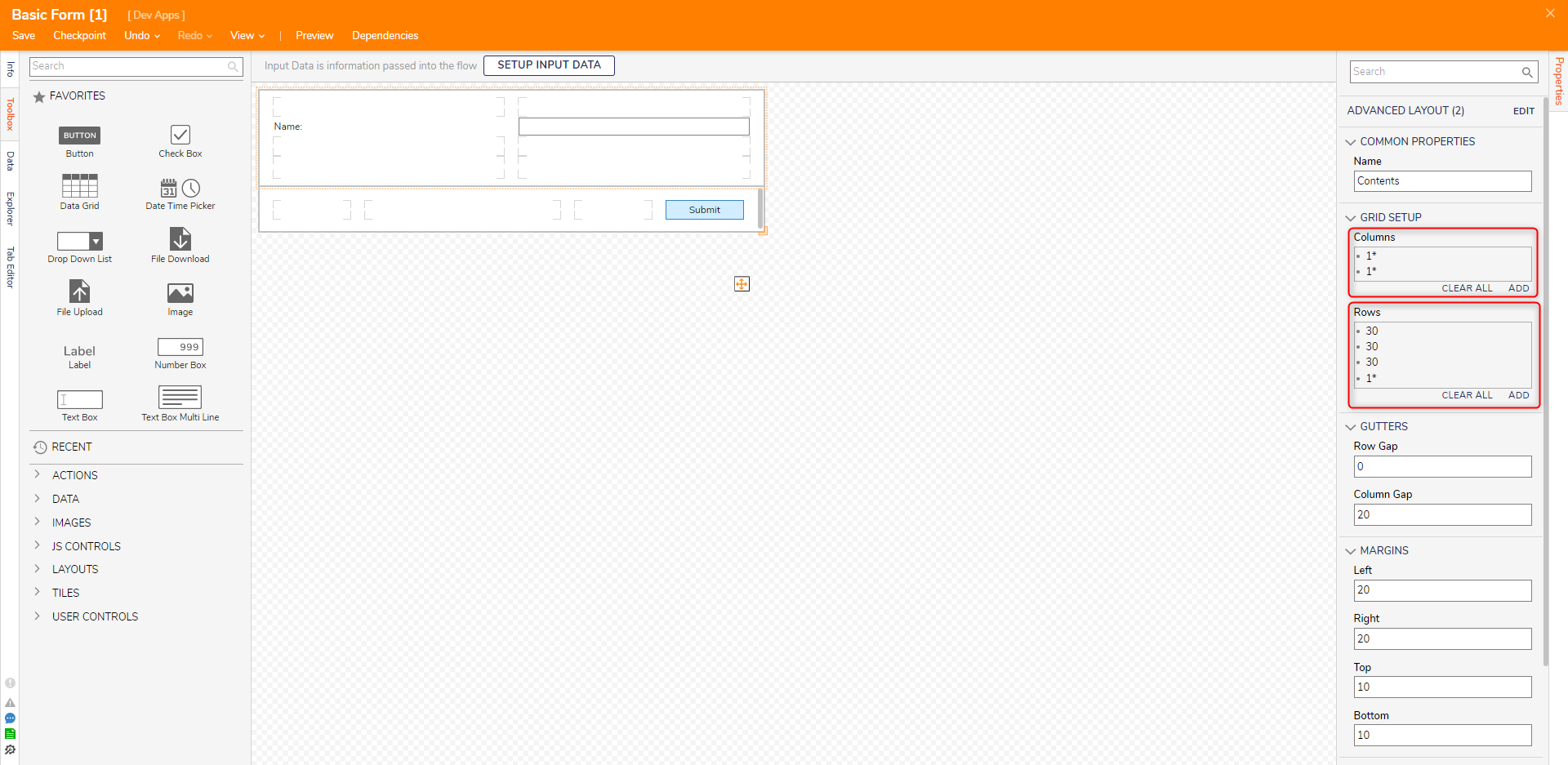
- After the Form has been configured. Click Save to save changes to the Form and close the Form Designer.
For further information on Forms, visit the Decisions Forum.