Overview
A snapshot records the reported entities’ state at the moment the snapshot was taken.
Reports benefit from snapshots since they help track data trends. Snapshots may run manually by selecting the Save a Snapshot button and/or automatically setting a schedule.
Enabling Report Snapshots
- In a Designer Project, create a new report. In the Report Designer, set the Data Source as Account Data Source and the Data Fields as Email Address and Account ID.
- In the Properties panel, open the Settings tab, then select the Enable Snapshot checkbox.
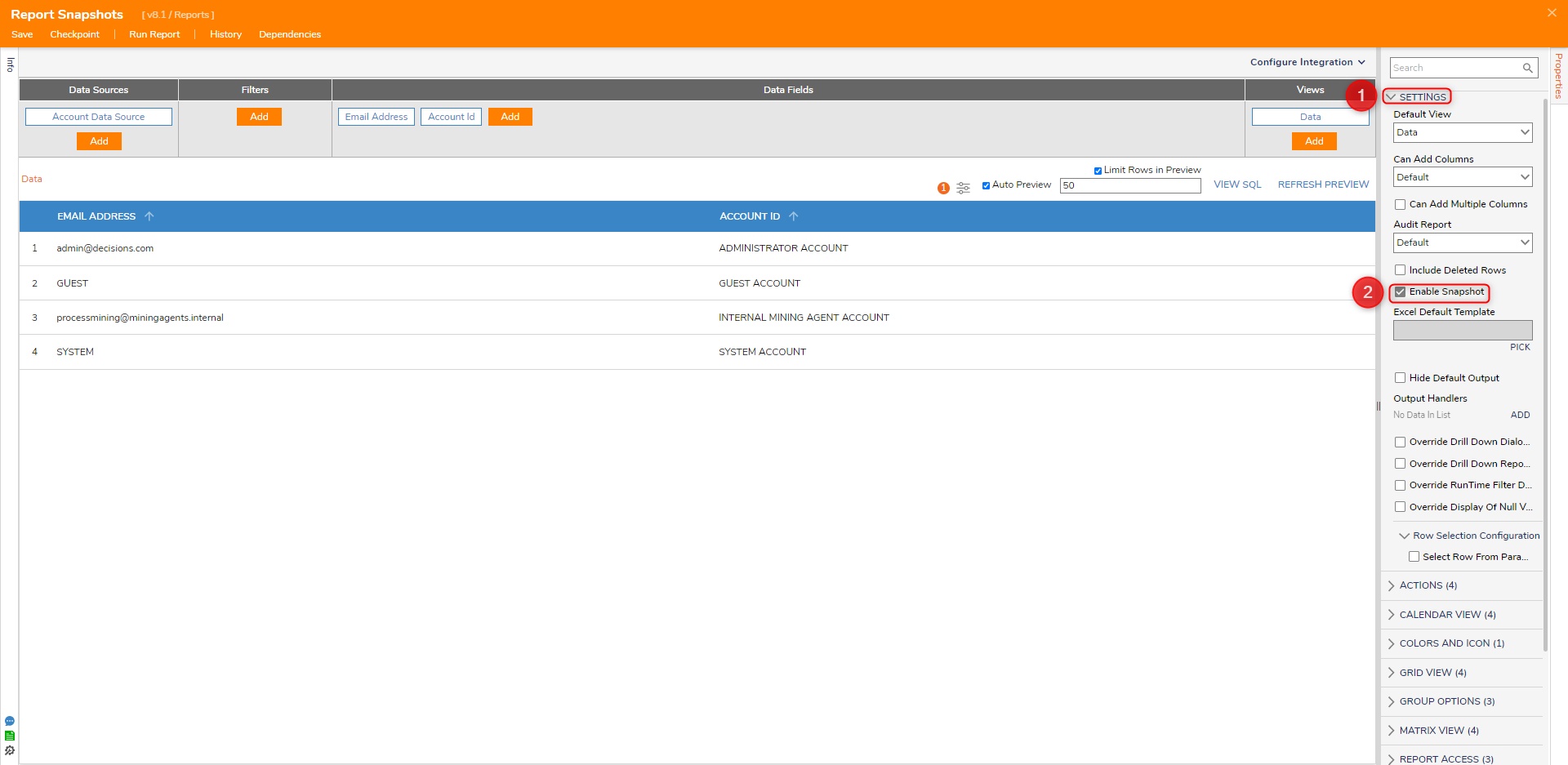
- In the Top Action Bar, select Run Report.
- Once the Report loads, select the Action
 icon at the top right of the Report. Then select the Save Snapshot icon. This icon does not appear unless snapshots are enabled.
icon at the top right of the Report. Then select the Save Snapshot icon. This icon does not appear unless snapshots are enabled.
When prompted, provide it a name and select SAVE. Saved snapshots are saved in the instance's database in report_snapshot.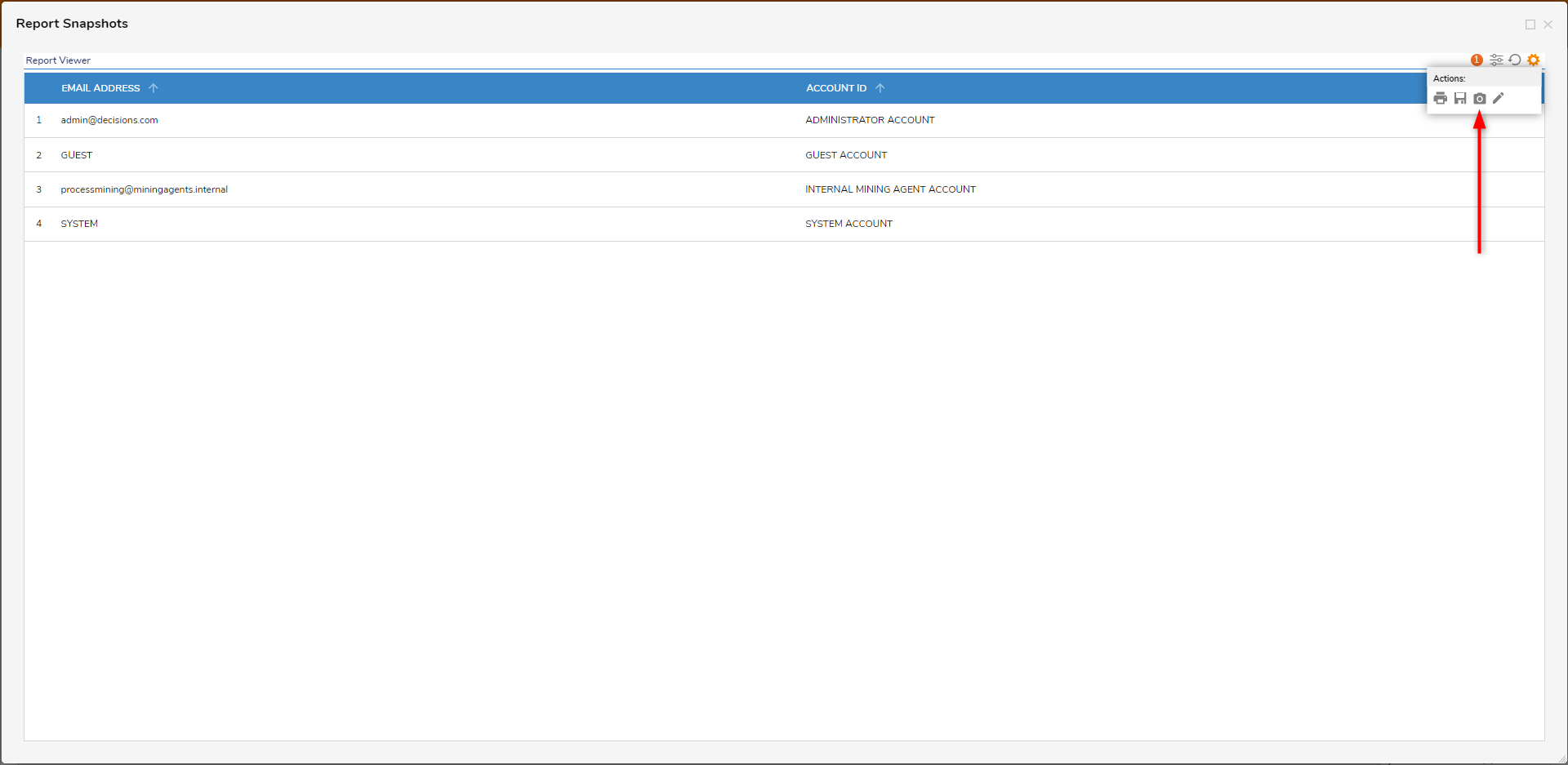
Scheduling Report Snapshots
- Utilizing the prior example, return to the Report Designer and navigate to Properties > Report Access and click the Run Snapshot on the Schedule checkbox.
- Once checked, several timespan fields will appear. Users may set the interval when a snapshot will be automatically taken. Toggling the Start Immediately checkbox starts the interval either as soon as the Report is saved or at a designated date time.
For this example. enable Start Immediately and keep the interval at the default 10 minutes. - After saving the Report, a snapshot will be recorded in 10 minutes.

Sourcing a Report Snapshot
A Report may source its data from its own snapshot or a different Report's snapshot.
This example reuses the snapshot taken in the prior example.
- In a Designer Project, create a new Report.
- In the Report Designer, add a new Data Source. Saved snapshots can be found via User Defined Types > Defined Data Structures [Advanced] > [Generated Type Name].
To change the Generated Type Name, locate the setting at Properties > Report Access next to the scheduling settings. By default, it is named "Run Data Type." - For Data Fields, select Snapshot ID, Email Address, and Account ID.
The Report will populate with the snapshot(s) and their respective captured data.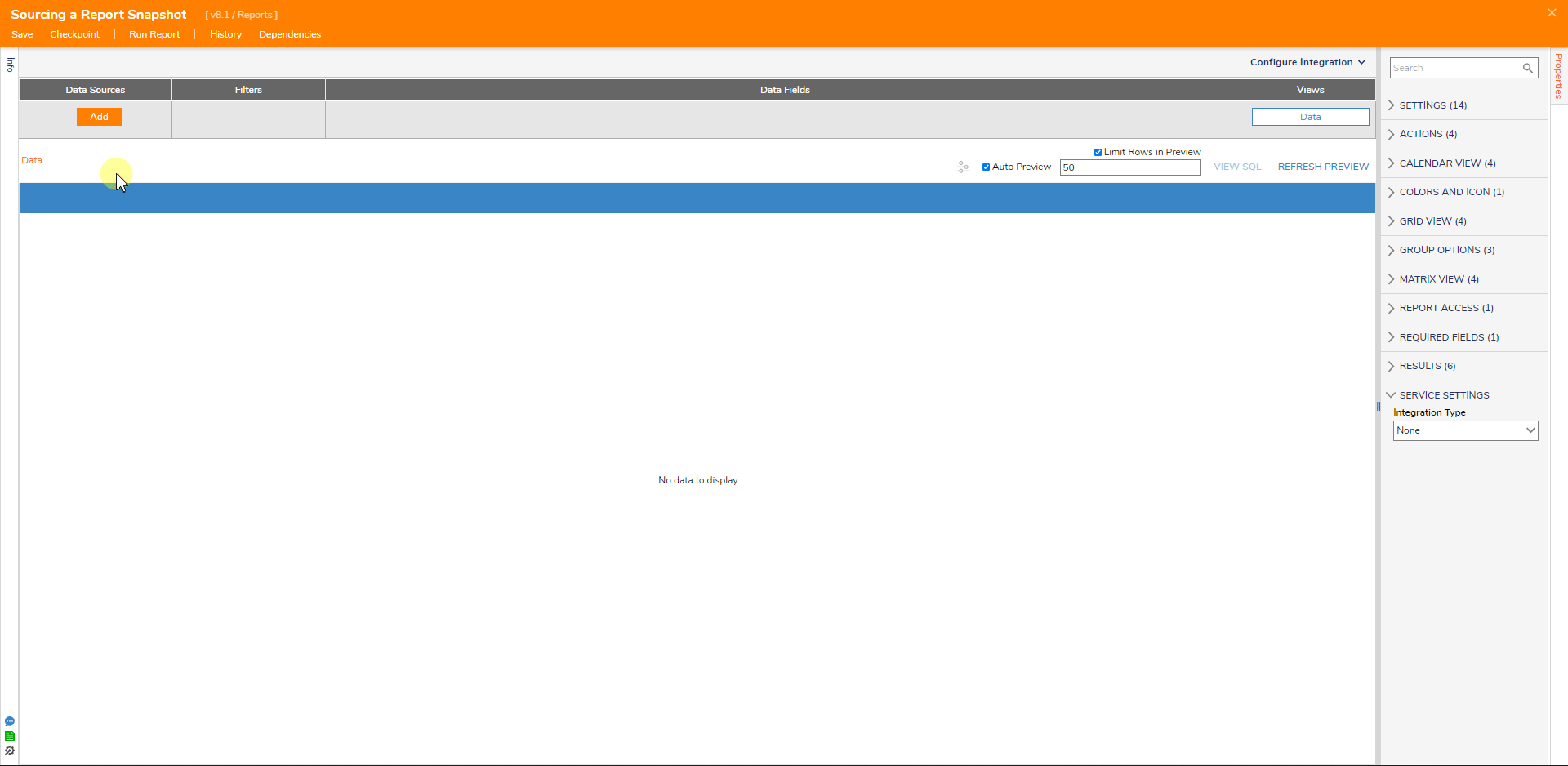
For further information on Reports, visit the Decisions Forum.