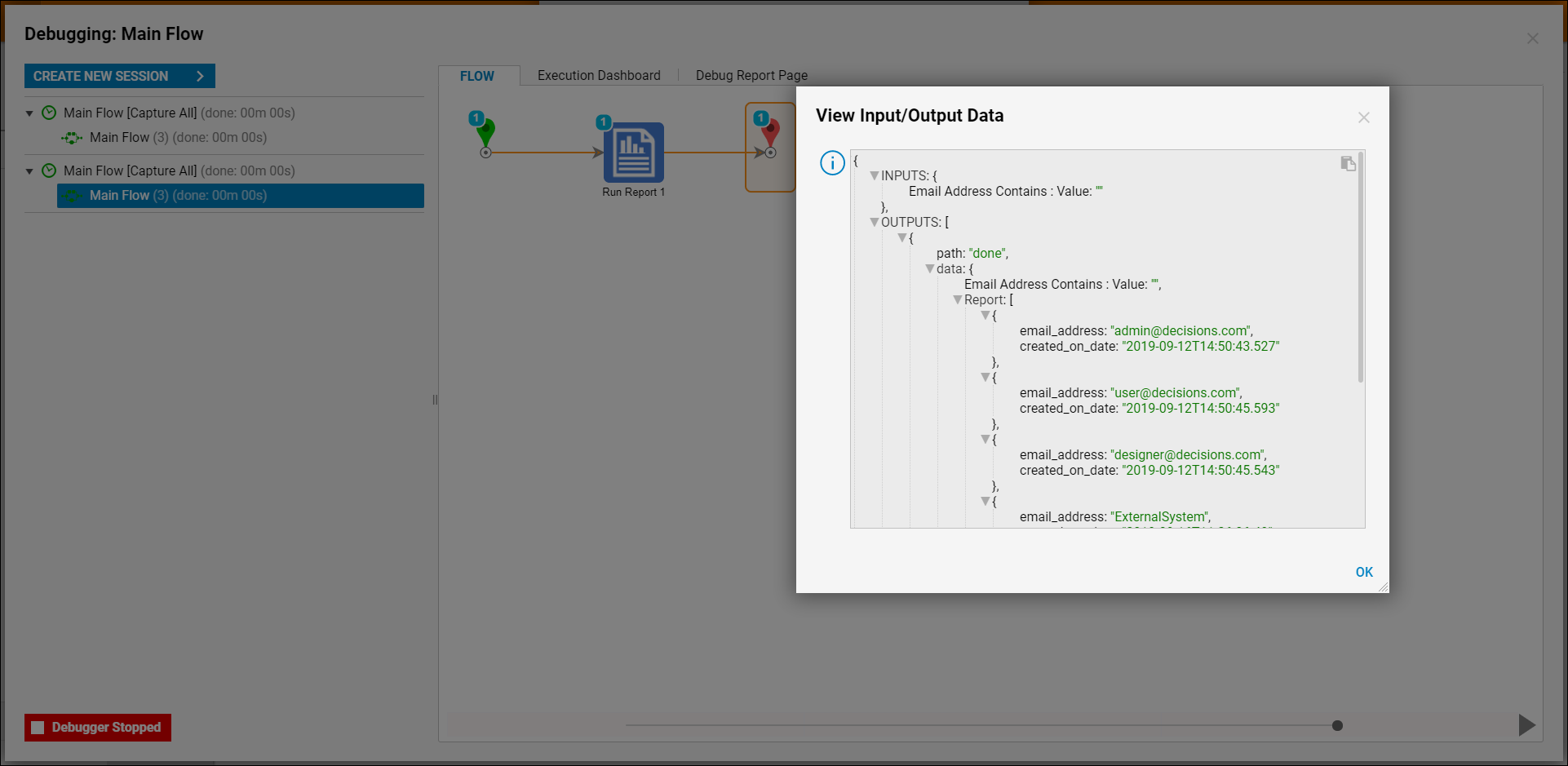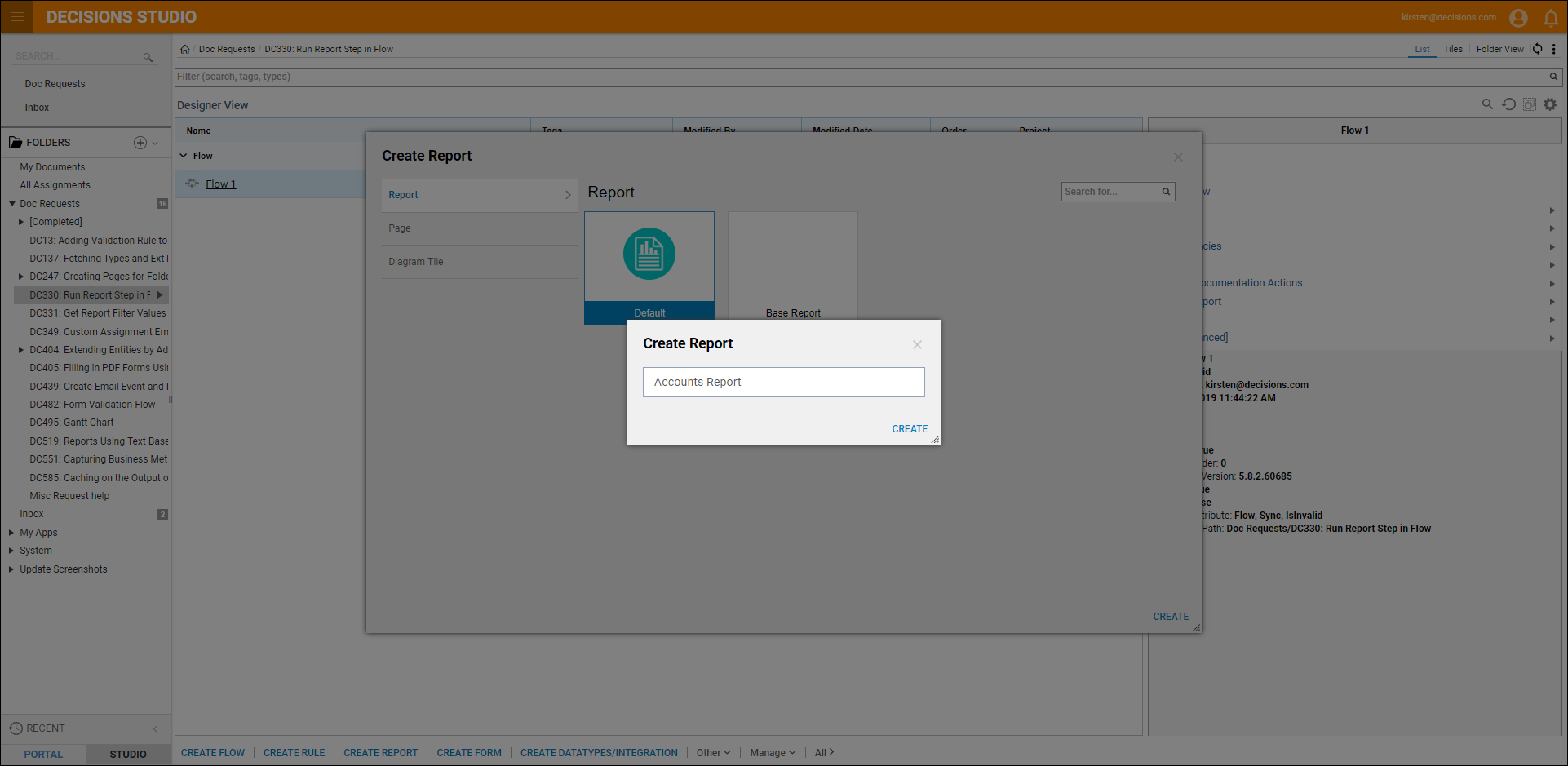Overview
Report data can be accessed in a Flow using the Run Report step in the Flow Designer. This step can be used to create a new Report or reference an existing Report. When the Report is selected, the step outputs the data as FileData, which is a default data type in Decisions. The FileData type can be referenced in a variety of different ways, from Form controls to other Flow steps, giving Report data the flexibility to move throughout the project.
Example
In this example, create a Report, add it to a Flow, then view the data output from the Report step in the Debugger.
- In a Designer Folder, navigate to the bottom action panel, select CREATE REPORT.
- Name the report and select CREATE.
- This Report will display Account Data Source as the Data Source, then show "Email Address" and "Created on Date" in the Data Fields.
- In the Filters column, select Add, expand Field Filters and then expand "Email Address", choose "Contains".
- With the Filter selected, expand Settings in the Properties panel.
- In the Runtime Behavior drop-down menu, select Runtime Editable.
- After this option is selected, in the "Value" text box type "decisions.com". The Runtime Editable option allows you to edit the Report while it's running and adds inputs on the Run Report step.
- In order to be able to use the Report as a Step in the Flow Designer, enable the Generate Step To Run Report checkbox in the Report Designer Properties panel.
- Save and Close the Report.
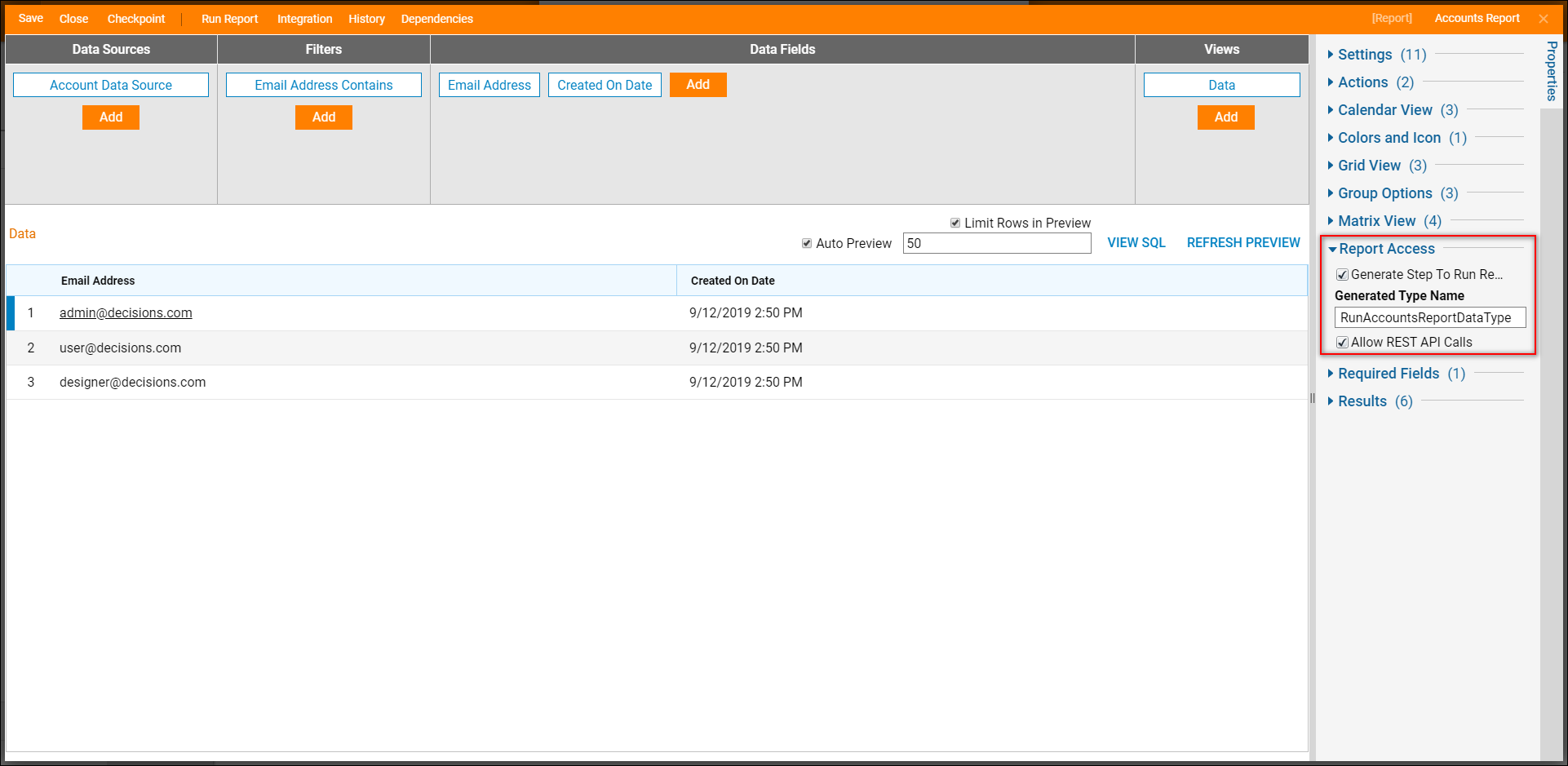
- To add the Report to a Flow, navigate to a Designer Folder and select the CREATE FLOW button.
- Name the Flow and select CREATE to open the Flow Designer.
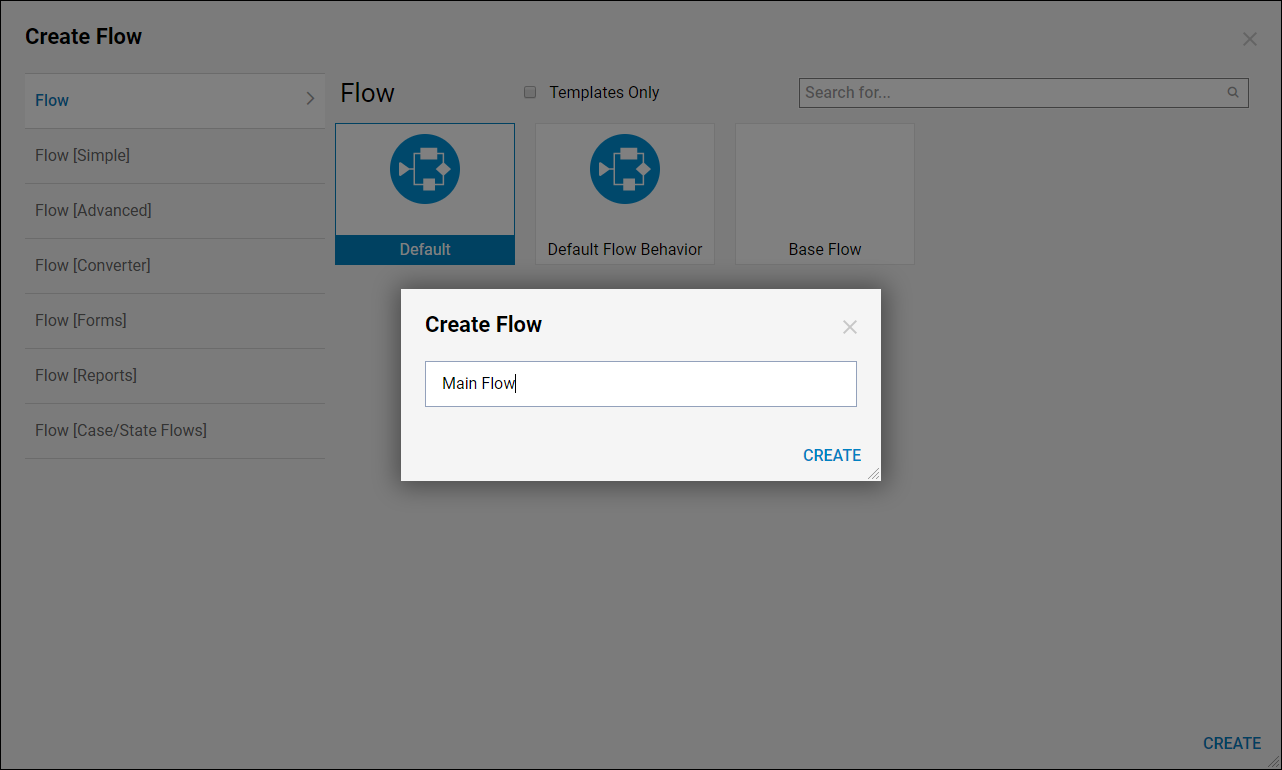
- In the Flow Designer, add the Run Report ("Report Name") step from the Flows, Rules, Forms, Reports > Reports > Current Folder.
- Click ADD to add this step to the Flow.
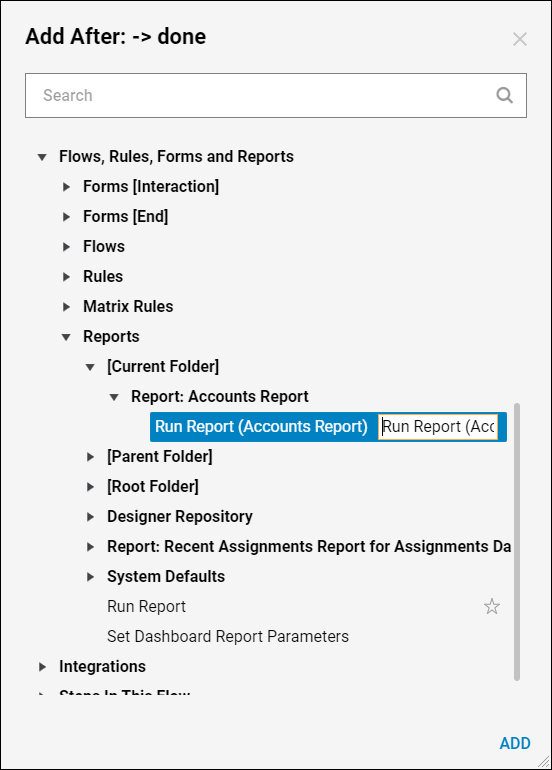
- In the Properties panel on the Run Report step, under Output Settings, expand the Return Data Option drop-down menu.
- In this menu, the below Outputs are available, listed with the Data Type it represents. This example will use Data Rows.
Data Rows DynamicDataRow[] CSV File FileData All Report Data ReportOutputData Excel File FileData PDF File FileData - Notice that there was an input created when choosing Runtime Editable within the Report Designer.
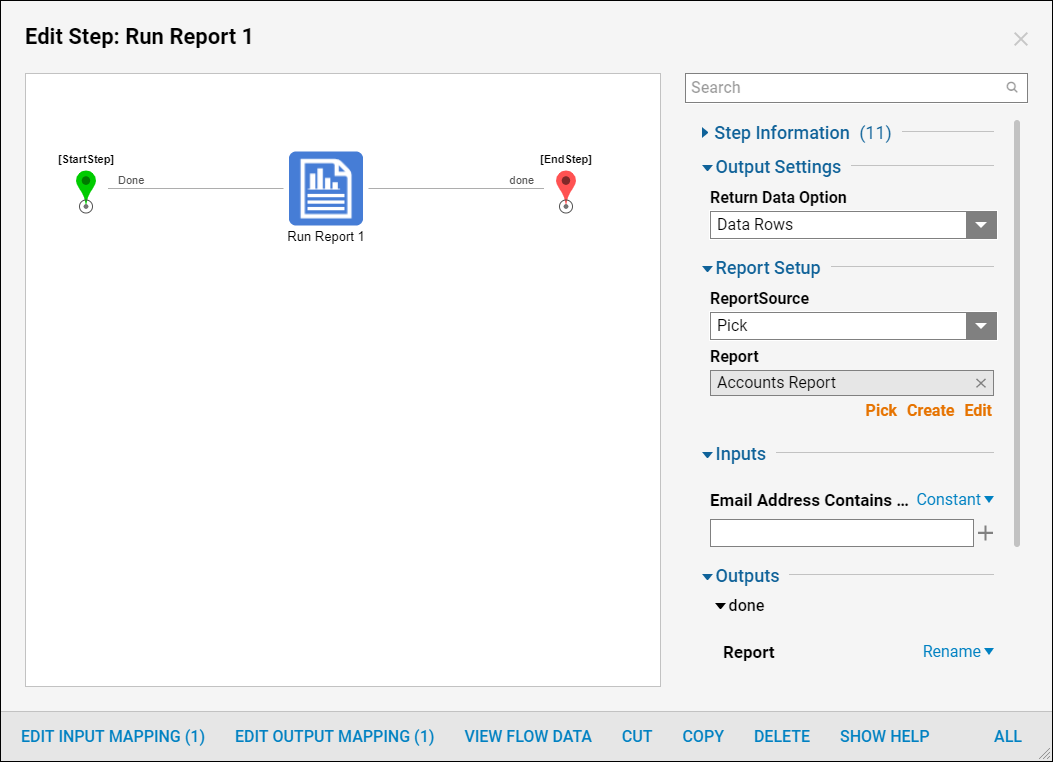
Debug
- Next, we will connect the report to the End step and select Debug.
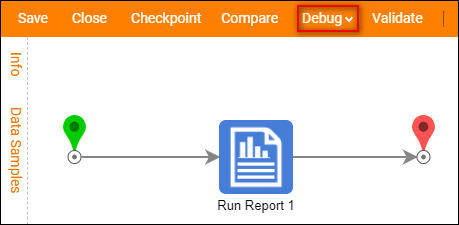
- In the Debugger, right-click the Run Report step and view the output data to confirm it looks as expected while leaving the Input blank for all Accounts shown in the Report.
- Note, the step generates a new custom data type that will contain all of your outputted Report data.