Overview
Add Notifications for events that display to members of designated groups through a variety of methods, including Email, SMS, a Popup message and Twitter. The platform contains an extensive list of default Notification Types, which are the actions that trigger the system to send a Notification, including Account Created, Site Published, and Group Deleted.
Utilize the following example to create an Account Created Notification. This Notification will trigger a Popup message when the system or a user creates an Account.
Example
- From the DecisionsStudio, navigate to System> Administration >Notifications. Right-click Default Notifications and select Add > Setup > Notification.

- In the Add Notification pop-up, select an option from the Notification Typedrop-down list.Notification TypesThe Notification Type is the event that triggers the system to send the notification, including events related to Accounts, Folders, Documents, Tasks, Assignments, Groups, Pages, and more. See section following example for more information on Notification Types.
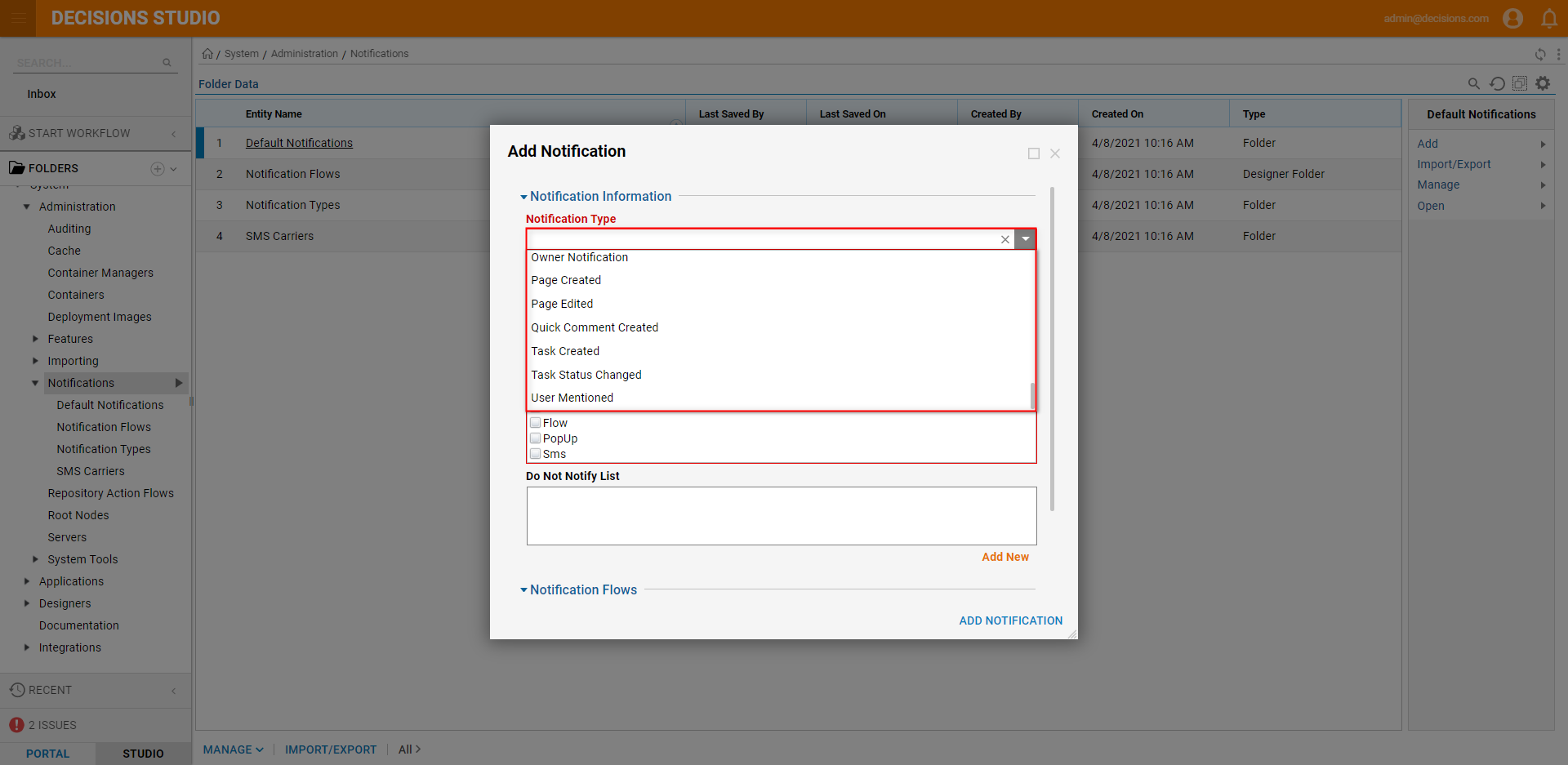
Next to the Notification to Type field, click the Add button and select Notify to Group. The Edit object pop-up appears.Notification To dictates the recipient of the Notification. For more information regarding Notification To options, see section following example content.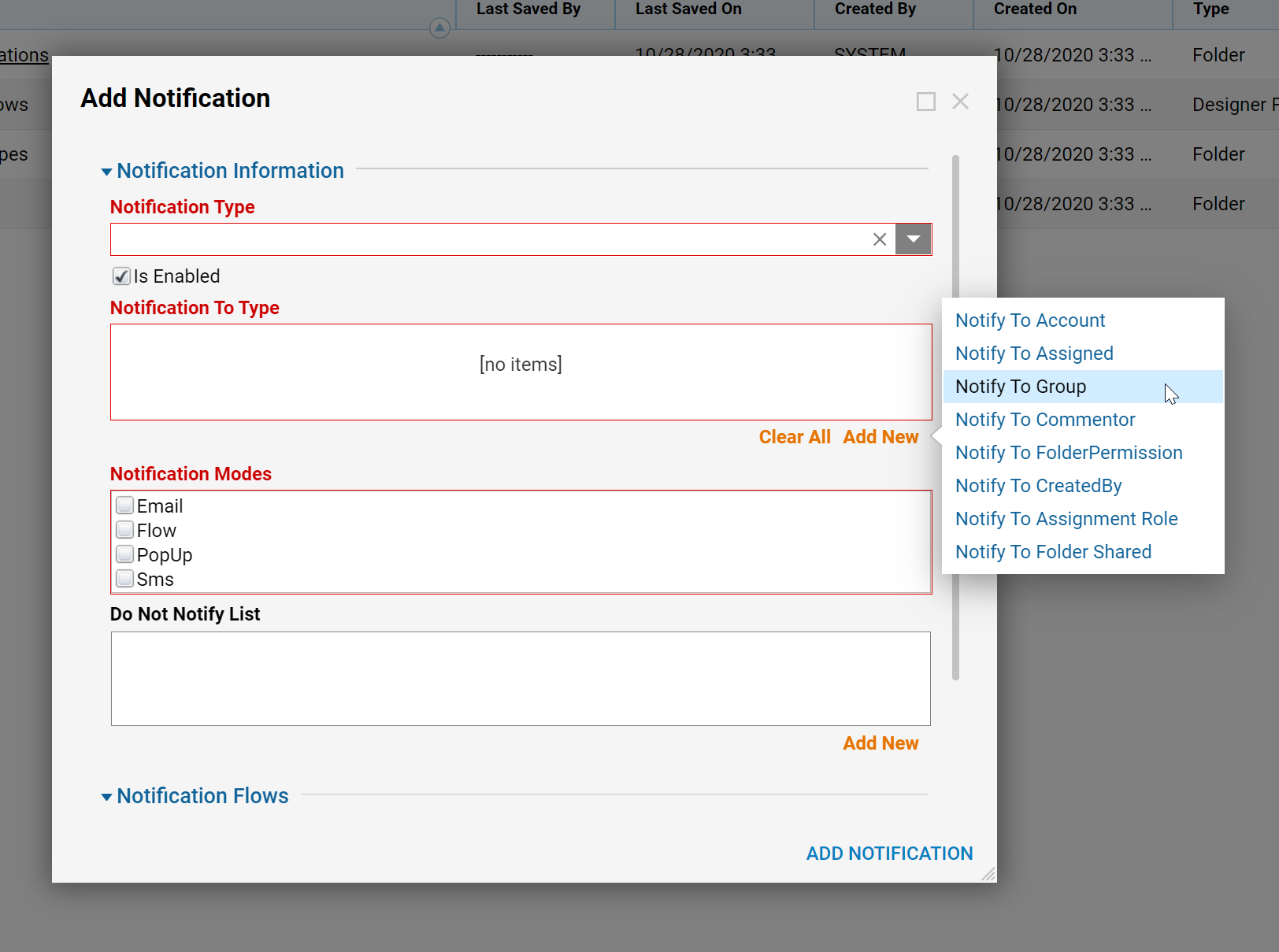
Open the Group Name selector to Pick a Group to receive the notification; all members of this Group will receive the Notification. Once the Group has been selected, click OK.
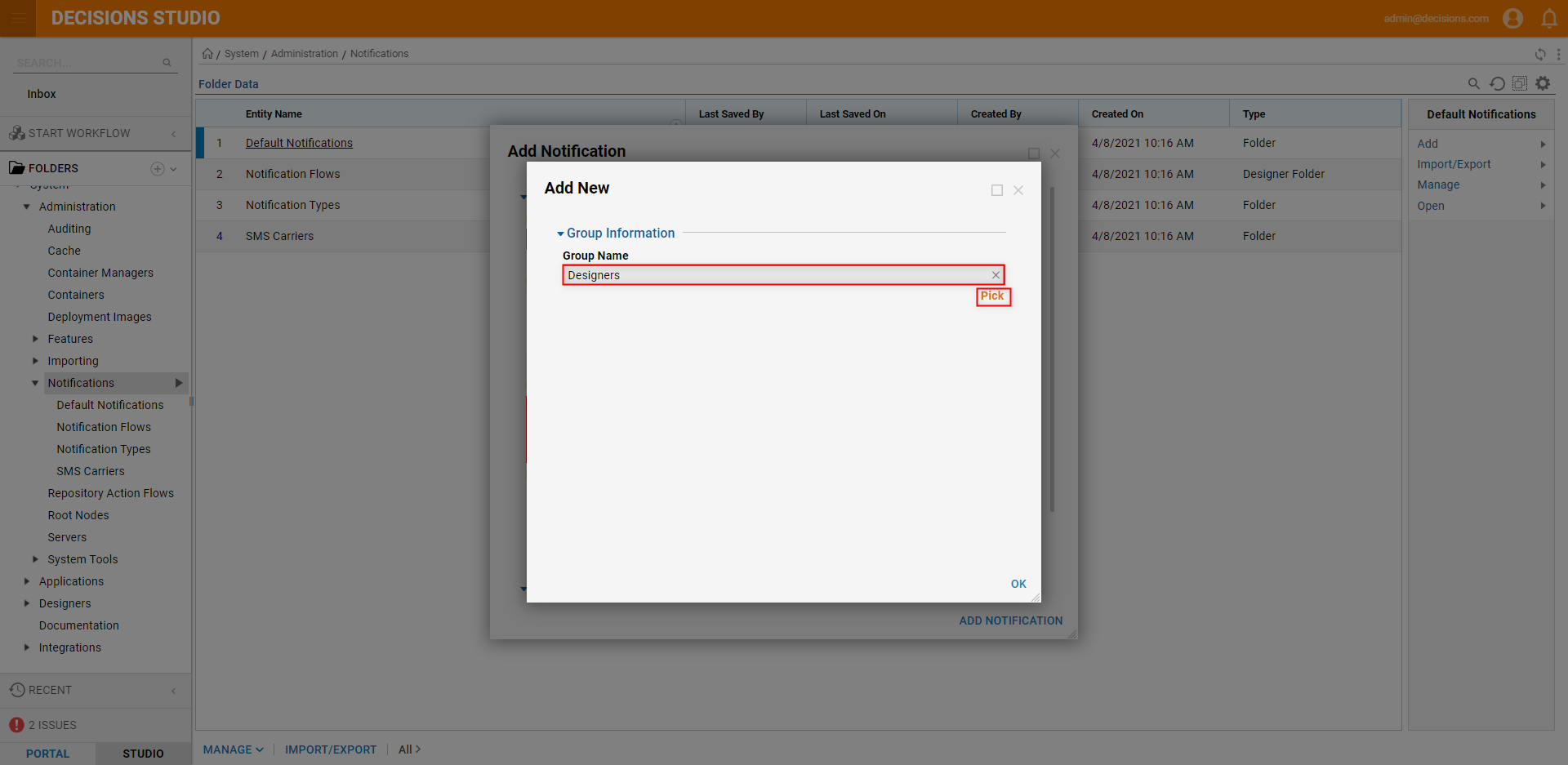
On the Add Notification pop-up, in the Notification Modes list, click the box next to the desired Notification method or methods. Once configured, click ADD NOTIFICATION to save the Notification.
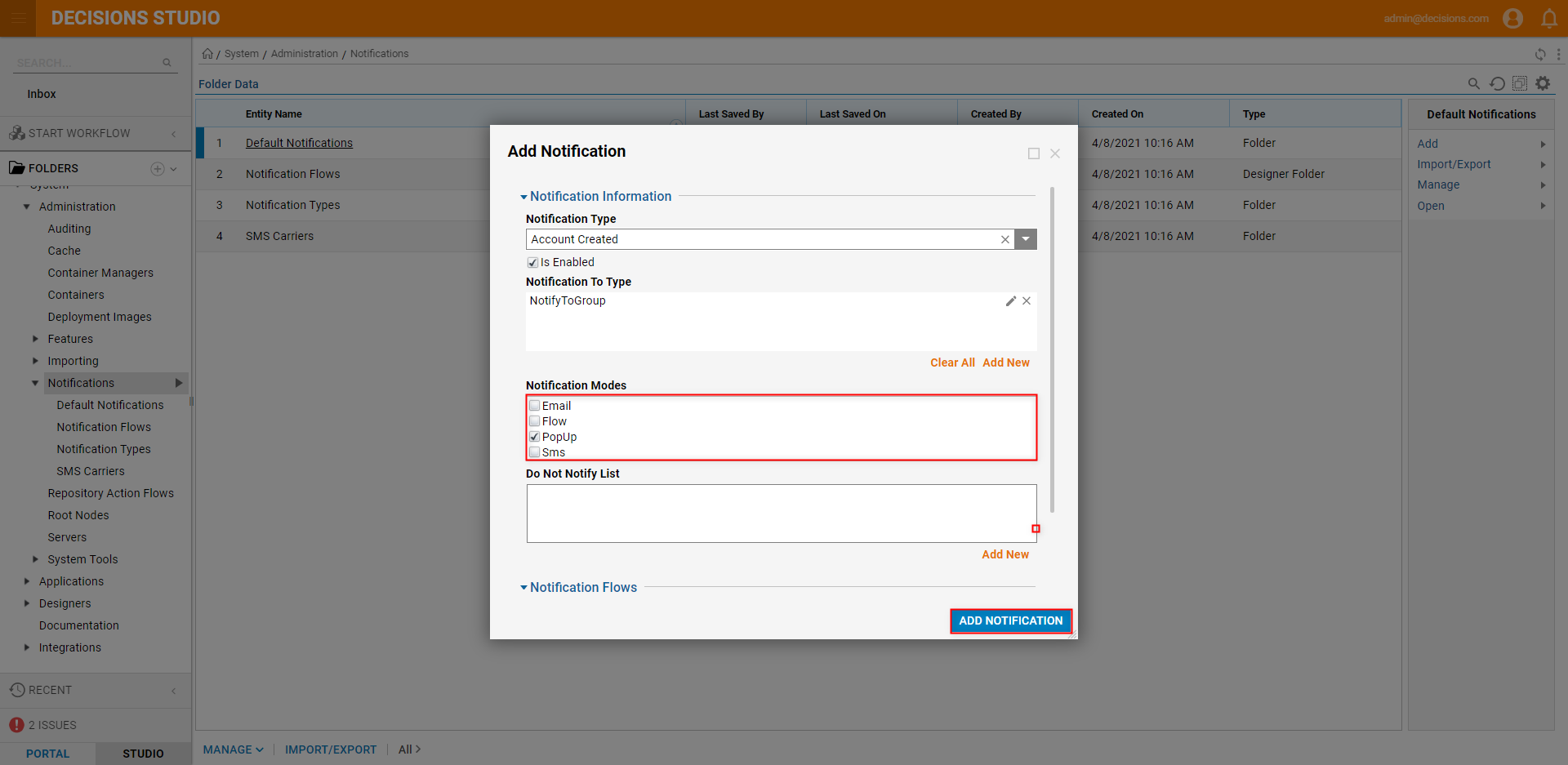
After saving the Notification, navigate to the Default Notifications Folder; the new Notification will display the list of Default Notifications.
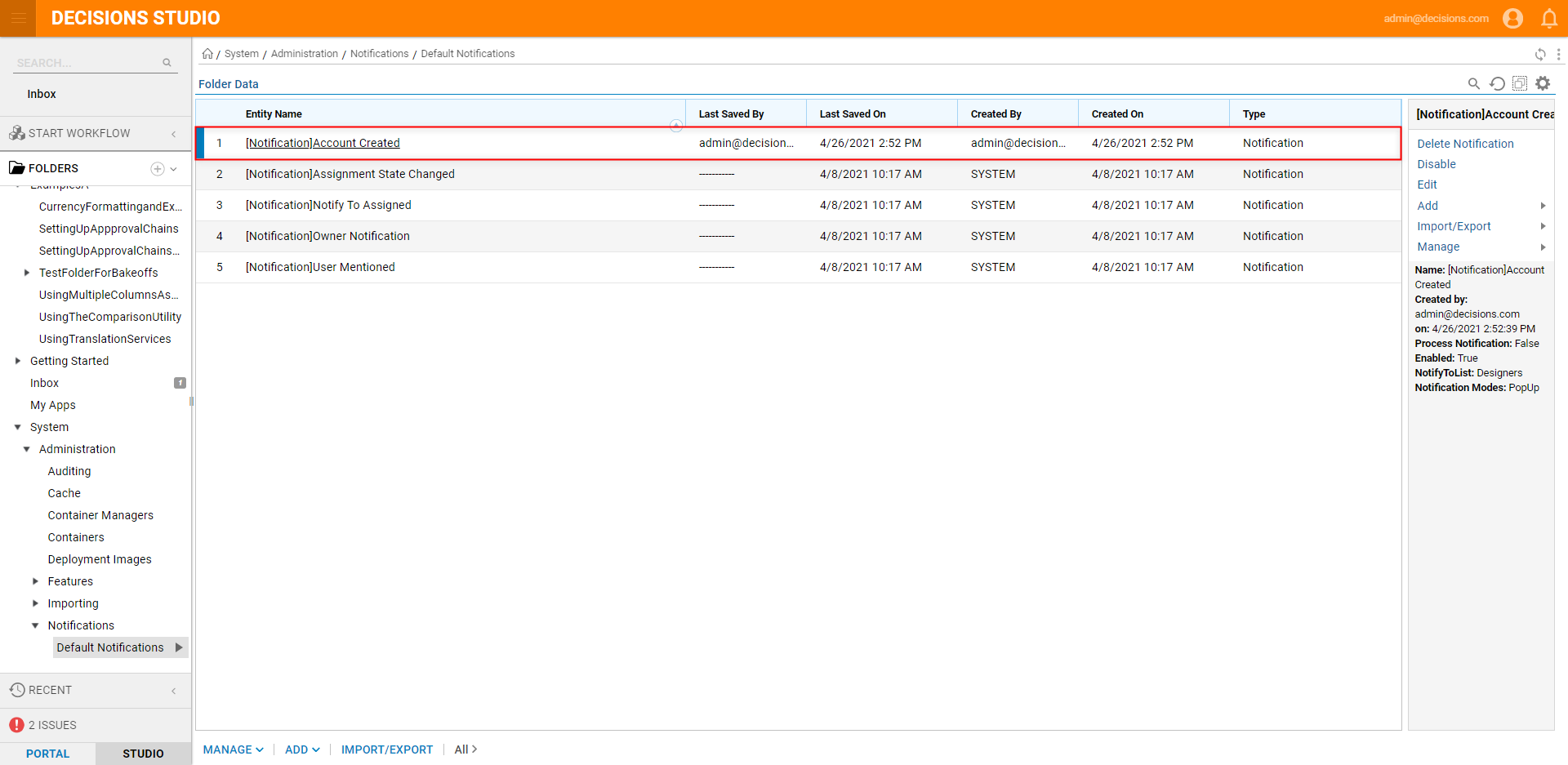
Notification Types
As means of customizing Notifications in the Decisions Portal/Studio, the Add Notification window provides the following Notification Type options to users that they may implement on their own Notifications.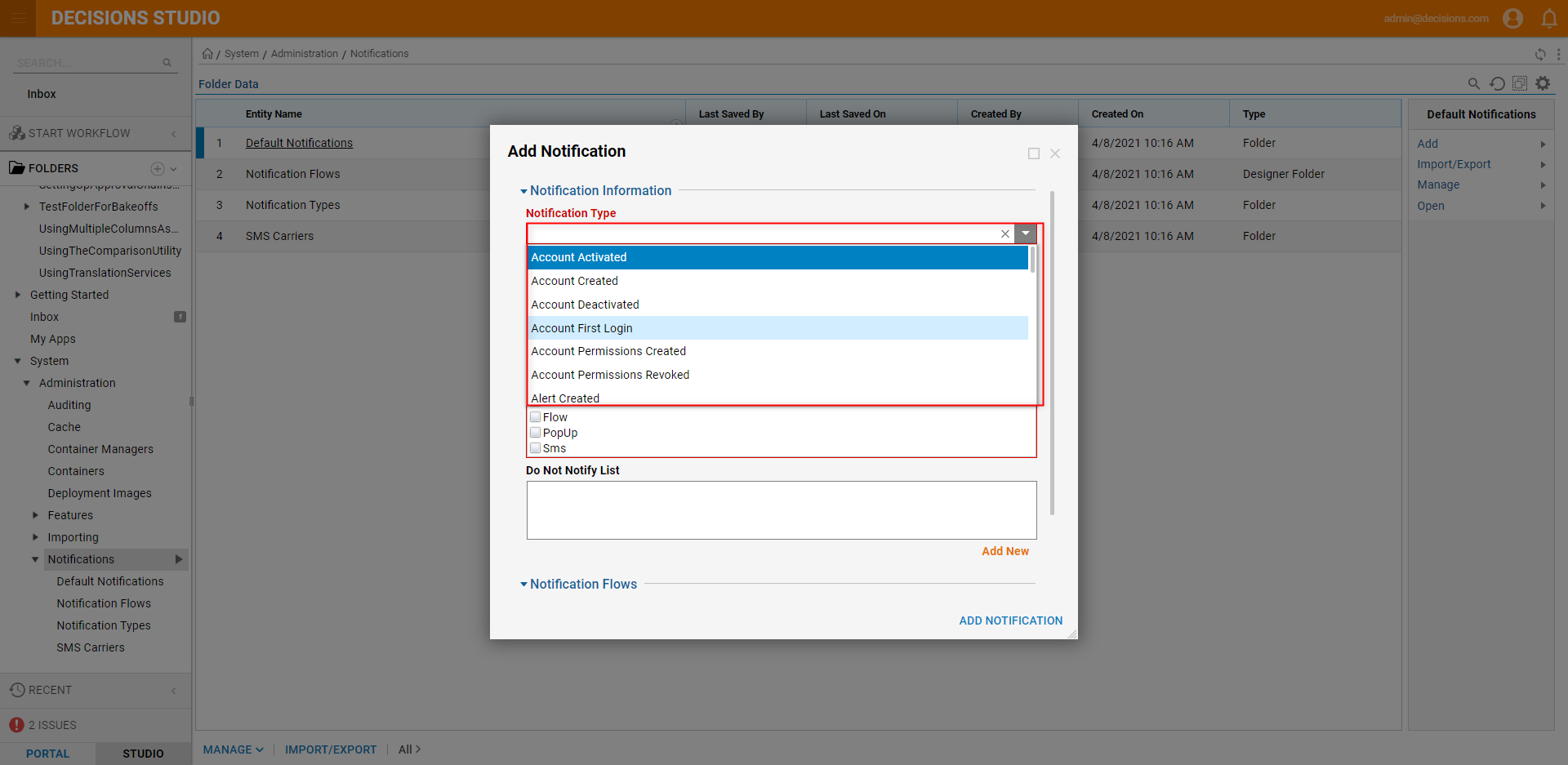 The available Notification Types are as follows:
The available Notification Types are as follows:
| Notification Type : | Description |
|---|---|
| Account Activated | Triggers when an Account is activated. |
| Account Created | Triggers when a new Account is created. |
| Account Deactivated | Triggers when an Account is deactivated. |
| Account First Login | Triggers when an Account logs in for the first time. |
| Account Permissions Created | Triggers when an Account Permission is created. |
| Account Permissions Revoked | Triggers when an Account Permission is revoked. |
| Alert Created | Triggers when an Alert is created. |
| Article Created | Triggers when an Article is created. |
| Assignment Added | Triggers when an Assignment is added. |
| Assignment Removed | Triggers when an Assignment is removed. |
| Assignment State Changed | Triggers when the State of an Assignment changes. |
| Chat Created | Triggers when a Chat is created. |
| Comment Created | Triggers when a Comment is created and added. |
| Document Created | Triggers when a Document is added. |
| Entity Moved to Folder | Triggers when an Object is moved to a Folder. |
| External Link Created | Triggers when an external link is established. |
| FAQ Created | Triggers when an FAQ is created. |
| Folder Behavior Changed | Triggers when the Behavior on a Folder is changed. |
| Group Created | Triggers when a new Group is created. |
| Group Deleted | Triggers when a Group is deleted and removed. |
| Installation Completed | Triggers when an installation completes. |
| Instance Disabled | Triggers when an instance is disabled. |
| Instance Disabling | Triggers when an instance is in the process of disabling. |
| Instance Failed | Triggers when an instance fails. |
| Instance Started | Triggers when an instance has started. |
| Instance Starting | Triggers when an instance has begun the process of starting. |
| Instance Stopped | Triggers when an instance has stopped. |
| Instance Stopping | Triggers when an instance is in the process of stopping. |
| Internal Link Created | Triggers when an internal link has been created. |
| Notify To Assigned | Notifies the Assigned recipient. |
| Owner Notification | Notifies the Owner of an Assignment. |
| Page Created | Triggers when a Page is created. |
| Page Edited | Triggers when a Page is edited. |
| Quick Comment Created | Triggers when a Quick Comment is added. |
| Task Created | Triggers when a Task is created. |
| Task Status Changed | Triggers when the State of a Task changes. |
| User Mentioned | Triggers when the user is mentioned. |
Notification To Types
In addition to the Type of Notification itself, users also are provided multiple methods to designate who receives and can view the Notification.
This is established in the Add Notification via the Notification To Type panel by clicking Add New and then selecting the desired recipient. 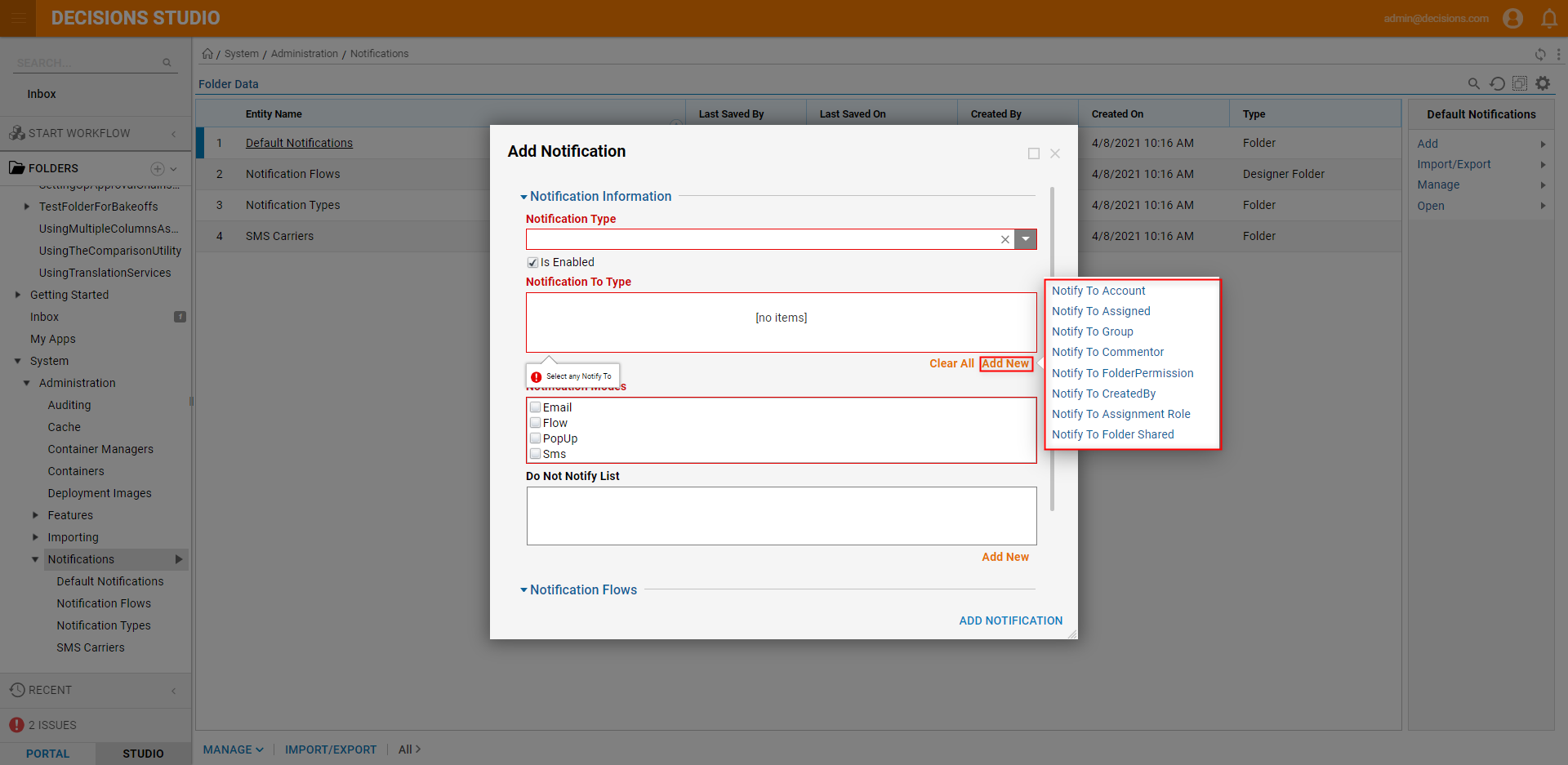
The available Notification To Type options are as follows:
| Notification To Type | Description |
|---|---|
| Notify To Account | Notifies the designated Account. |
| Notify To Assigned | Notifies to those who are either Currently Assigned to an Assignment, Pending Assigned users, or those that have Completed Assigned tasks given to them. |
| Notify To Group | Notifies a designated Group. |
| Notify To Commentor | Notifies the Commentor. |
| Notify To FolderPermission | Notifies those that possess the designated Folder Permission. |
| Notify To CreatedBy | Notifies the user under Created By. |
| Notify To Assignment Role | Assigns users under the designated Assignment Role. |
| Notify To Folder Shared | Notifies users under a Shared Folder. |