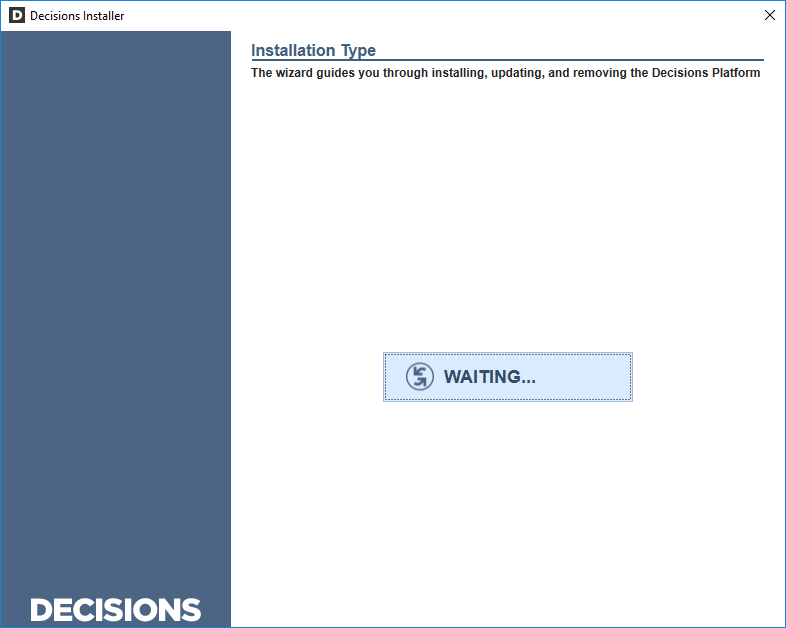Overview
After the Decisions platform has been installed, server settings can be changed. Click the Edit Settings button on the installer's Installation Type step to update server settings. Once the updates are saved, restart services for the changes to take effect by clicking the Restart Service button on the Installation Type step. The email steps within Decisions use these server settings to send and receive emails.
Example
In the example, SMTP settings will be changed for an email server, and the email server's IP Address will be updated along with the username and password to access the email server.
Run the installation application, and select the Edit Settings button from the Installation Type step.
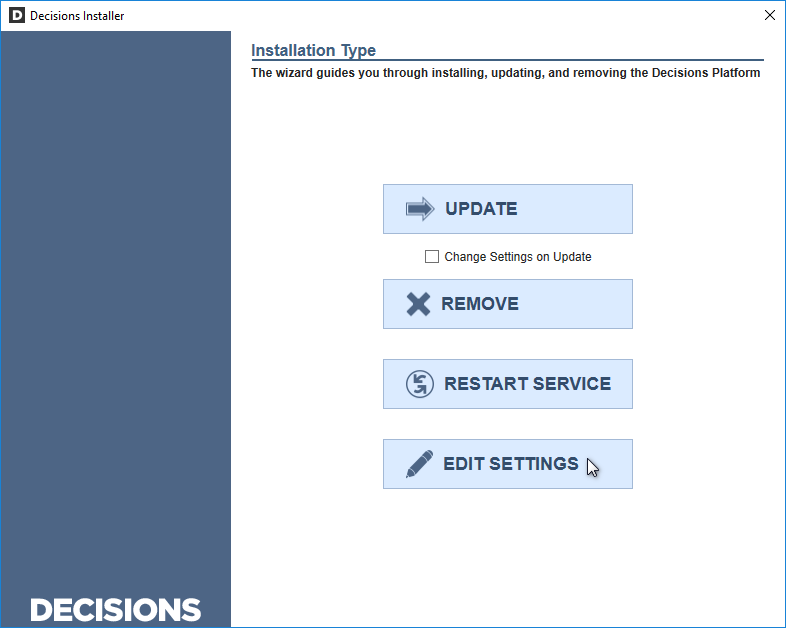
In the Settings pop-up, expand the Mail setting, then expand the SmtpServer setting.
Sent mail will disregard the SmtpServer settings if the value of the ByPassSmtpServer setting is set to True.
In order to use the SmtpServer settings, ensure the ByPassSmtpServer value is set to False
.png)
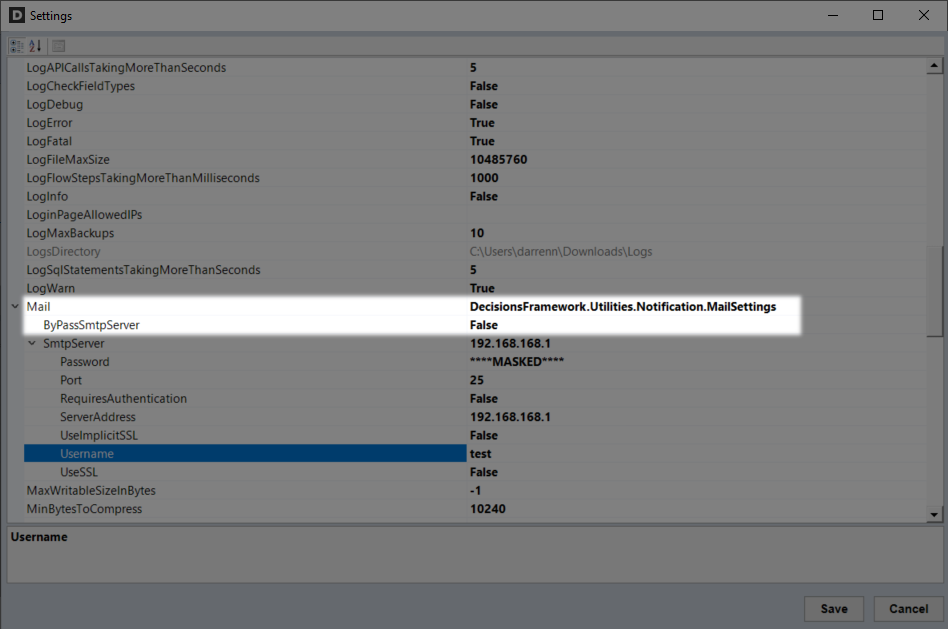
Update the settings for Password, ServerAddress, and Username, then select Save.
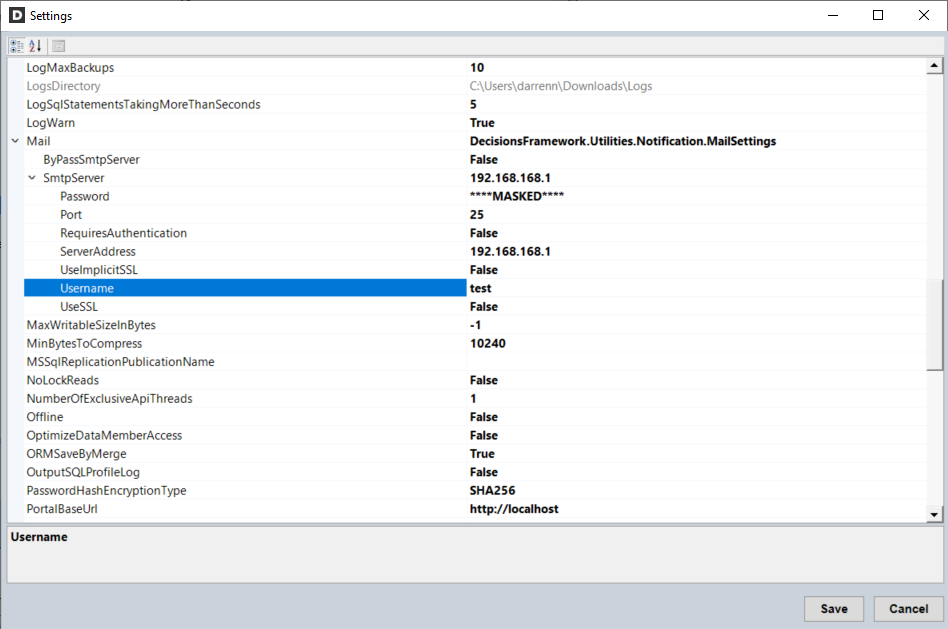
This can also be changed in Settings.xml, located in This PC\Local Disk\Program Files\Decisions\Decisions Services Manager
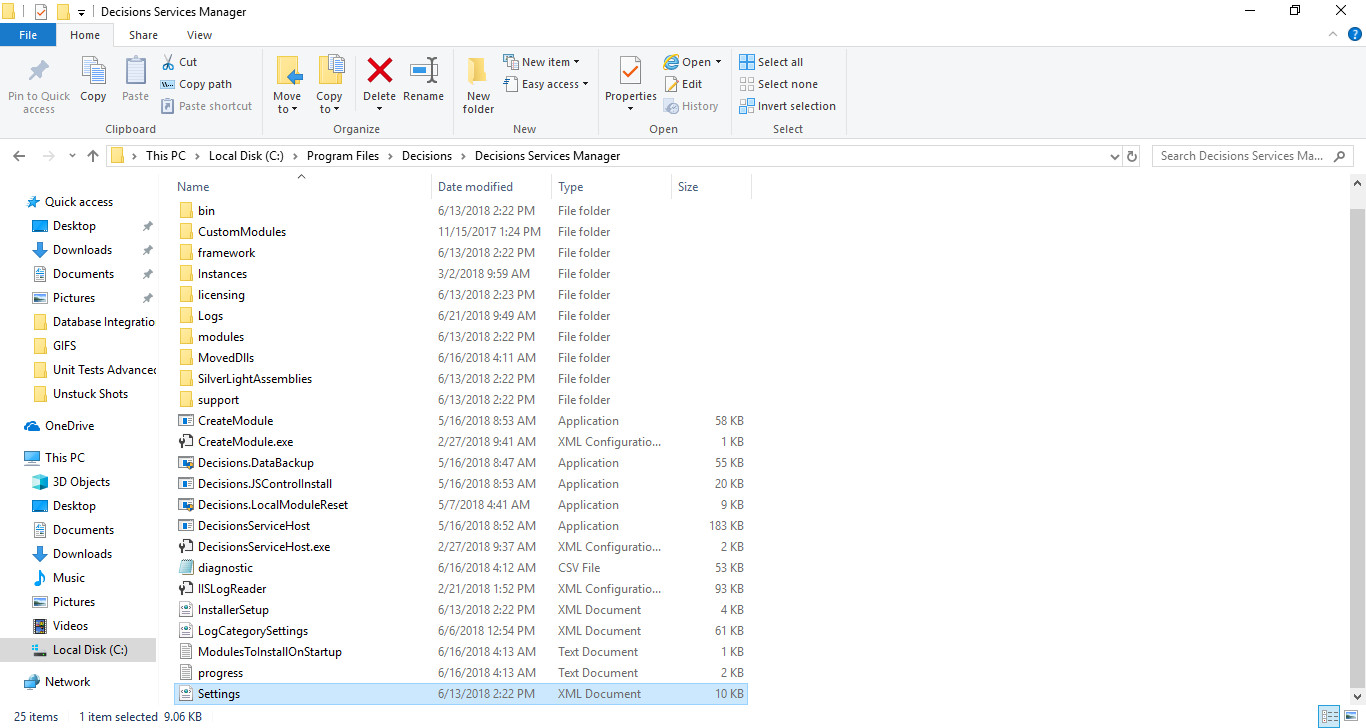
Now restart services for the changes to take effect.
Back in the installer's Installation Type step, select the Restart Service button.
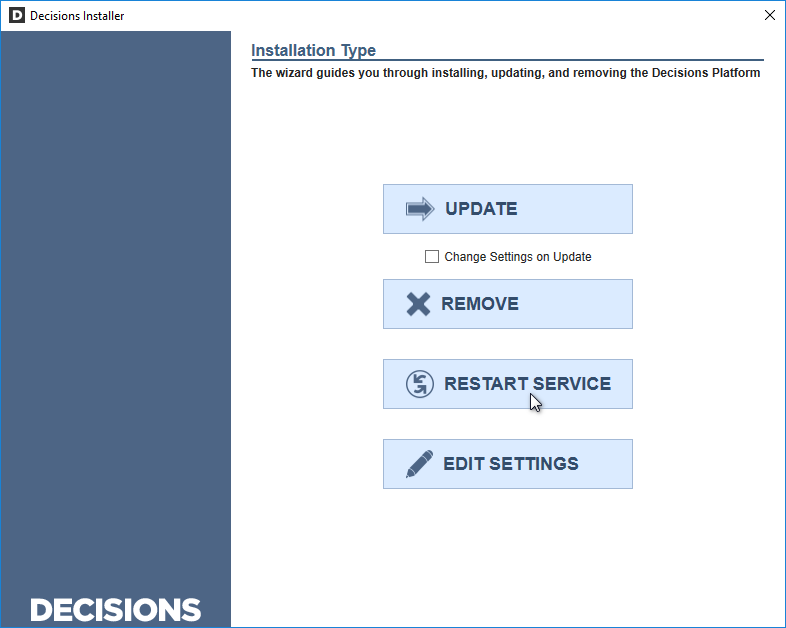
Confirm the action in the pop-up that displays.
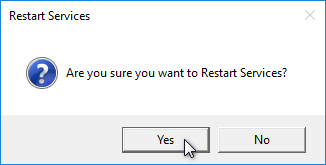
While the services restart, the options on the Installation Type step are temporarily disabled.