Overview
By utilizing Simple Flows, users are able to offer Designers a simplistic specified sort of Flow Designer that allows for quick process creation. The following document discusses how to create and configure a Simple Flow Steps for use within a Simple Flow.
Creating a Simple Step
Go to a Designer Folder, click the Create Flow button on the bottom Action Bar. A “Create Flow” window will be displayed. Go to the “Flow[Simple]" section on the left panel. Click “Simple Flow Step” and ‘Create’ at the bottom right. This will display a window that will ask for a name for the Step. Provide a name and click ‘Create’.
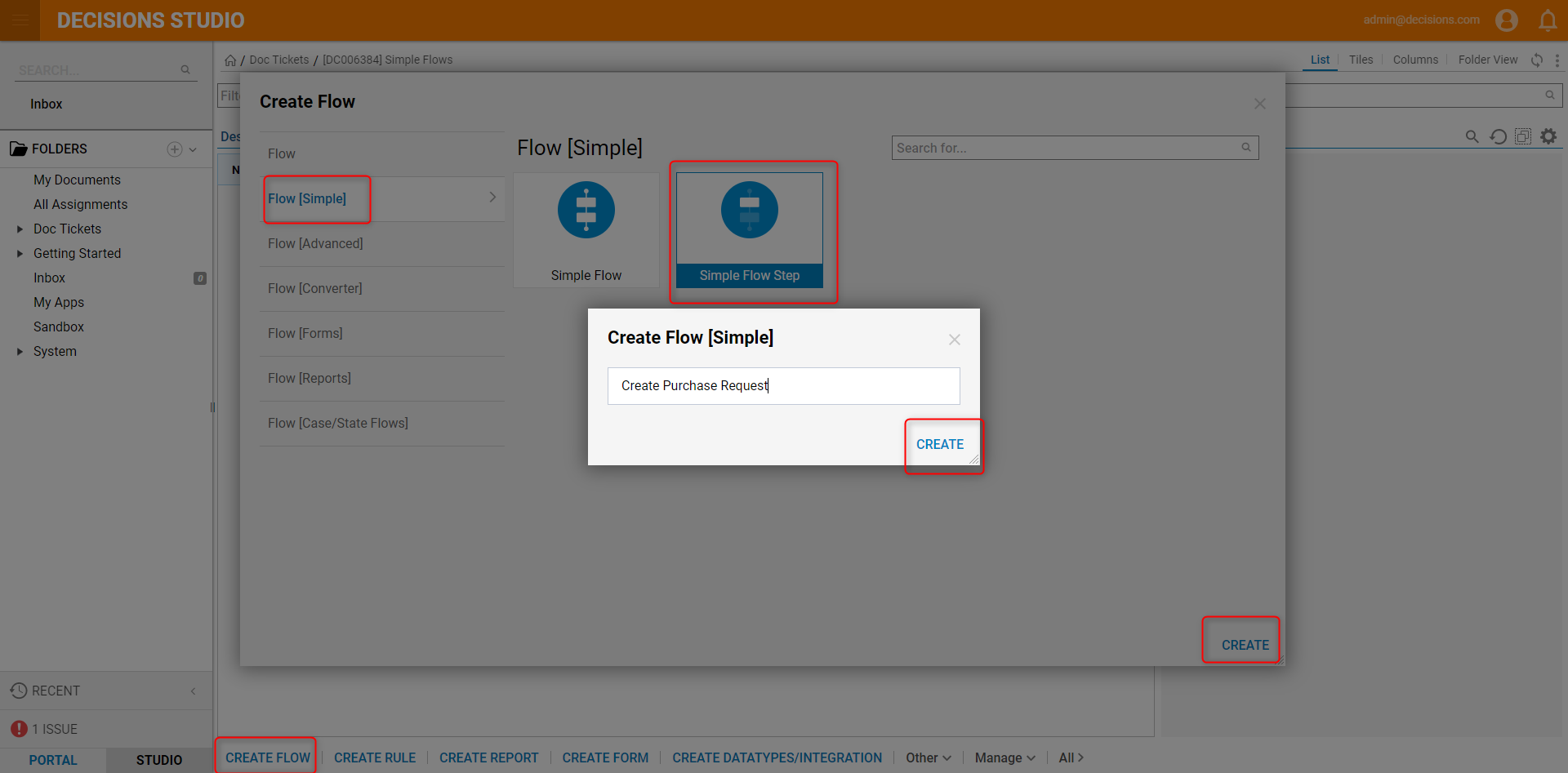
Simple Step Configuration
Once in the Simple Flow Step Designer, notice how this display looks like a regular Flow; it has the Start Step and the End Step provided. Click the properties tab. The properties tab has two sections “Setup” and “Flow” section. The Flow Section is the same settings that are part of a Regular Flow Designer Properties tab. However, the Setup section is not in part of a regular Flow properties tab.
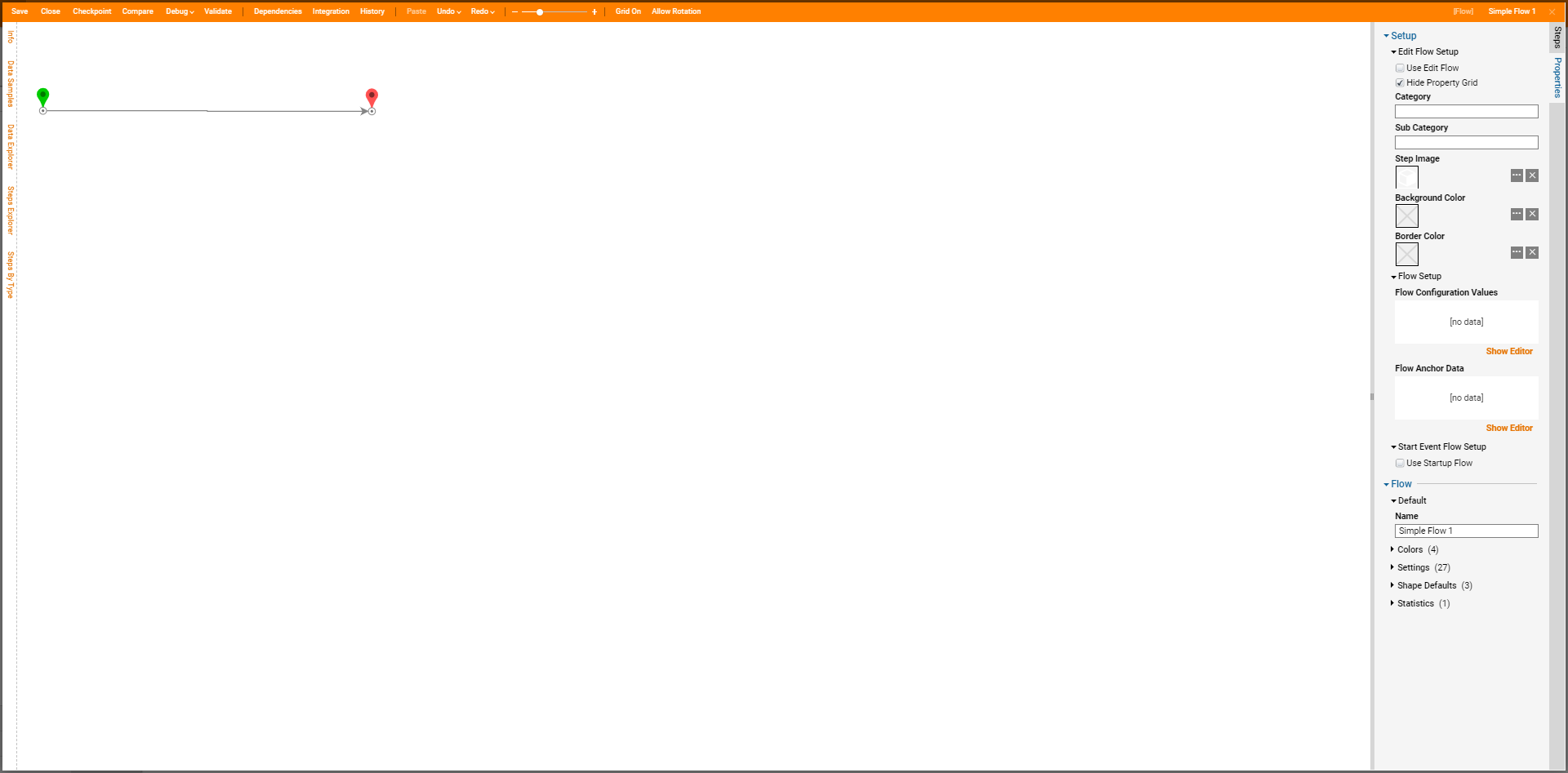
| Setting Name | Description |
|---|---|
| Use Edit Flow Checkbox | This provides a Flow where the user can configure the “Flow Configure values”. |
| Category | Simple Flow steps can be added to categories. |
| Sub Category | Simple Flow steps can be added to categories |
| Set Image | Users can add an image that will represent this step |
| Background | This will add color to the Step background |
| Border Color | This will modify the step border-color |
| Flow Configuration Values | Values that a User can edit when using this step in a Simple Flow designer. These are properties that would configure a Step. |
| Flow Anchor Data | Data that is passed as an input to this Flow. In a Regular Flow, this is the input Step that in on the Start Step. |
Flow Configuration Values and Flow Anchor Data can both be found in the Data Explorer after being added to their respective sections in the Properties tab. These variables can be used throughout the Flow.
Again, the Flow Section in the Properties tab of a Simple Flow is the same settings that are found on a regular Flow designer.
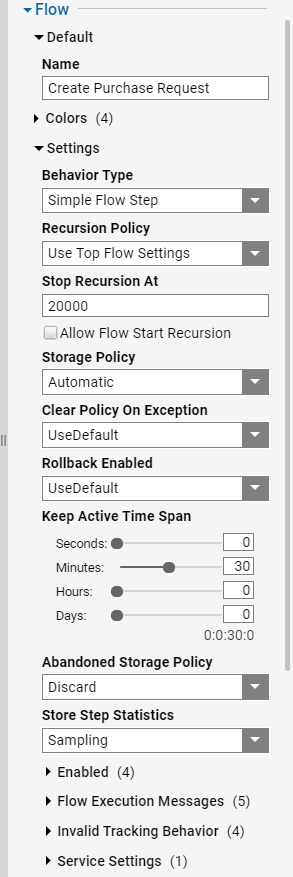
User Edit Flow
This section on the Settings section allows the user to configure the Flow Configuration Values. Upon checking the Checkbox for this setting an “Edit Flow” section will appear and the user can click ‘edit’ to edit the Flow to configure the values. The following steps are present in this Flow by default; Start, Save, Cancel.** This Flow does not require a Save Step as the data is saved to the configured values automatically on the Save Path.
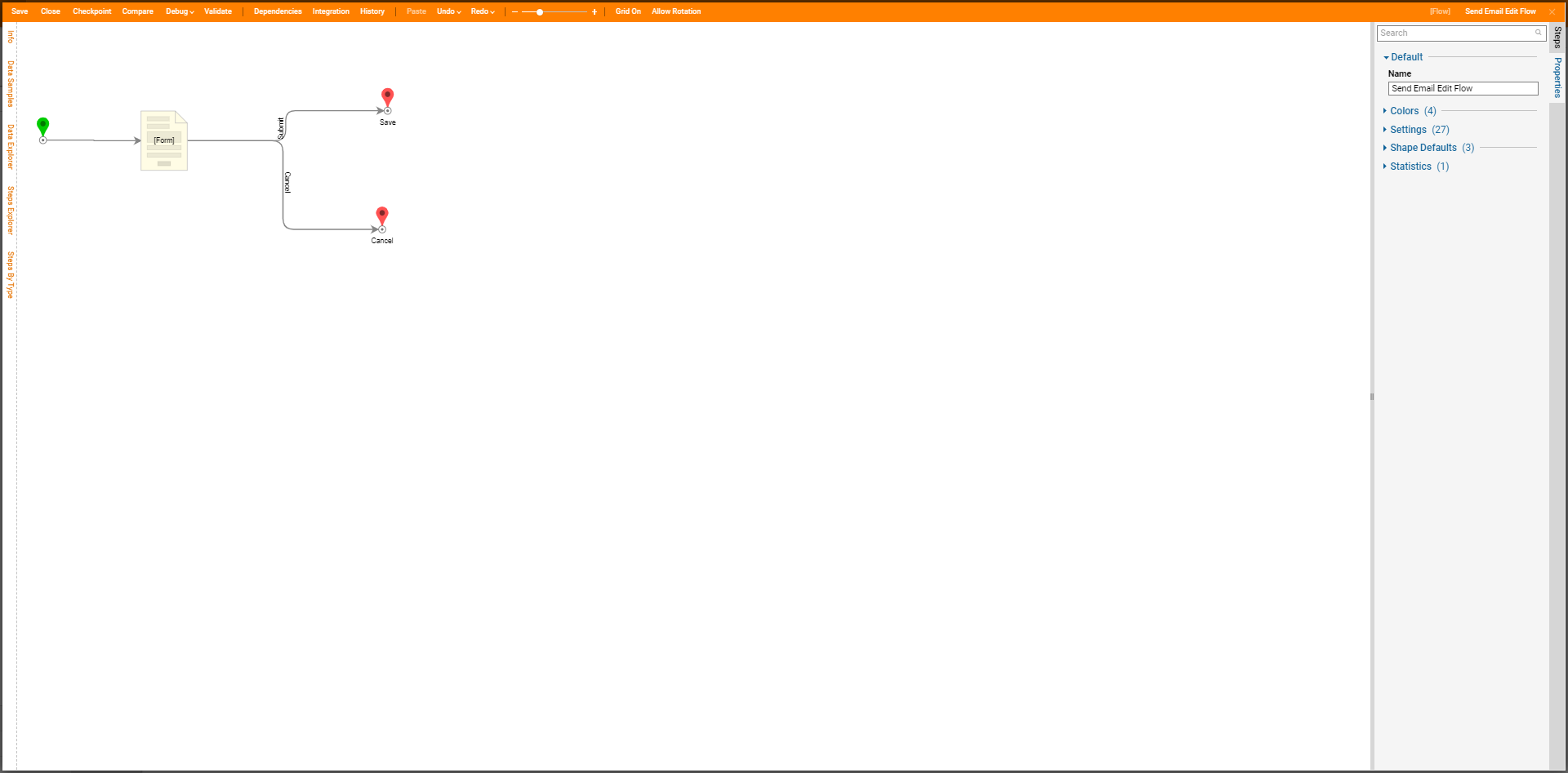
Creating a Simple Flow
Go to a Designer Folder, click the 'Create Flow' button on the bottom Action Bar. A “Create Flow” window will be displayed. Go to the “Flow[Simple] section on the left panel. Click “Simple Flow” and ‘Create’ at the bottom right. This will display a window that will ask for a name for the Step. Provide a name and click ‘Create’. This will Display the Flow Designer for the Simple Flow.
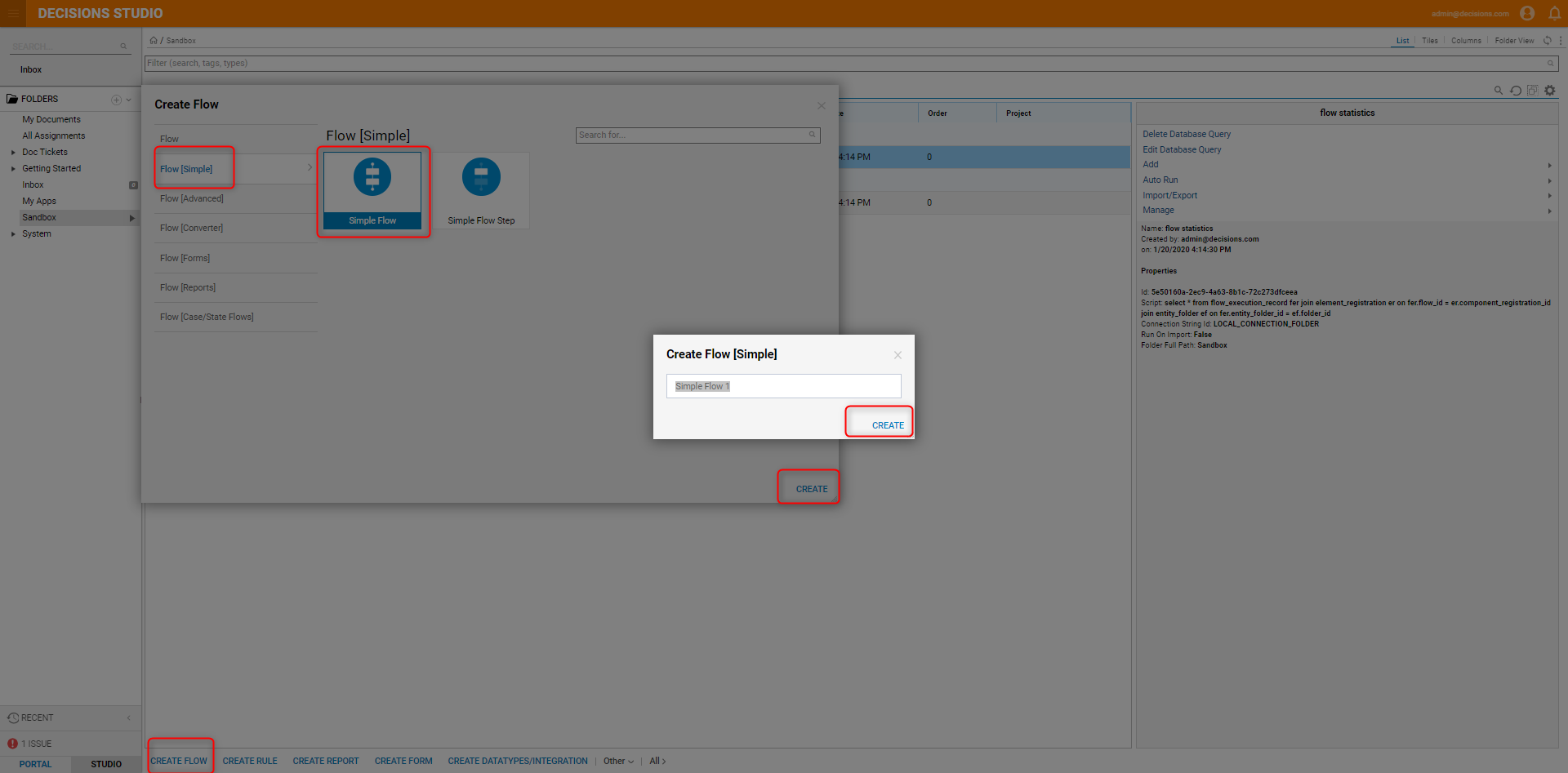
There is a start step present in the designer. Click the Plus button underneath it. This will open a list of Steps available to use. By default, there are two steps present: the Branch Process step and the Run Rule step. As users create Simple Flow Steps (discussed above), these steps will be added to this designer to be used.
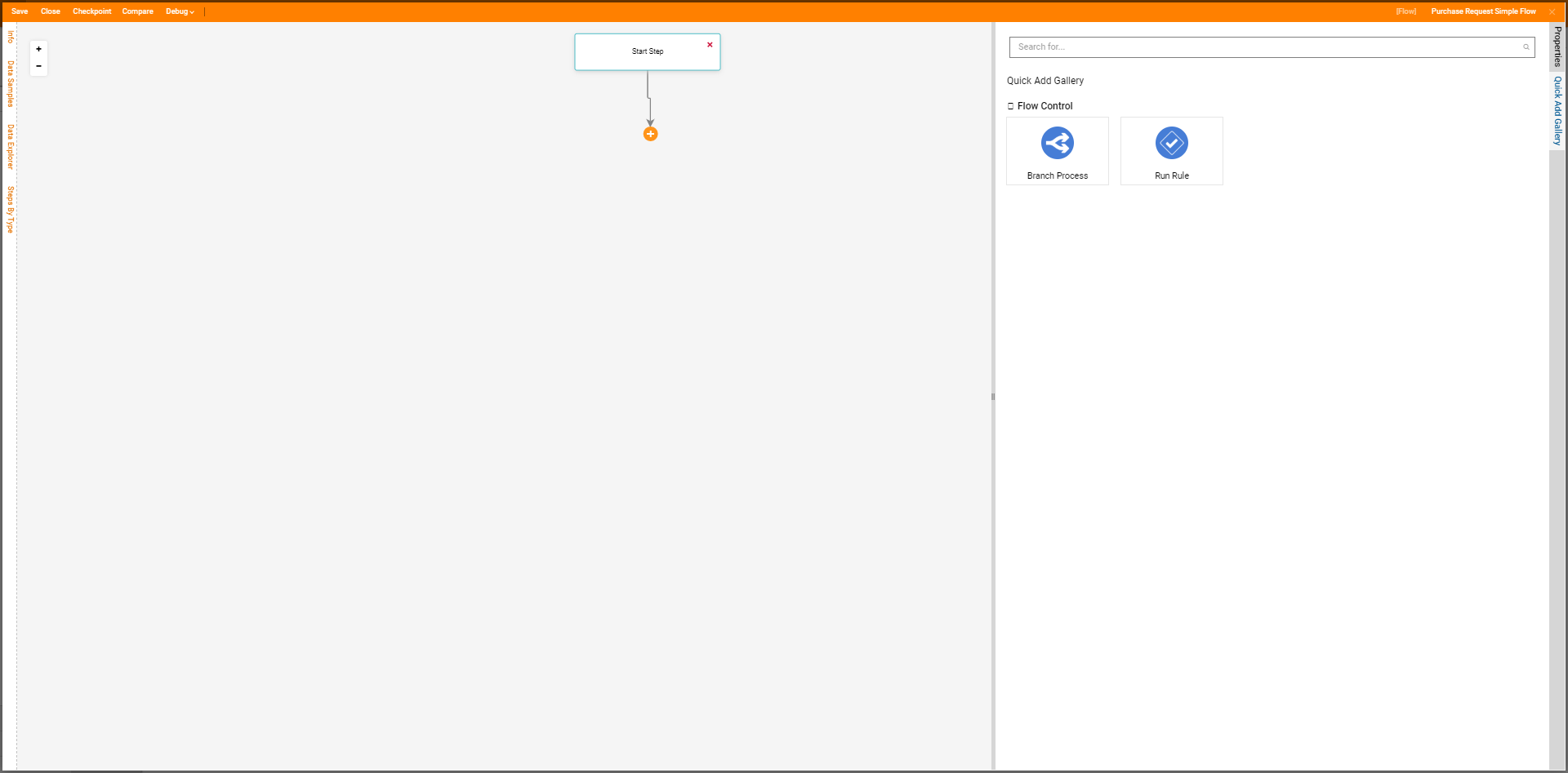
Adding Steps to Designer
If the Simple Flow step that was created has any anchor data attached to it, the user needs to add an input to the Simple Flow designer for that step to appear in the step list.
This can be done by clicking the Start step in the Simple Flow designer and adding in the input in the Flow Input Data section.
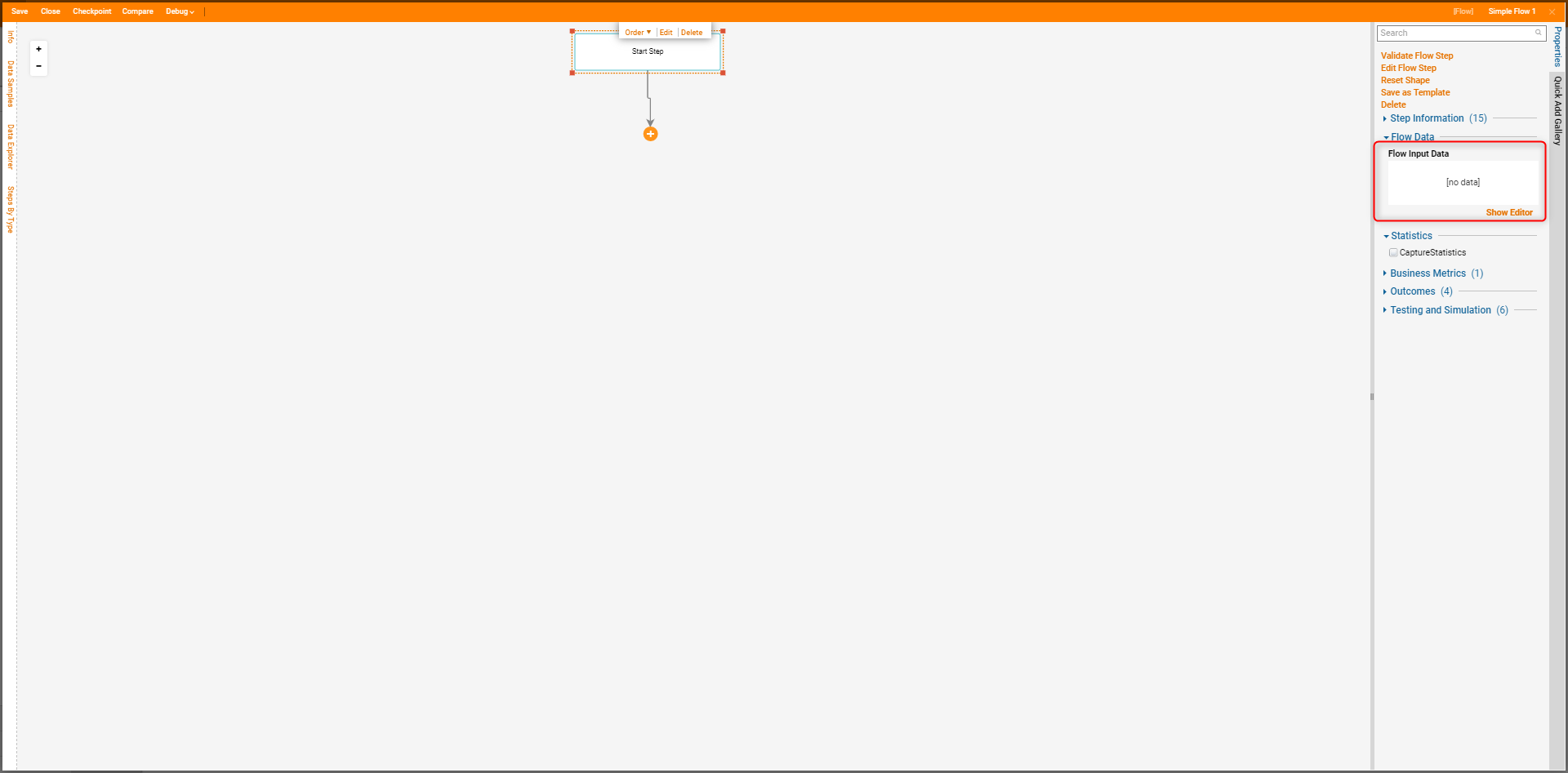
The Input Datatype must match the Flow Anchor Data datatype.
If the Step does not have any Flow Anchor data then the step will appear without the need for an input.
- Video on Creating Simple Flows
- Video of Simple Flow Complex Example