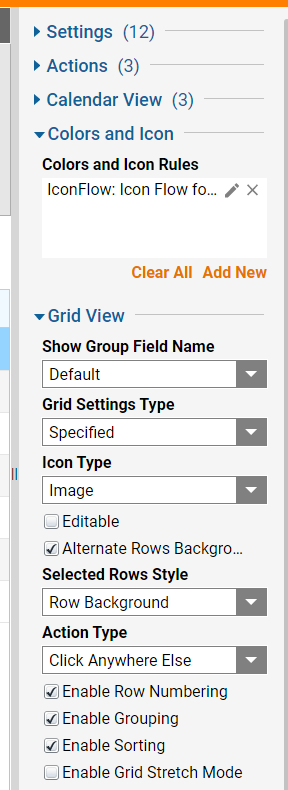Overview
Example Lab Details | |
| Version | 6.12.1 |
| Root Folder | Example Lab-Icon Images On Report |
| Modules | None |
| Dependencies | None |
This Example Lab project demonstrates how to show icon images on reports.
Explanation
For this project the Account Data was used for the Report Source. To show images as an Icon, the Colors and Icon settings and the Grid View settings need to be configured in the Report Designer. Under the Colors and Icon Settings an Icon Flow is created to pull the Images to be associated with each Record. In this Flow, there are three images that can be set. The first Create Data step holds the three images. The Get Random Int With Min Max step randomly assigns a number between 0-3. The String Match step takes in the random number and outputs to one of the four paths. The three Create Data steps have an Icon variable of type ImageInfo. The inputs to this variable are the File name and Image File from the outputs of the first Create Data step in the Flow. The End step maps in one of the Icon variables from the Create Data steps based on the path that was taken. After the Icon Flow is ready , the Grid View settings need to be configured to use the images as icons on the report. The Grid Setting Type needs to be set to “Specified” and Icon Type needs to be set to “image”.
To see the results run the Report or view the Report Viewer page.
![]()