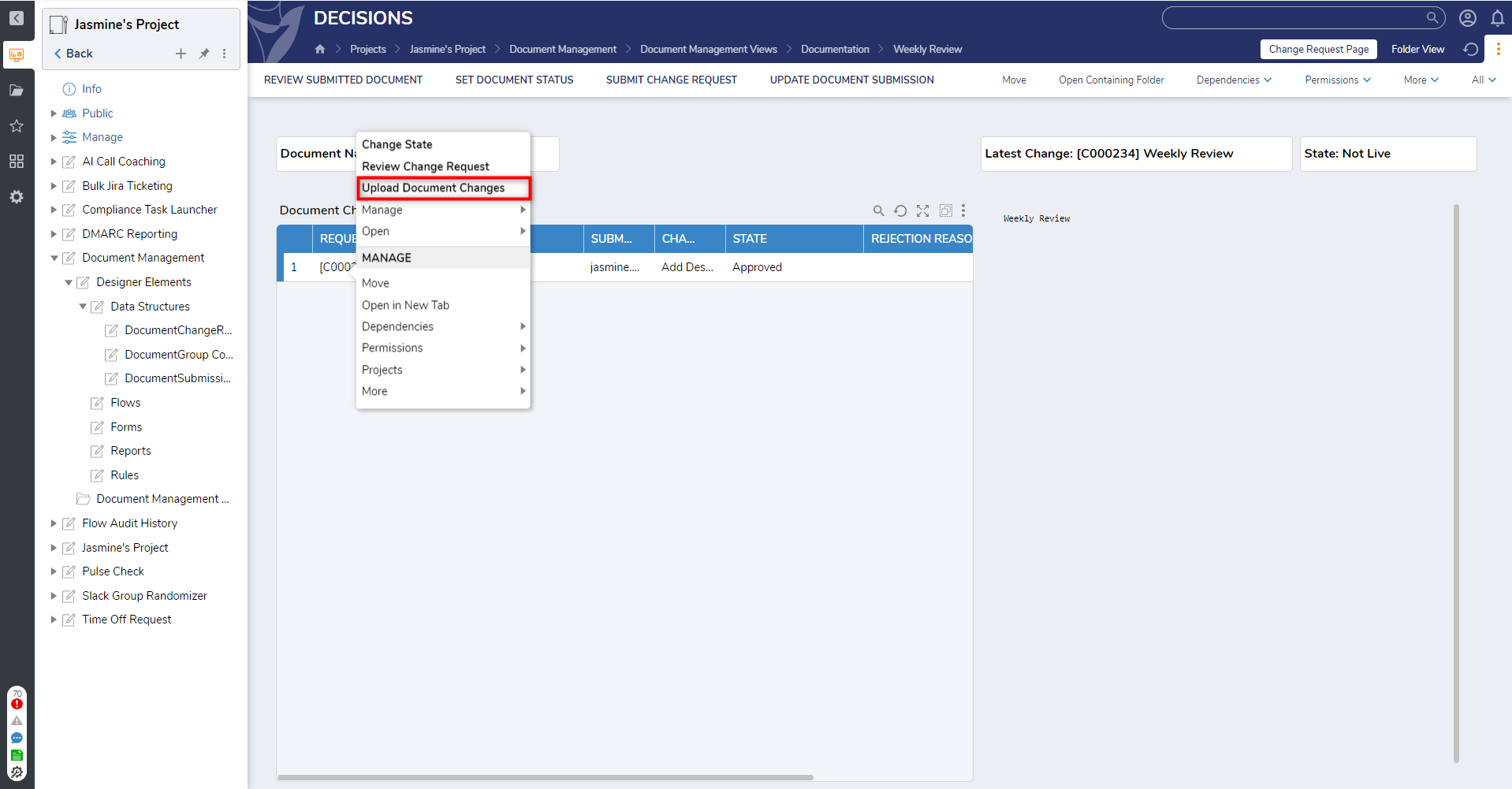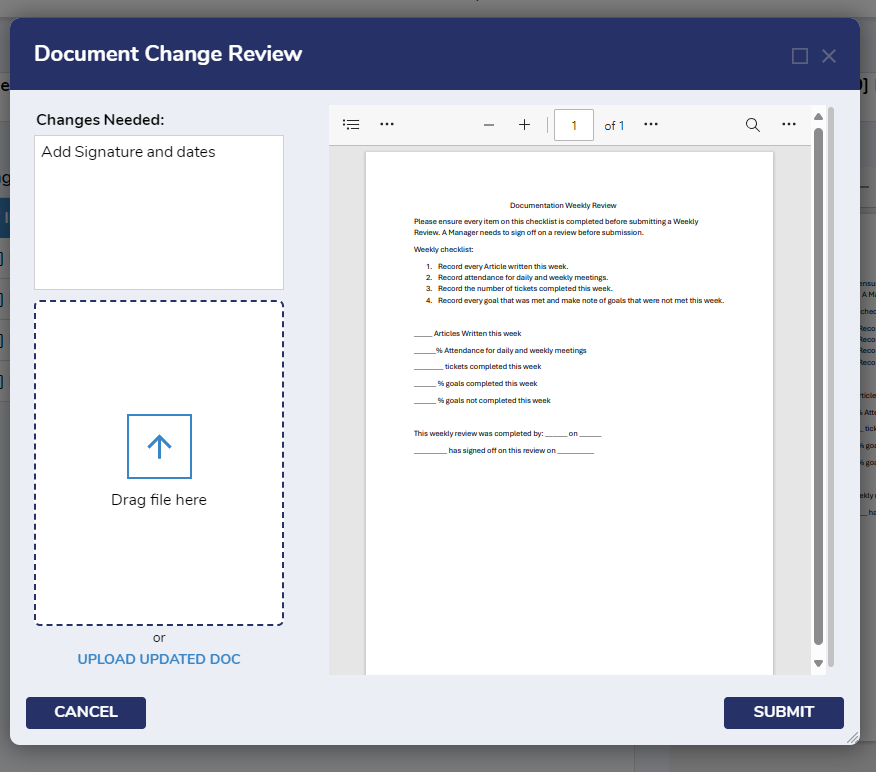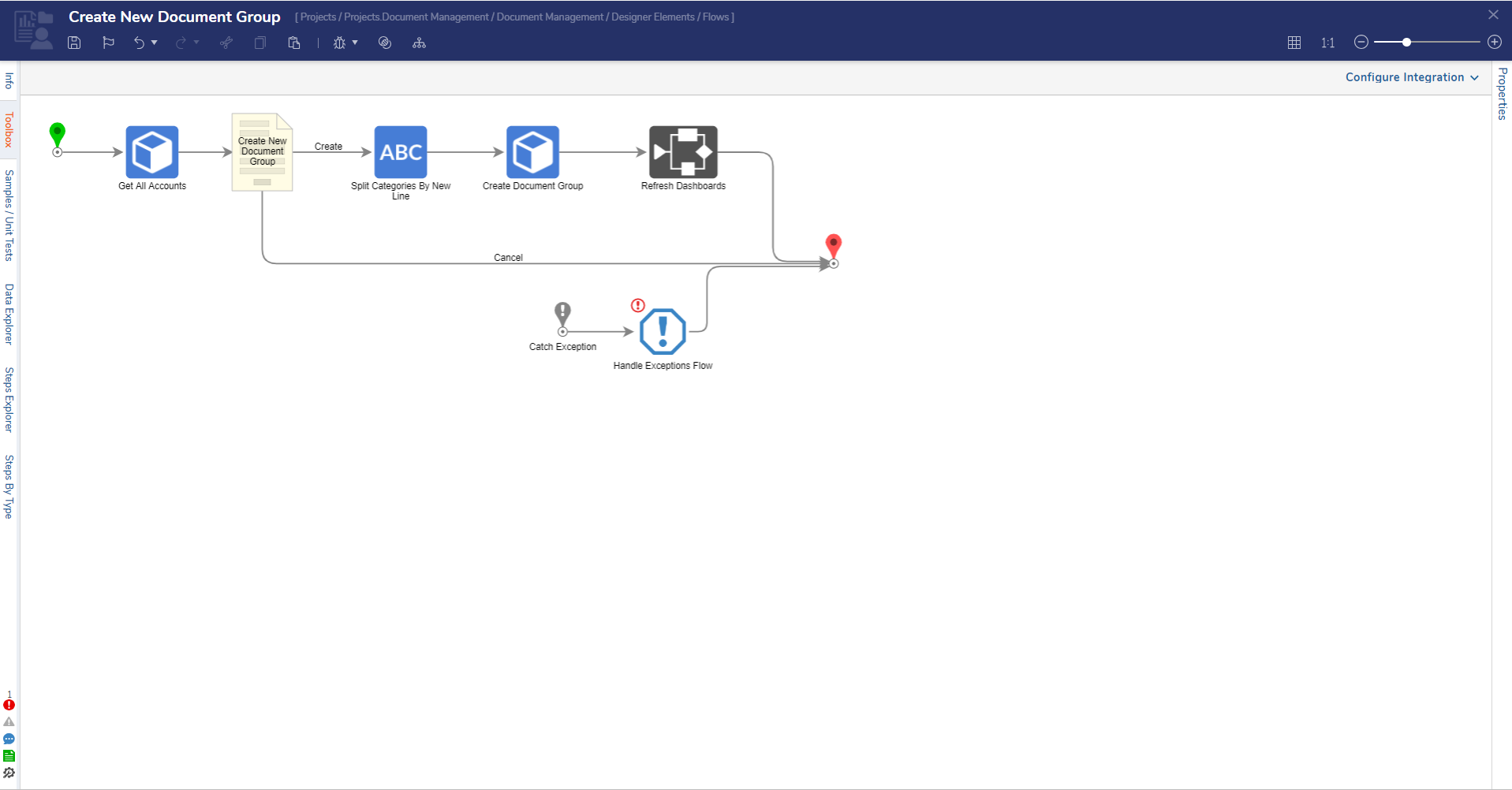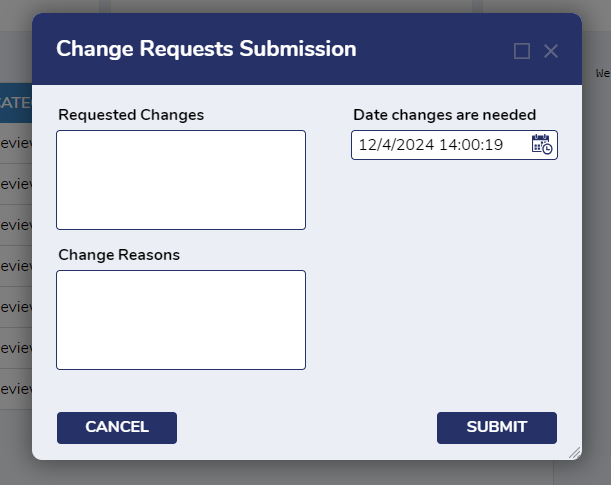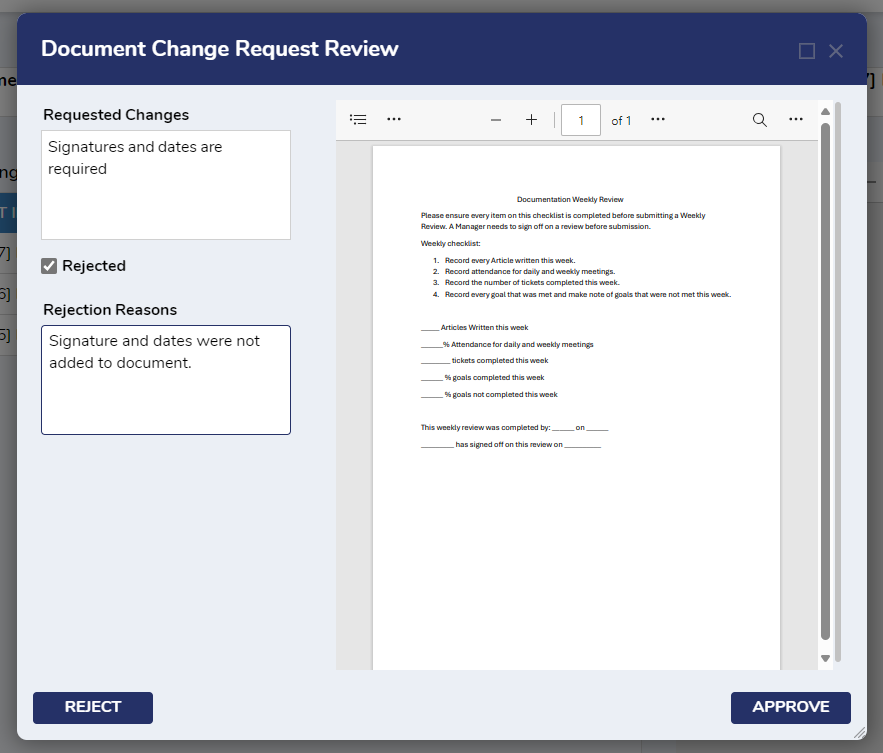The Document Management Accelerator enables process tracking for submitting and reviewing documents and is ideal for departments managing multiple document revisions.
Once a document is submitted, Users in the Doc Admin Group have the ability to review the submitted document and send approval or ask for changes to be made. Users in the Doc Submitter Group can access change requests and upload a new document with the changes implemented.
The Document Group Main Dashboard houses created Groups and organizes all document submissions. Each Group has a dedicated Dashboard with built-in User Actions like Submit Change Request which submits requested changes and provides reasons for changes.
The Document Management Accelerator offers a user-friendly platform that manages professional documents for various industries.
Key Features:
- Change request User Actions
- Upload document submission
- Multiple document group creation
- Document Request review capabilities for Administrators
- Set Document Status
Considerations
- Users should have the Error Handling Accelerator installed before utilizing this Accelerator.
After importing this project, to ensure User Permissions are appropriately assigned, Users must create accounts in the Admin Group for Admin access, Doc Workers for access to work on documents, and Doc Submitter for access to submit documents. To configure accounts:
- Navigate to System > Security > Groups > Doc Admins, Doc Workers, Doc Submitter (These groups are generated by the Accelerator)
- Right-click on the group and select Add/Remove Accounts.
- If a desired account is not in the system, a new account will need to be created in the Accounts Folder.
- From here, select Create Account and enter the required information.
- Once the account(s) are created, navigate back to the Groups Folder and add the accounts into the corresponding Groups.
Main Flows
Create New Document Group
This Flow creates a New Document Group once Users provide a document name and Admin Group details within the Document Categories and Document Workers fields.
Submit New Document
This Flow is a Configuration Action on the Document Group Dashboard. Similar to the Create New Document Group Flow, this process populates a Form where Users will enter a document name, associated document Category and upload a document file. Users can upload any type of file by selecting Choose File or dragging and dropping the document into the Upload Area. 
Submit Change Request
This Flow is a User Action on the Document Submission Dashboard where Users can submit a Change Request for a document. This process will create a Request Case ID for the Document Change Request and send an email notification to the Users in the Doc Admin Group as well as the Submitter.
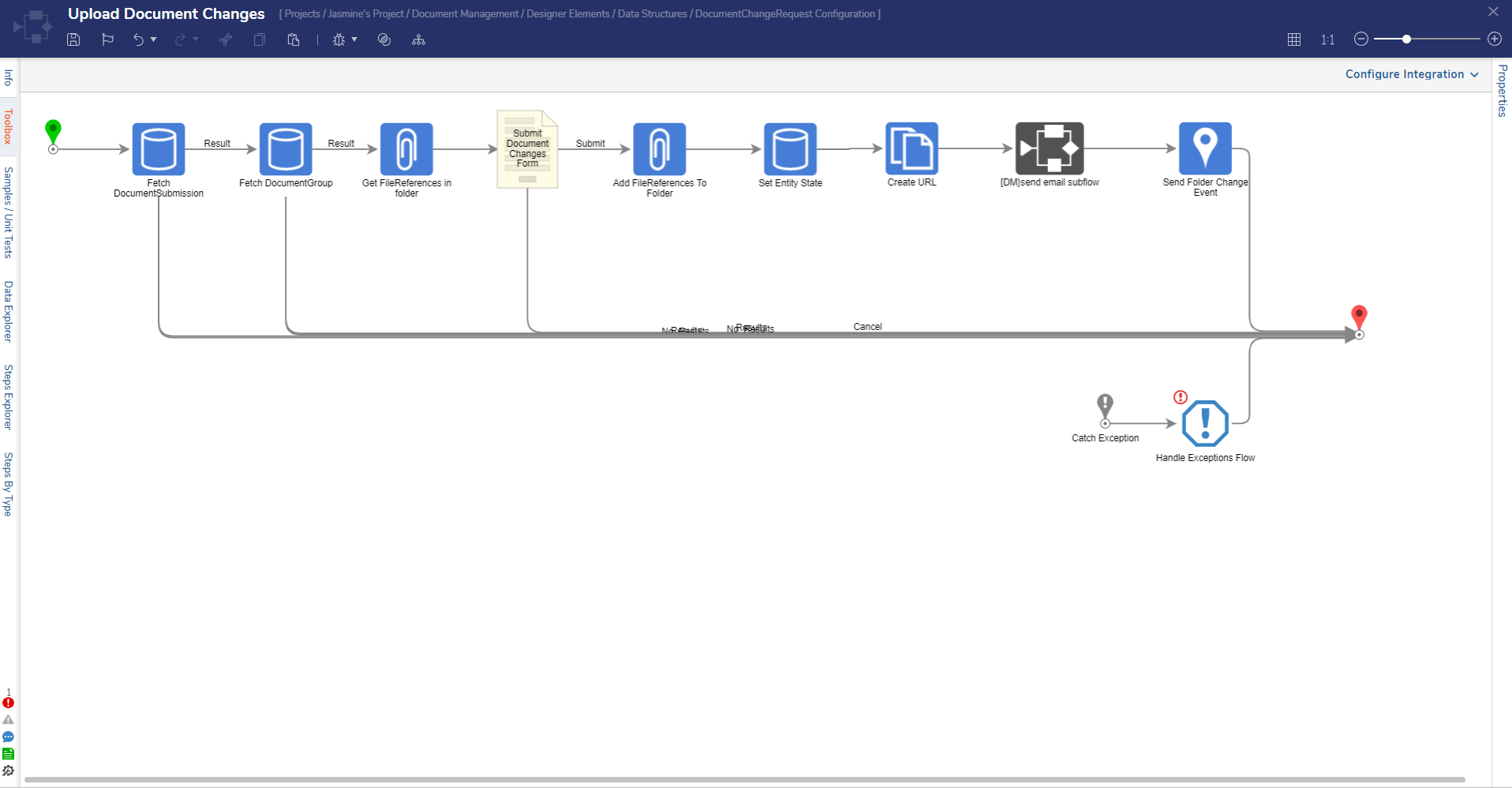
Review Change Request
This Flow is a User Action on the Document Change Request Dashboard and enables Users to review completed document changes as well as allows Reviewers to Approve or Reject the request. Users must provide a reason for rejected requests and submitted documents will be updated with rejection reasons after completion.
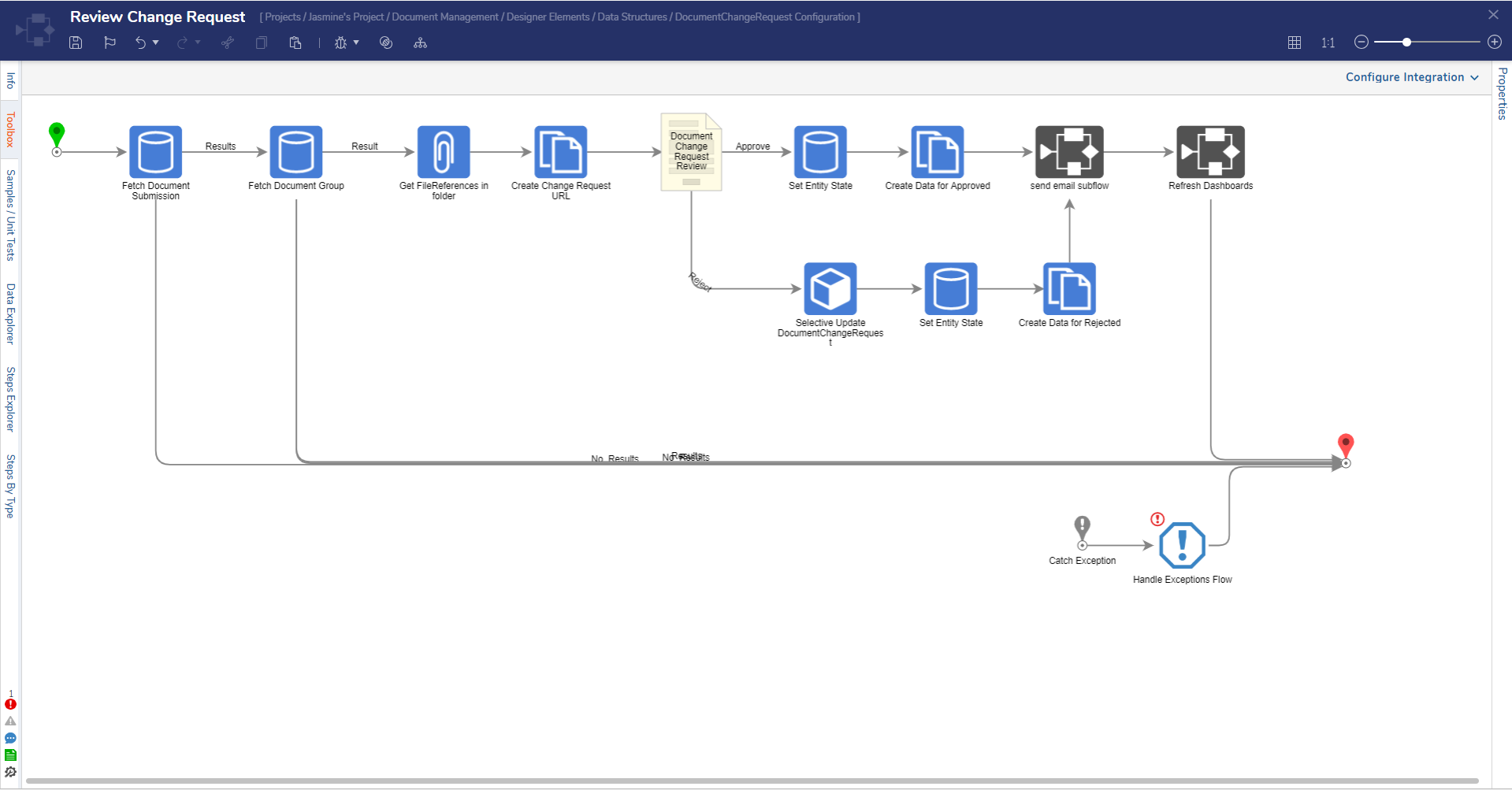
Using the Document Management Accelerator
Create/Edit New Document Groups
Creating New Document Groups
- To create a new document Group, Users can navigate to the Document Management Views Dashboard.
- From here, left-click on Create New Document Group and fill out the required fields.
- Ensure the document Category is entered correctly, and each category is entered on a separate line.
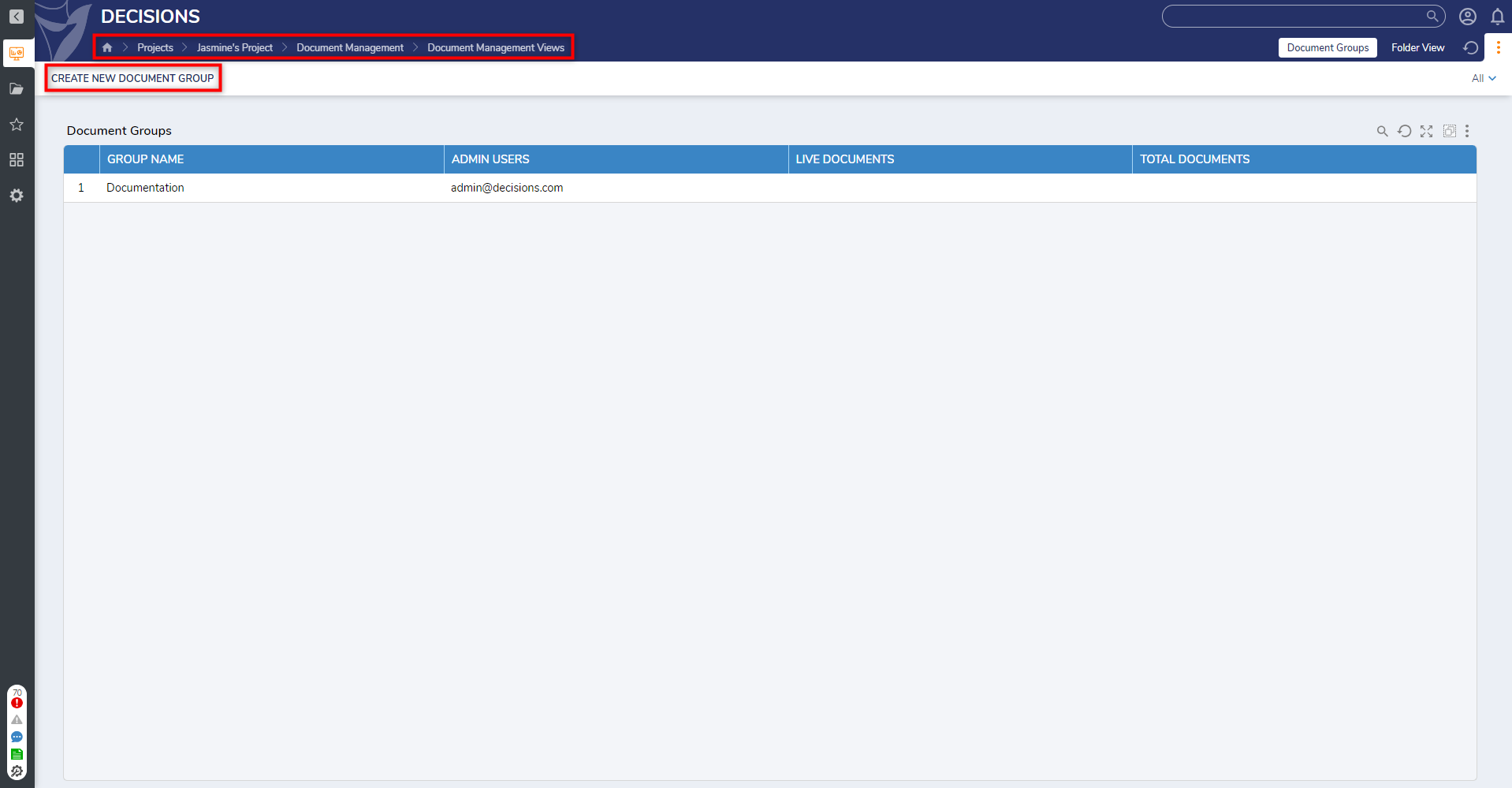
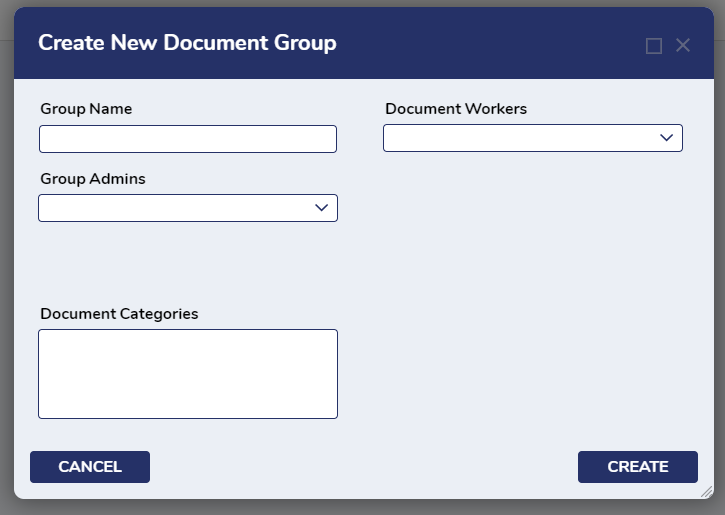 Editing New Document Groups
Editing New Document Groups
Only Users in the Admin Group can edit created documents.
- To edit any created document Group, right-click on the Group name and select the User Action Update Document Group.
- From here, Admins will be able to edit any of the document Group fields and select Update to save any changes.
Creating and Editing Submitted Documents
Creating a New Document
- Users can create a new document by navigating to the Document Management Views Dashboard and selecting any Group.
- From here, right-click on the Group and select Submit New Document.
- This action will populate the Submit New Document Form. From here, Users can enter the document name, category, and upload the document file.
- Once the required fields are completed and the new document has been submitted, an email will be sent to users in the Admin Group.
- The created document will now be displayed inside the associated Group.
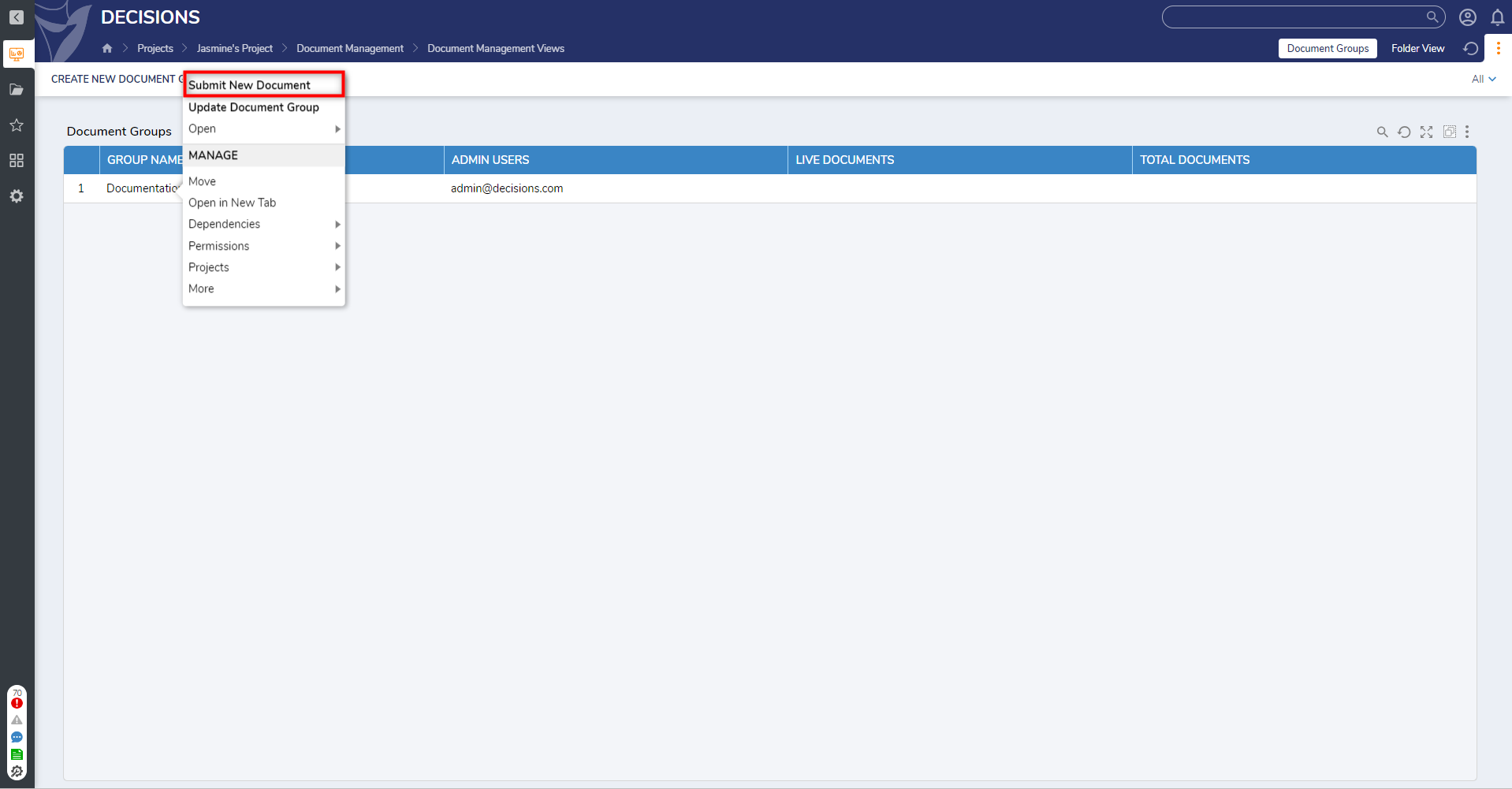
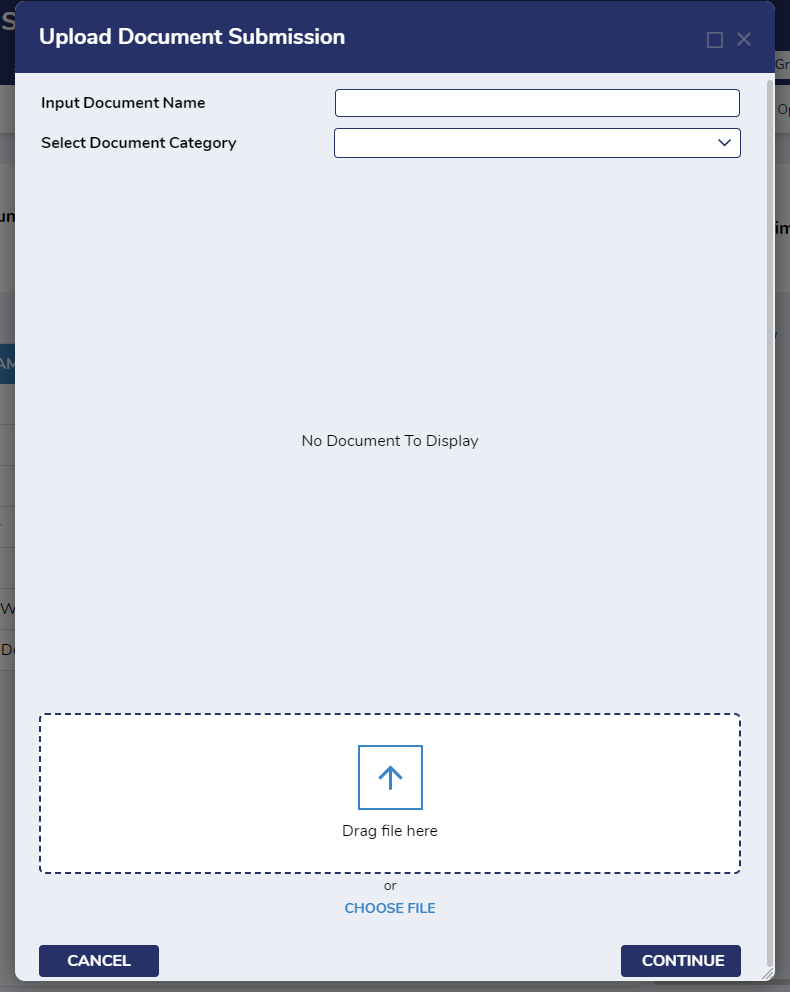
Editing a Submitted Document
- To edit a new document, right-click on any of the submitted documents and select Update Document Submission.
From here, Users will be able to edit the required fields. Once changes have been made select Update to save and close the Form..png)
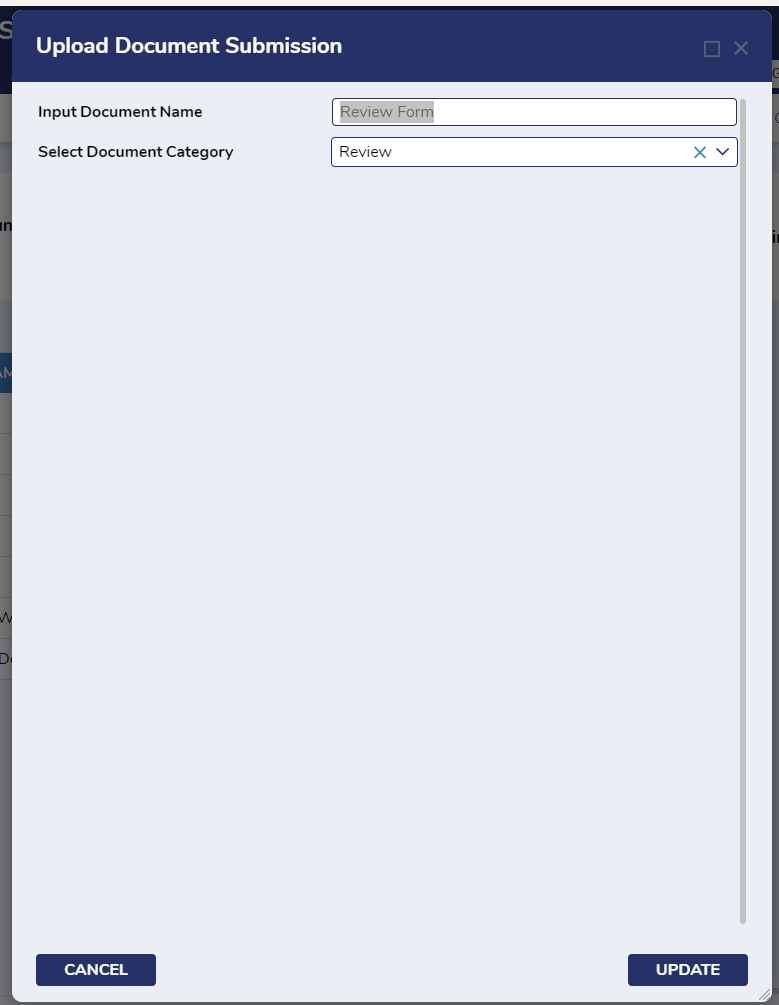 Submitting a Change Request
Submitting a Change Request
- Users can submit a change request by navigating to the Document Group Main Dashboard and selecting any of the available document submissions.
- Right-click on the document and select Submit Change Request.
- From here, Users can fill out the requested changes for the document as well as provide change reasons with a corresponding date.
- After reviewing the changes, select Submit.
- After submission, this process will generate a document Request ID for future reference.
.png)
Setting Document Status
- Users can set the document status by navigating to the Document Group Main Dashboard and choosing a document submission.
- From here, right-click on the document and select Set Document Status.
- Users can update the document status to Live or Not Live.
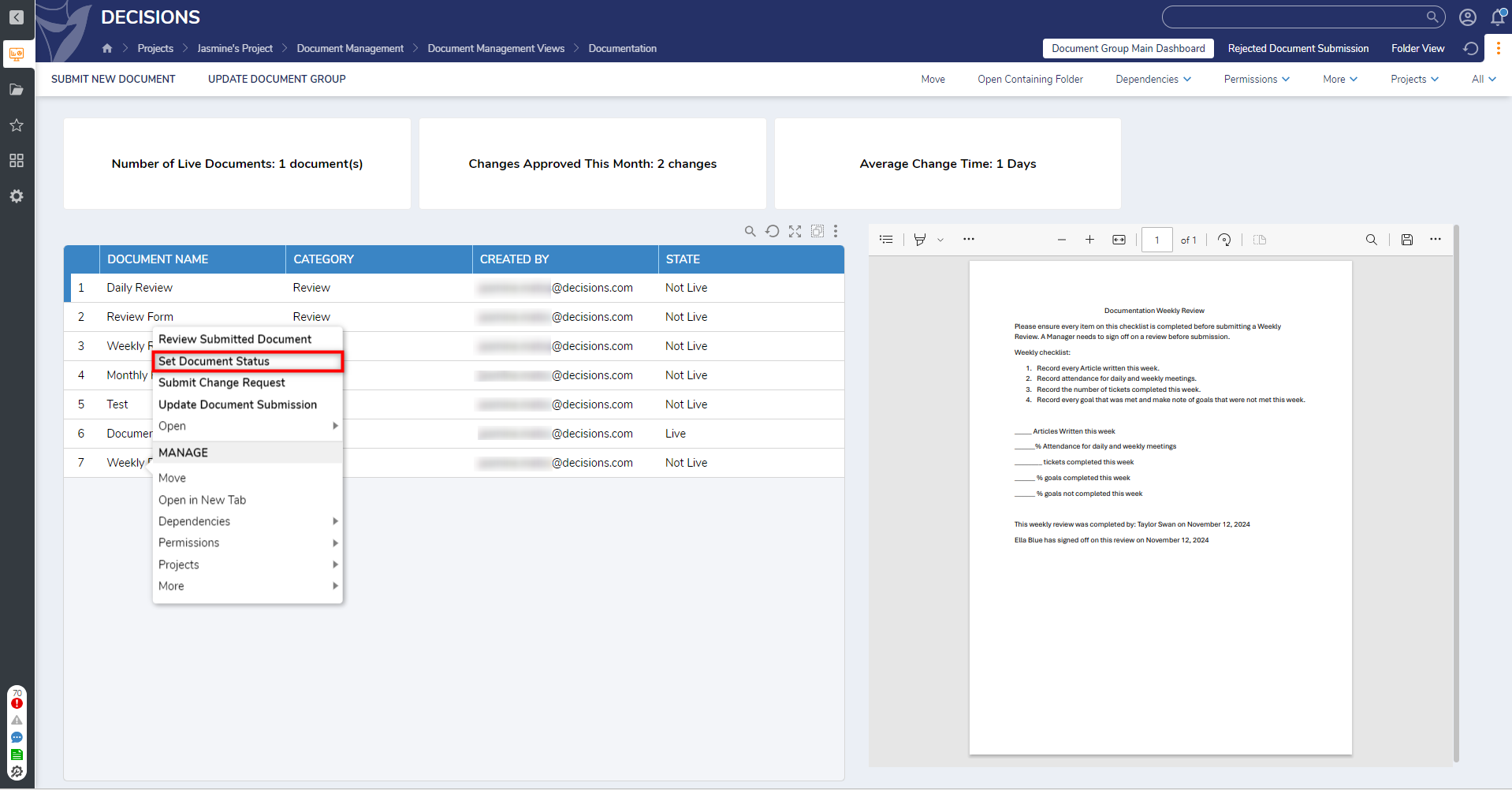
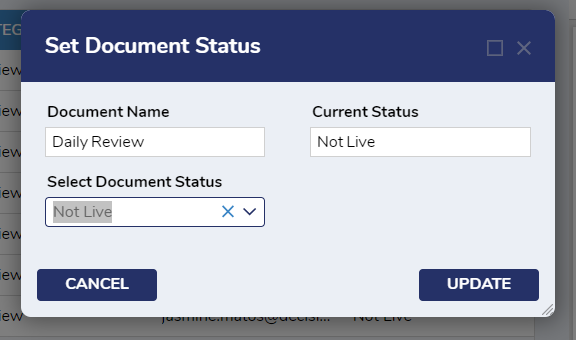
Reviewing a Change Request
- Users can review a change request by navigating to the Document Management Views Dashboard and selecting a desired Group.
- After choosing a Group, the Document Group Main Dashboard will display.
- Inside the document, Users can view all generated Request IDs.
- From here, right-click on any of the Request IDs and select Review Change Request to review requested changes.
- This action can also be accomplished by selecting Document Change Review.
- Users can use the Approve and Reject actions after previewing the document. A rejection reason is required.
- Once the Form has been submitted, the Submitter and Users in the Doc Admin Group will receive a notification.
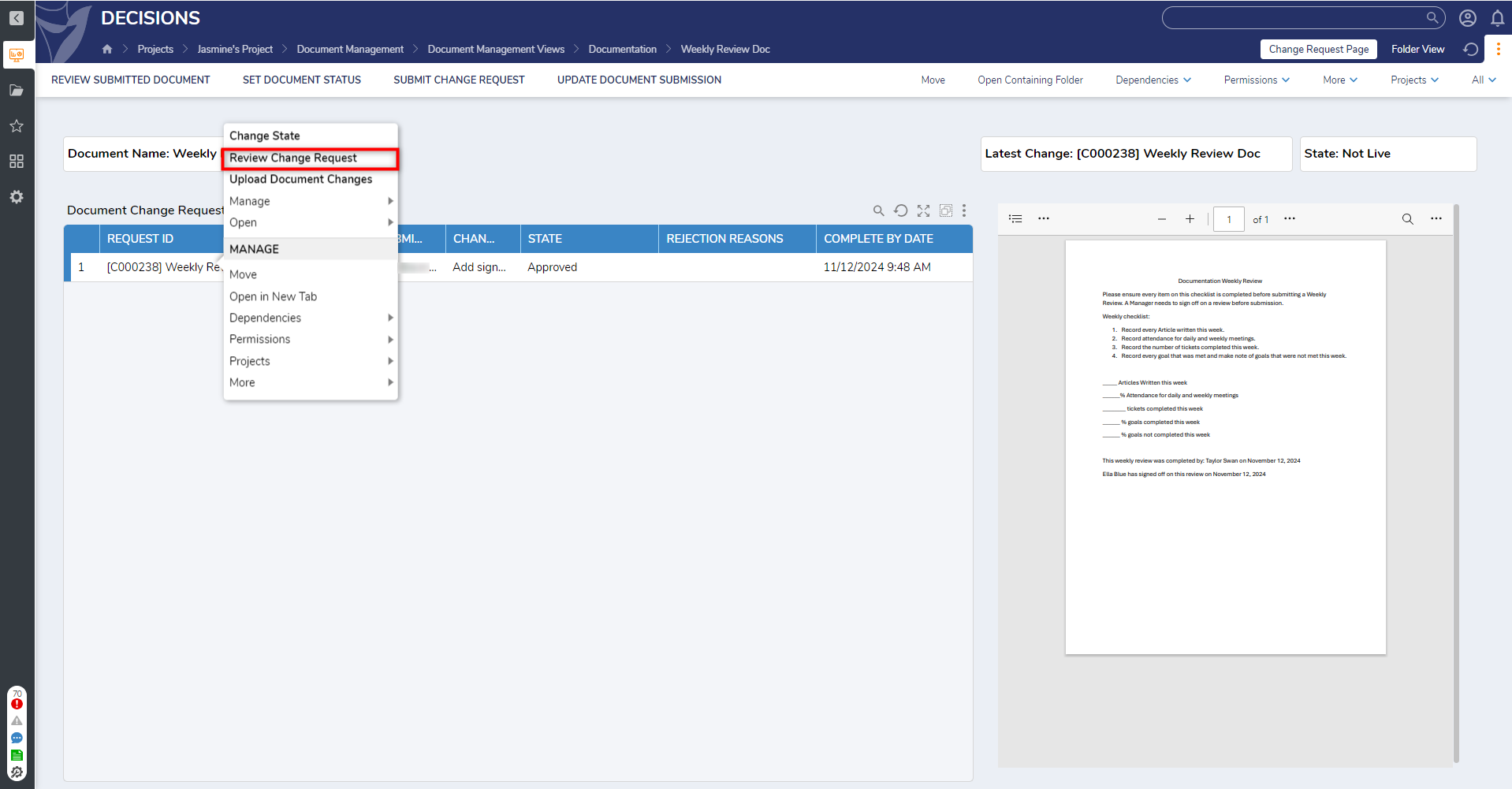
Upload Document Changes
- To upload document changes, Users can navigate to the Document Management Views Dashboard and select a desired Group.
- From the Document Group Main Dashboard, select any created document.
- Right-click on a Request ID and select Upload Document Changes to upload the changed document.
- This User Action will only appear if the Status is Approved.
- If the changes needed appear in the new document, Users can upload the document, and the status will change to Need Admin Review.
- The Submitter and Users in the Doc Admin Group will receive a notification of the completed activity.