Upon opening an Event Log in Process Mining, a Dashboard tab is automatically generated alongside the Analyzer tab.
By default, the Dashboard tab houses several tabs containing key information. These tabs are conveniently located in one location for easier monitoring of Process Mining results within the Event Log.
We recommend that Users who wish to monitor additional and/or different KPIs create a Custom Process Dashboard.
Dashboard Tabs
Data within most of the Dashboard's tabs may be exported as a CSV file with the icon button above the graph view on the right. Cases/Activities over Time, Work-In-Progress, and Resource Tabs cannot be exported as a CSV file.
Overview Tab
This tab displays basic information about the Event Log at a glance:
- The time frame within which the data was recorded.
- The number of cases, case variants, events, activities, and resources recorded
- The minimum, maximum, average, and median case duration.
- The minimum, maximum, average, and median number of activities executed.
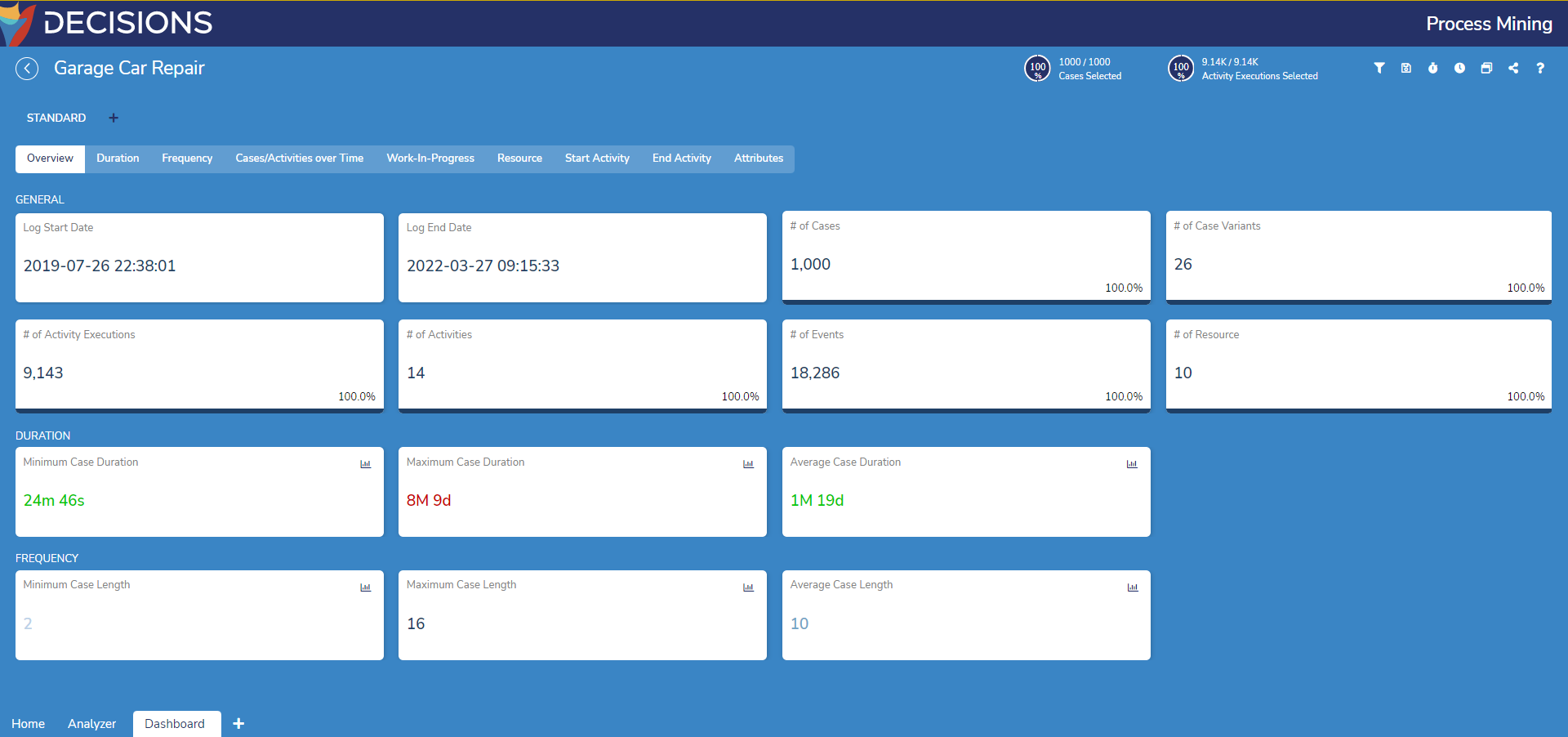
Duration Tab
The Duration tab provides information regarding the time required to perform each case recorded in the Event Log and the waiting times cases are subject to while being performed. It also provides information about the average, median, minimum, maximum, and total amount of time elapsed as part of the execution of each activity, resource, and handover.
Users may configure the Duration tab to display duration statistics for cases, case waiting time, activities, and handovers. When displaying activities or handovers, the view changes to a Report table displaying the activities/handovers' frequency and duration.
Users can configure SLA by changing the time count and providing a number. After selecting Apply, the pie chart to the right changes along with the percentage of cases within the provided SLA specifications.
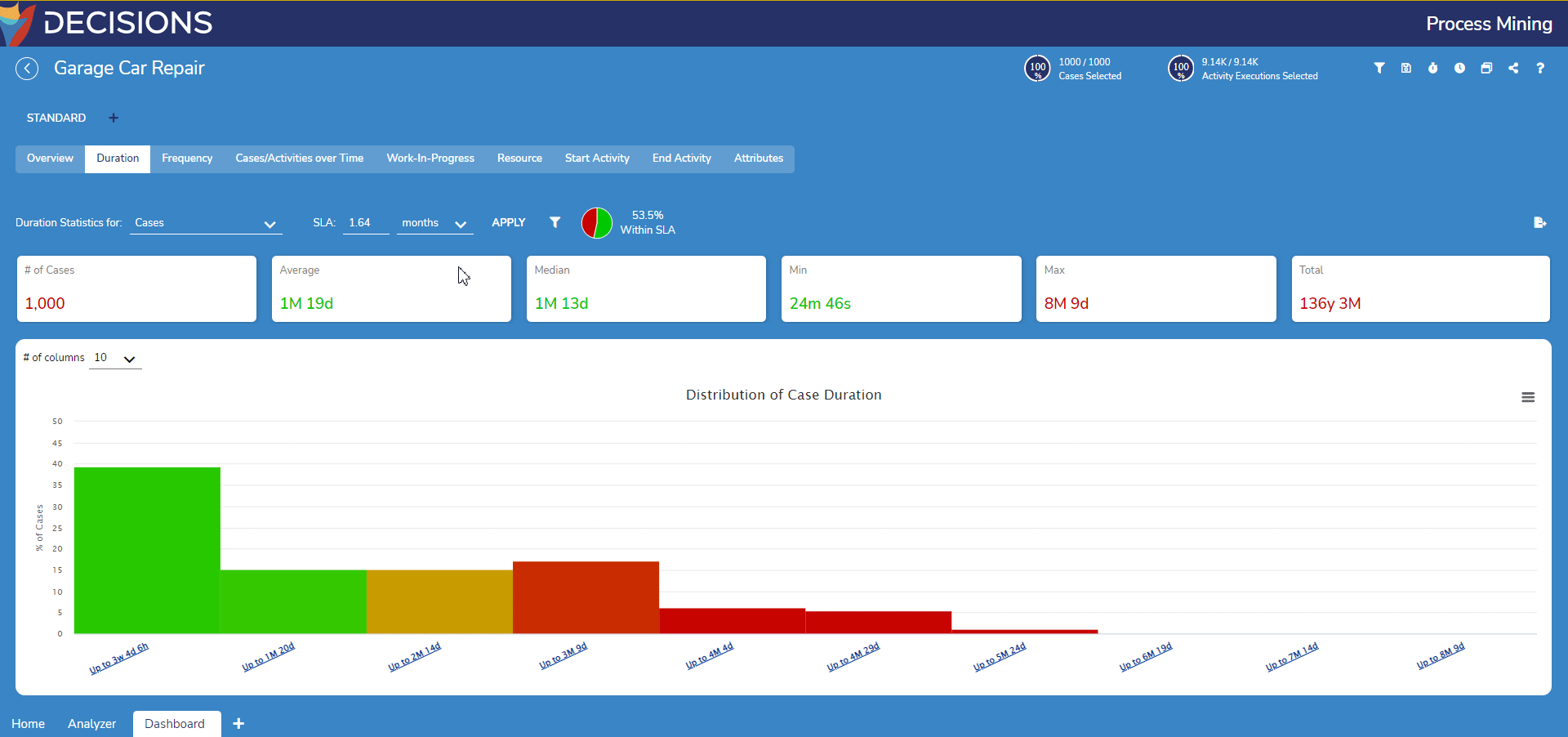
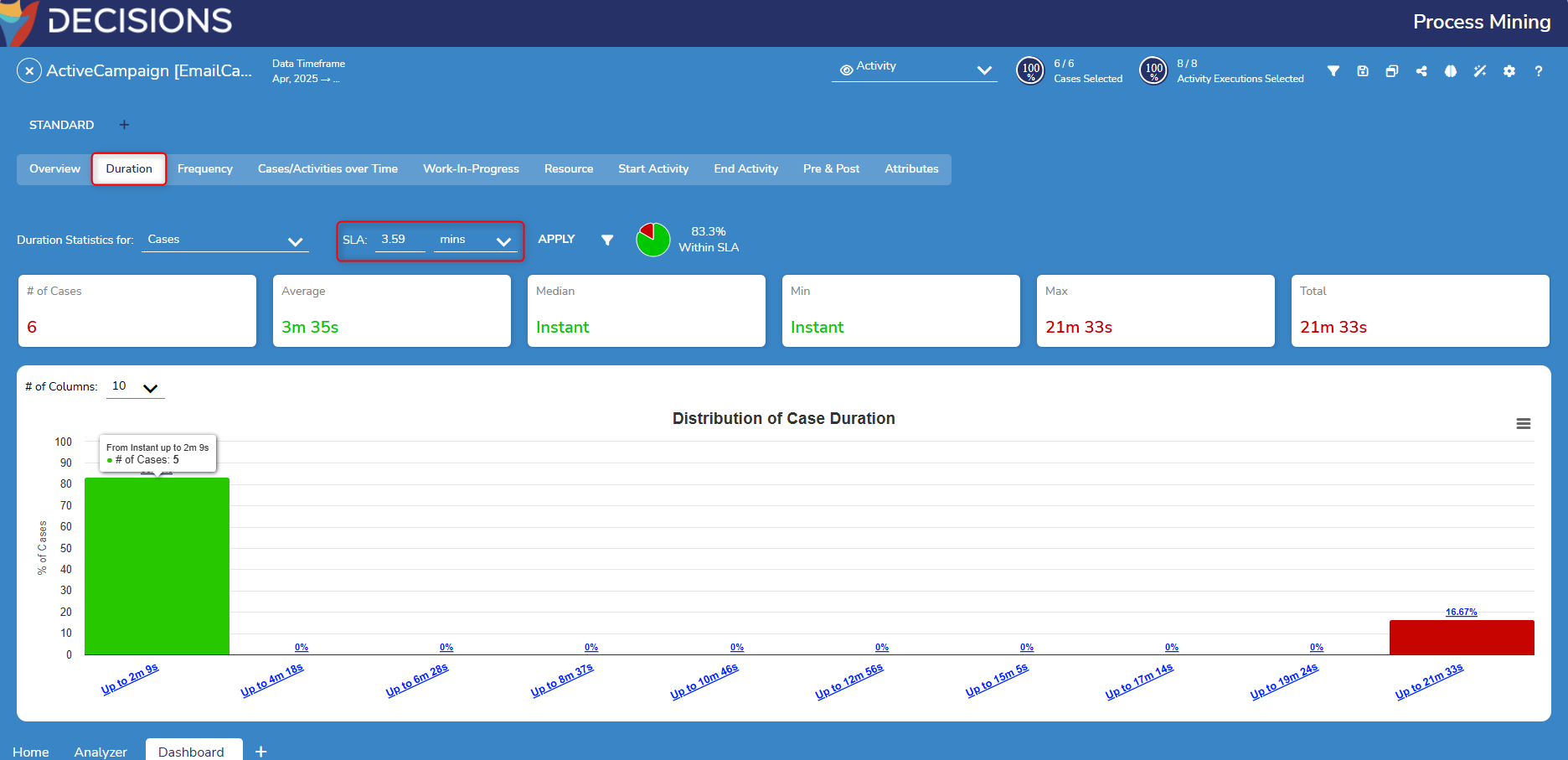
Frequency Tab
The Frequency tab presents information for the number of activities performed in each case recorded in the Event Log. It also details the average, median, minimum, and maximum number of times each activity, resource, or handover occurs.
Users may select and display frequency statistics for case length, activities, and handovers.
When viewing activities and handovers, the view changes to a Report table displaying Frequency and Frequency per Case.
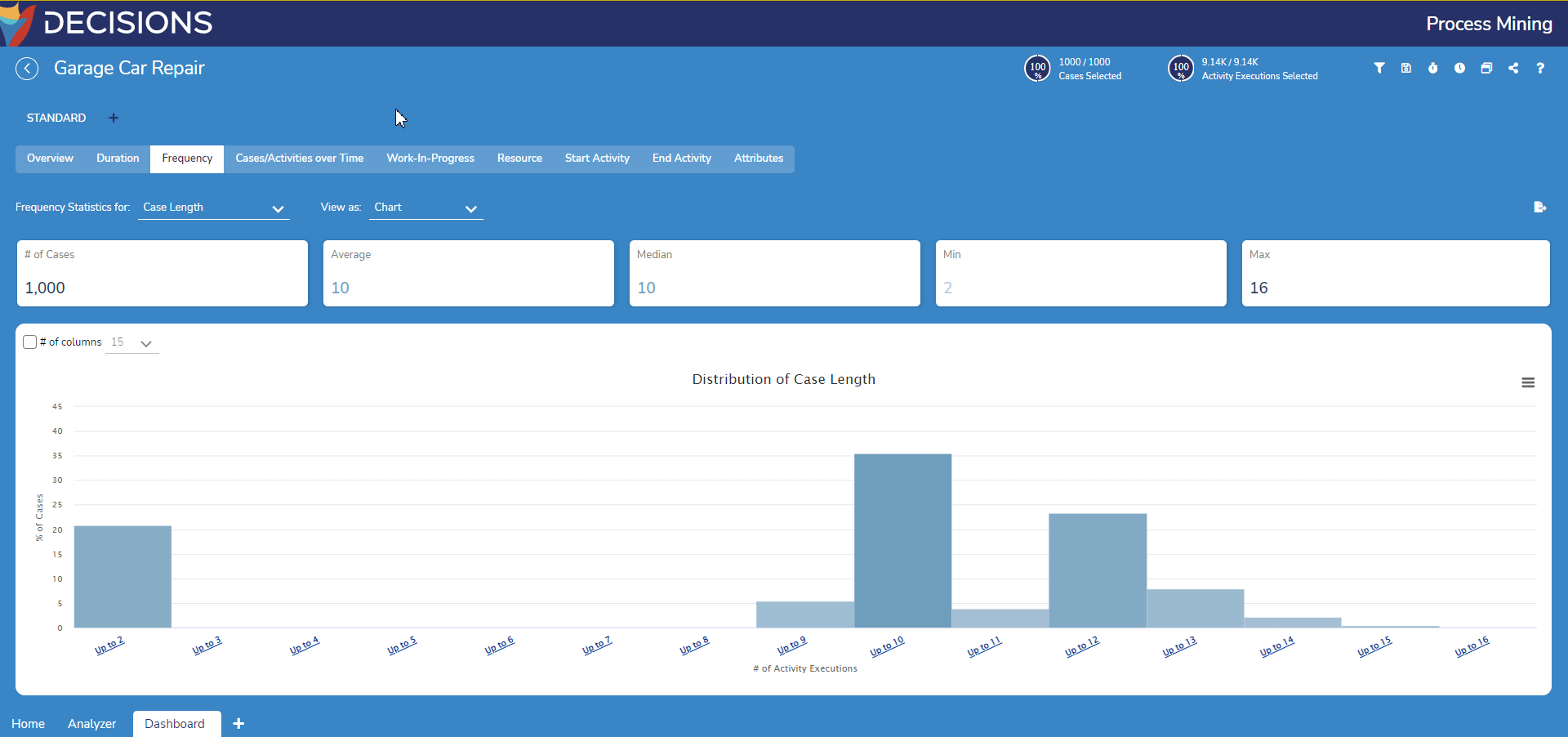
Cases/Activities Over Time Tab
The Cases/Activities Over Time tab displays the distribution of cases and activities performed on a daily, monthly, or yearly basis.
In addition to viewing case distribution, Users may also view the distribution of activity executions.
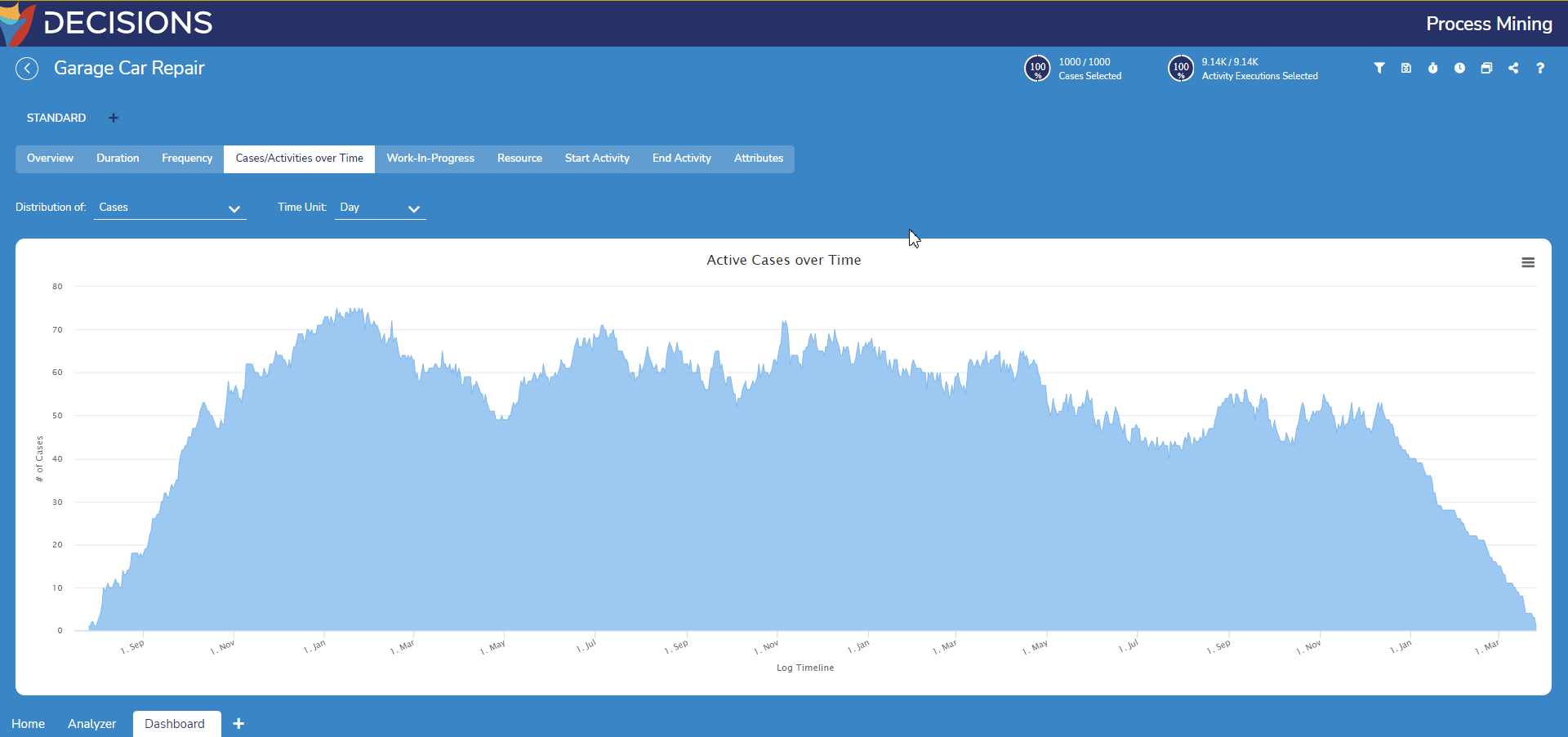
Work-In-Process Tab
The Work-In-Process tab displays activity information about the distribution of instances associated with a specific activity being performed on a daily, monthly, or yearly basis. The Graph depicts the number of activity executions over time, and each line represents an activity.
Users may add or remove activities on the graph by expanding the Activities Dropdown menu.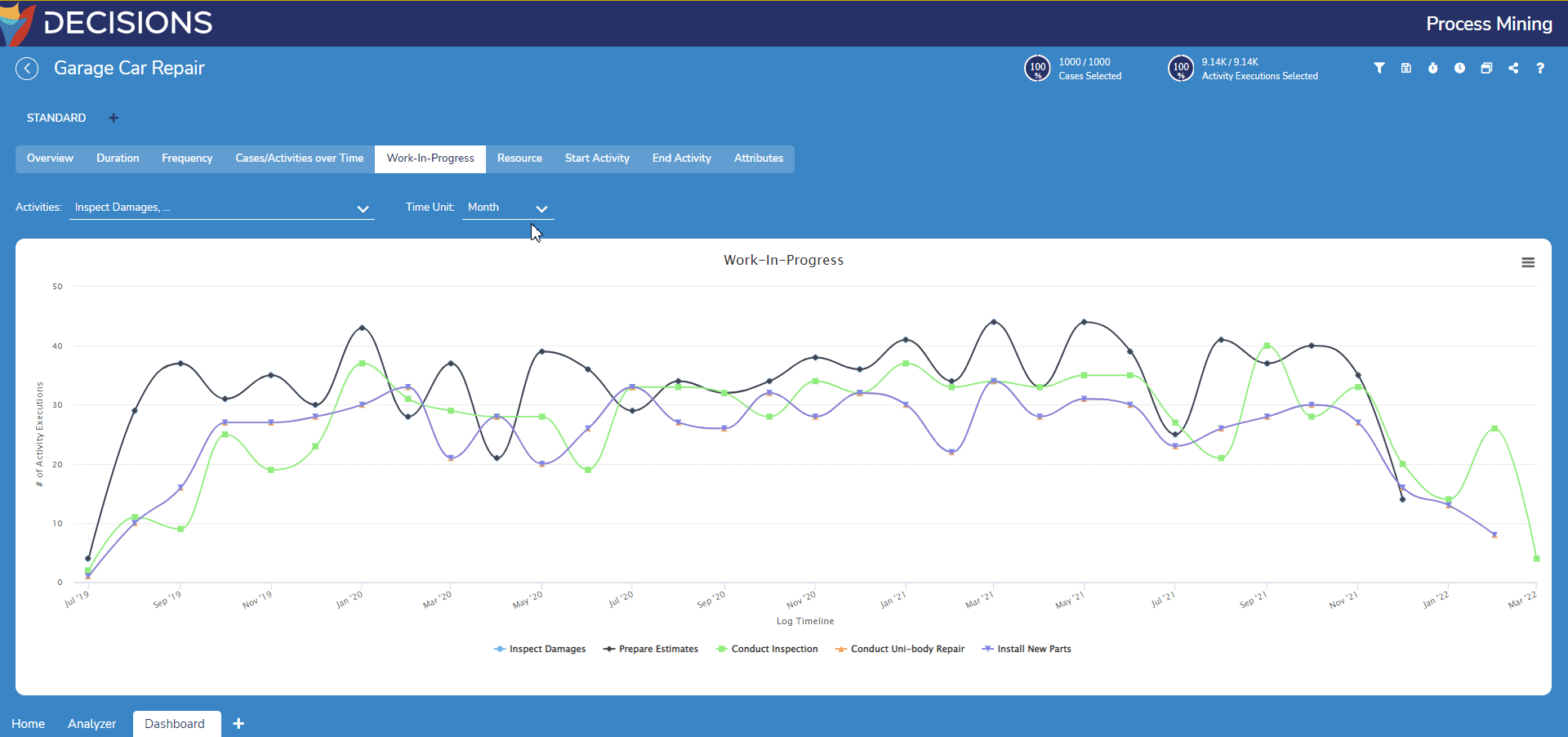
Resource Tab
The Resource tab provides statistical information for:
| Information View | Description |
|---|---|
| Resource Utilization | Visualizes the amount of time a resource is busy performing work during a case. |
| Resource Performance | Visualizes the performance of each resource when performing different activities within a case. |
| Activity Performers | Visualizes the fastest and the slowest resources for performing each activity. |
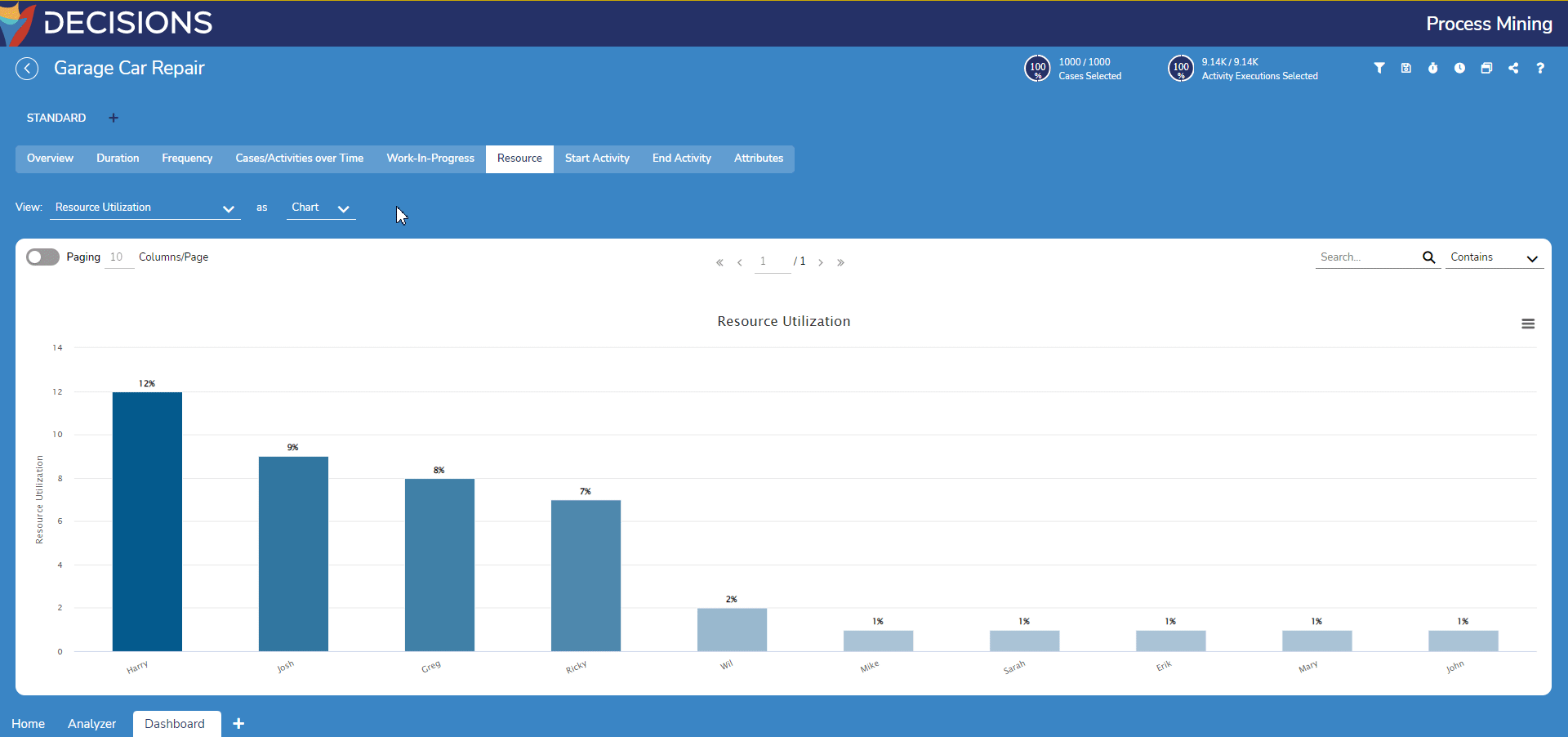
Start Activity / End Activity Tab
The Start Activity and End Activity tabs detail which activities are the first/last ones performed in an execution, as well as how often they are performed at the start/end of a process instance.

Attributes Tab
The Attributes tab displays information about all attributes within the Event Log.
Users may select which attribute to analyze using the left side menu. Each attribute will illustrate the distribution of its values as either a bar chart or a table.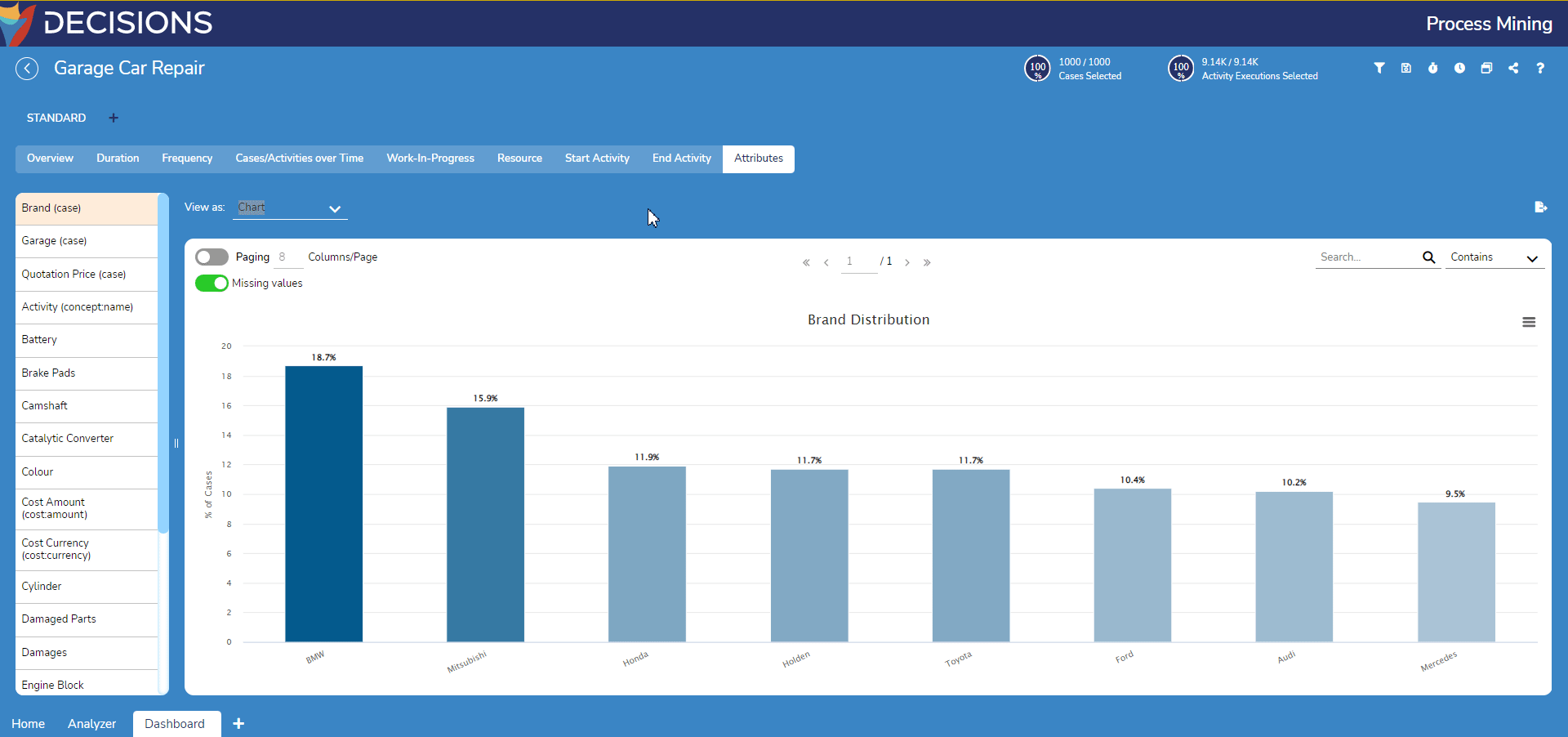
Viewing Process Mining Dashboard Metrics in Decisions
In v8.13 and above, Case Entity Structures will display Case KPIs for data associated with that structure in Process Mining.
- To view Case KPI information, Users will start by importing a Case Entity Structure into Process Mining:
- Navigate to Process Mining, select Connect, then Decisions.
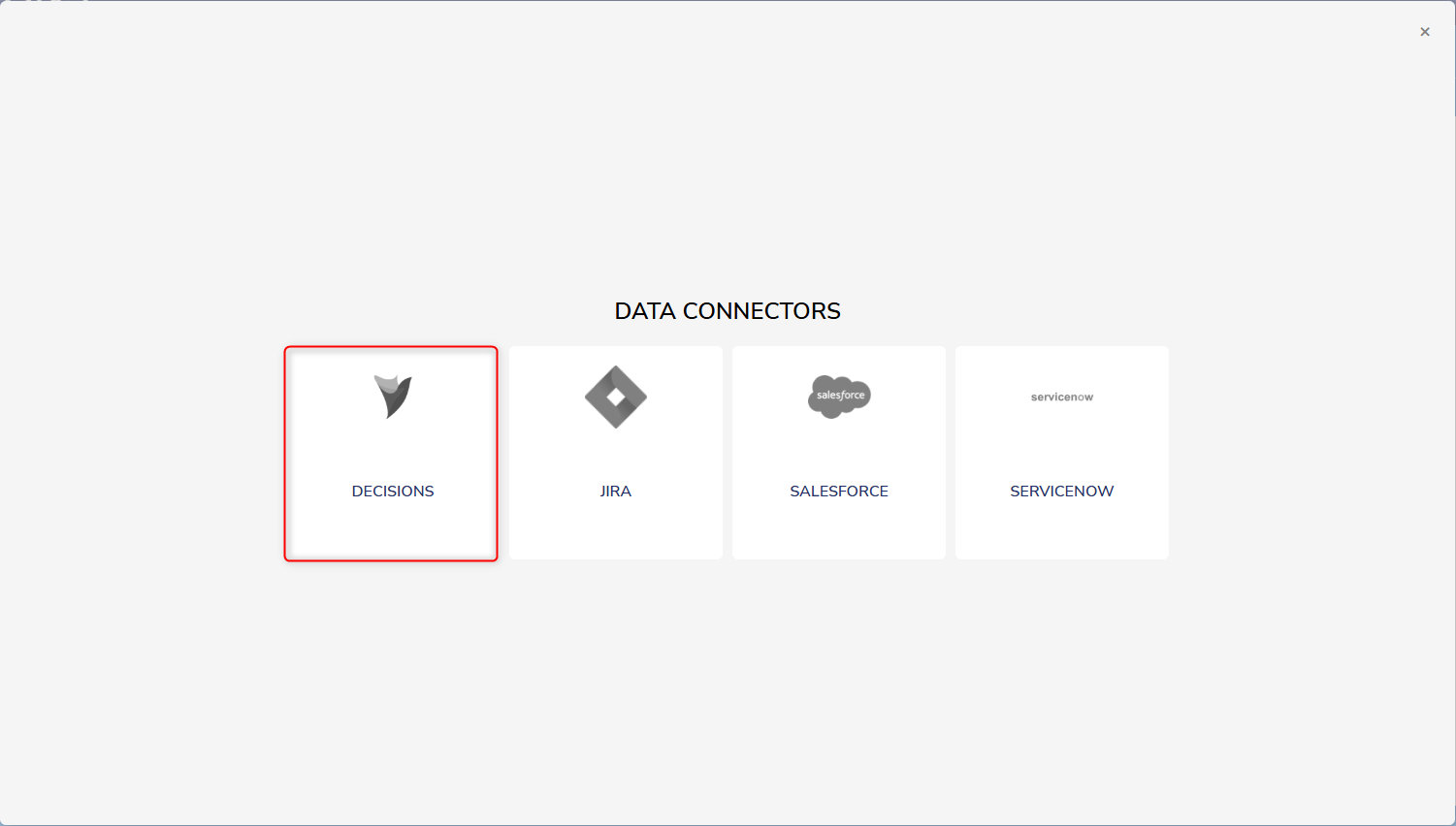
- From here, select the desired Case Entity, Import Duration, and Hot Data specifications.
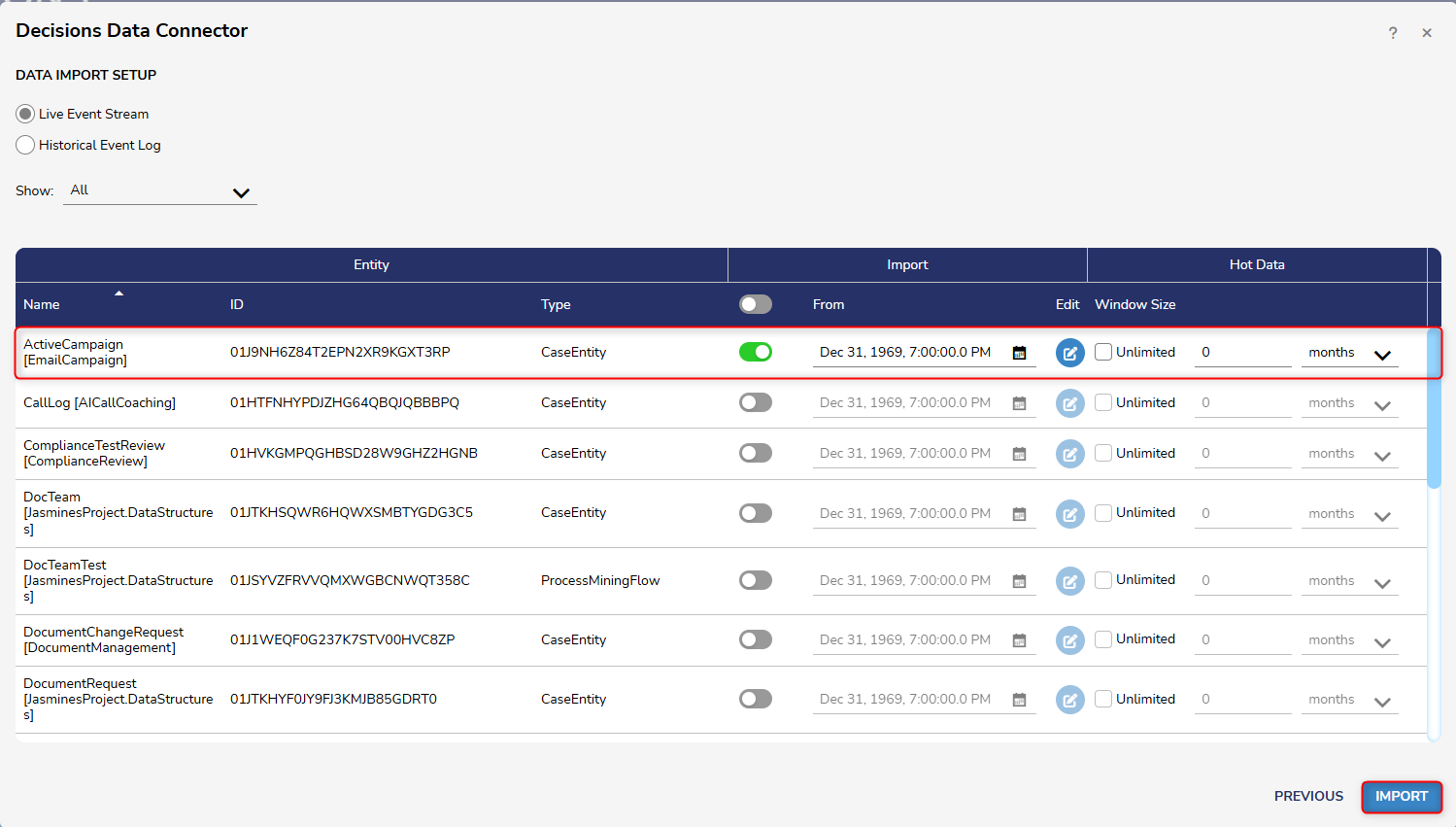
- Once the required details are configured, click Import.
- Importing Data Structures might take a few minutes. The platform will notify you through a notification once the import is completed. A warning will display if there are any issues.
- Navigate to Process Mining, select Connect, then Decisions.
- After the Case Entity Structure has been successfully imported, Users can navigate to the structure's Configuration Folder in Decisions.
- The Configuration Folder will contain two pages: Case Editor and Case KPIs.
- These pages only display data when Decisions is integrated with Process Mining. For more information on integrating Process Mining with Decisions, please refer to Navigating to Process Mining.
- The Configuration Folder will contain two pages: Case Editor and Case KPIs.
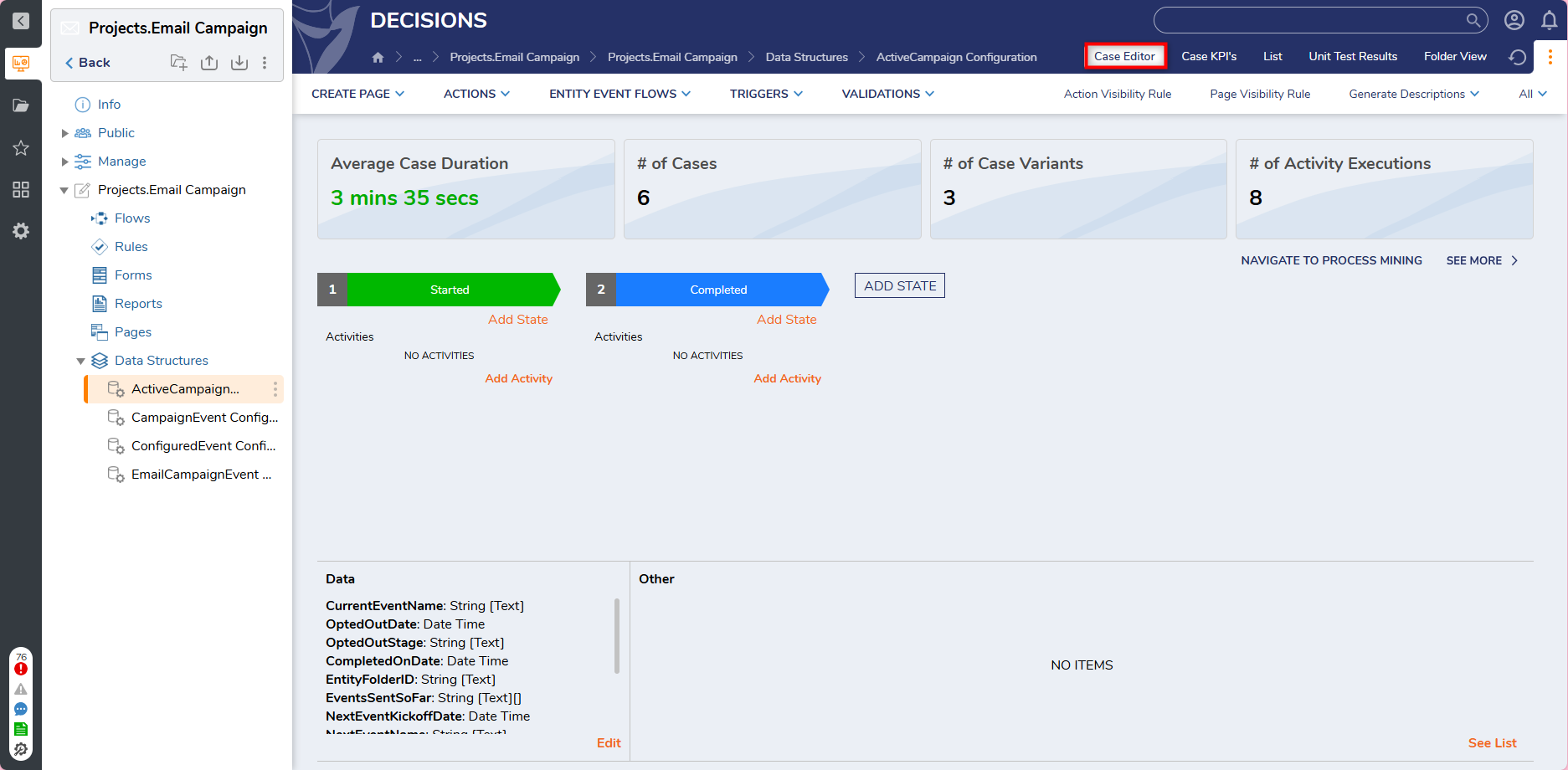 Case Editor Page
Case Editor Page
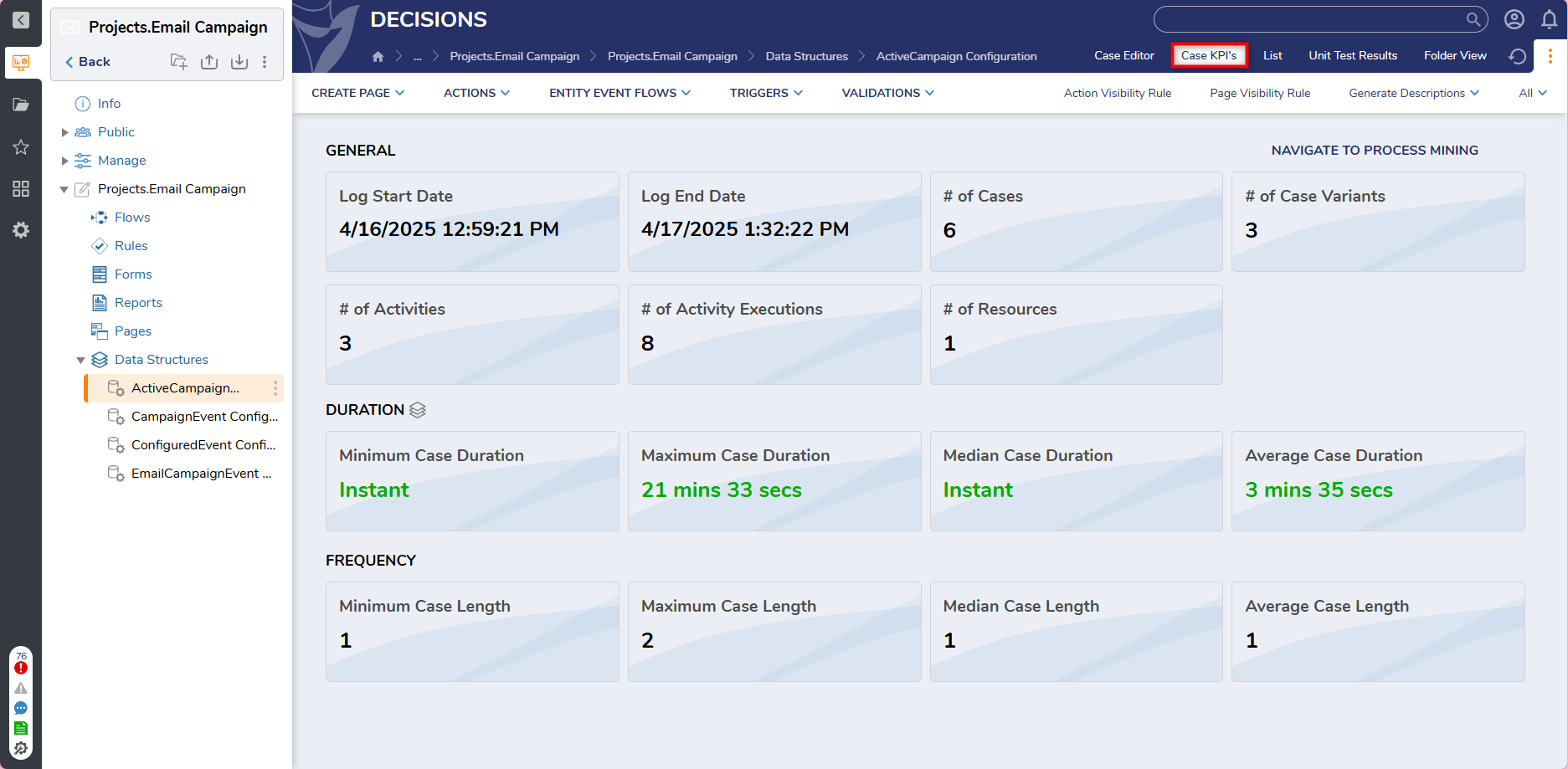 Case KPI's Page
Case KPI's Page
- Each Page also contains links to navigate to Process Mining from Decisions.
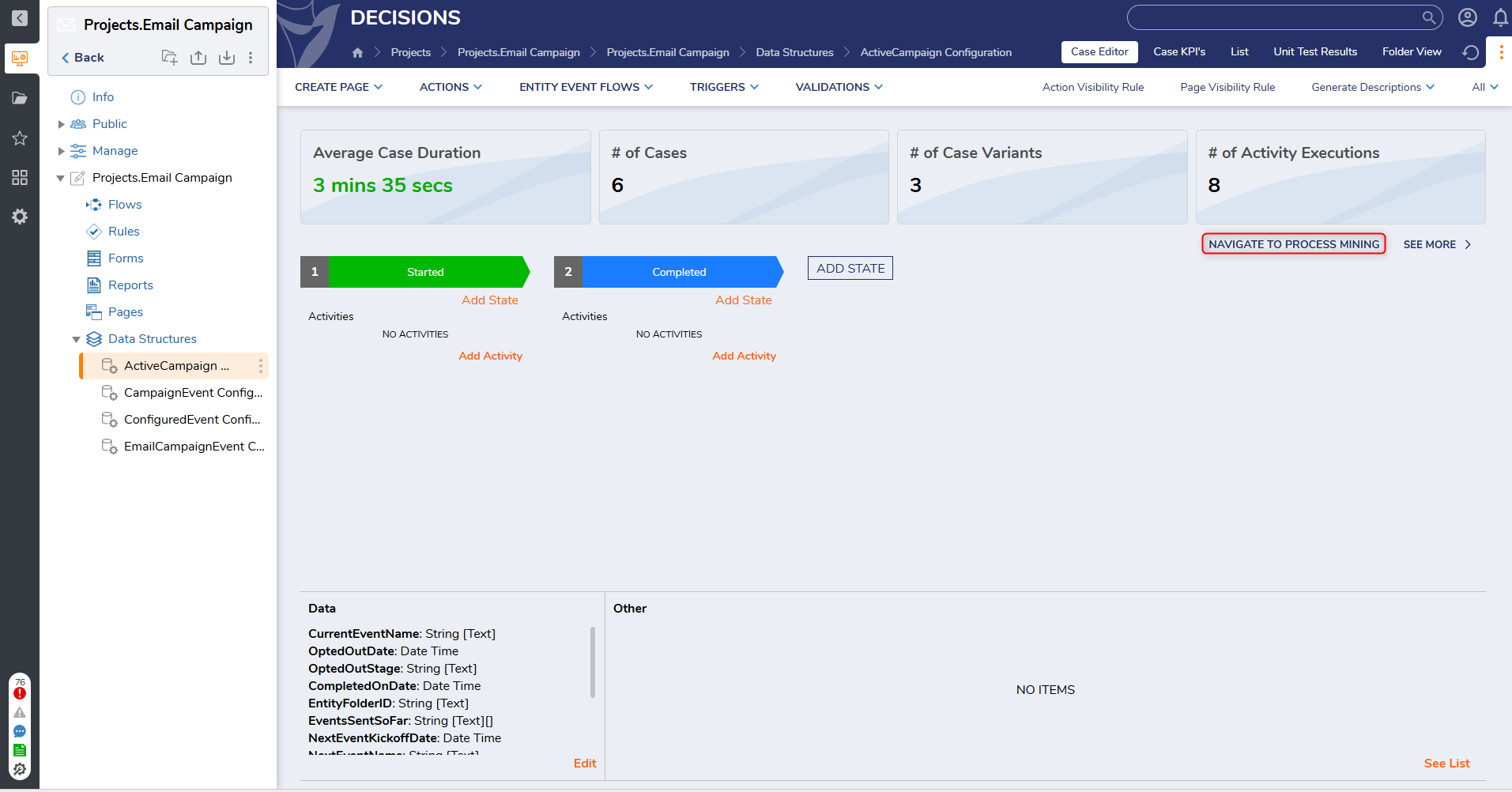
- Clicking the link will take Users directly into Process Mining.
.gif)
Feature Changes
| Description | Version | Release Date | Developer Task |
|---|---|---|---|
| In v8.13 and above, Case Entity structures will display the Case KPIs for data associated with that structure in Process Mining. | PM 2.5 | September 2024 | [DT-038073] |