Overview
This article describes step-by-step how to navigate to Process Mining and configure various Process Mining Settings, such as User Permissions.
How to Navigate to Process Mining
After installation, Users with Process Mining permissions may navigate to Process Mining by:
- Select the Navigate To Process Mining link in the Workflow tab.
- Selecting the Navigate To Process Mining action when right-clicking a Process Mining Supported Data Structure (e.g., Case Entity)
Upon clicking this URL, an API call connects the Decisions instance User to the Process Mining instance. Users may log in using the same credentials as logging into the Portal.
Configuring Process Mining Settings
- Select the gear icon on the left sidebar and navigate to Settings > Process Mining Settings.
- In the Edit Process Mining Settings window, set Enable Process Mining to True, then enter the Process Mining URL in the associated field. Users can configure which account group(s) may also access Process Mining here. The Administrators group is added by default. Multiple VMs and Process Mining AccessOnly one Decision instance can connect to the Process Mining URL. Each VM requires a unique Process Mining URL.
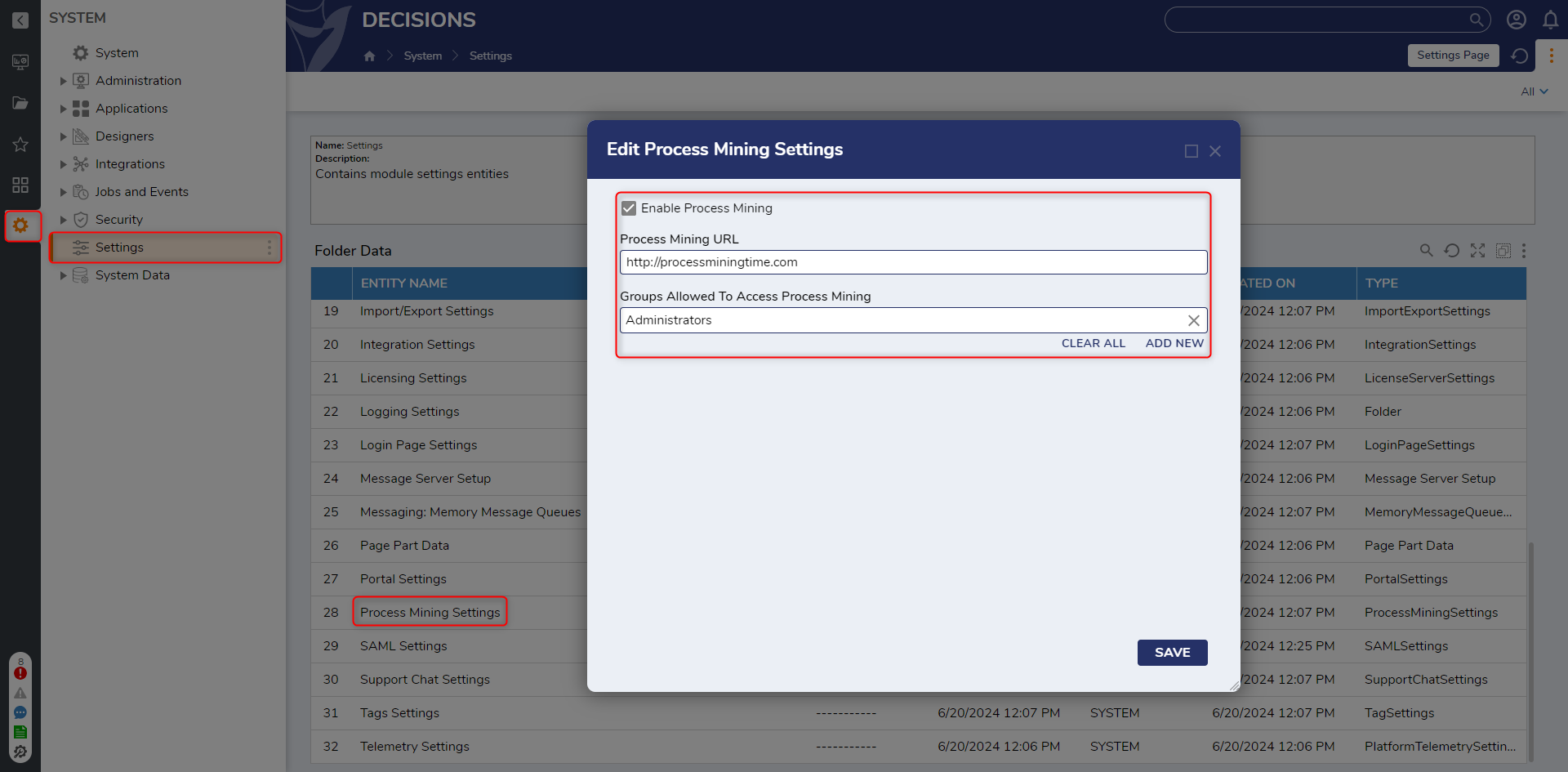
Navigating to Process Mining via the Workflow Tab
- Log in to an account with Process Mining permissions.
- Select the four-square icon to open the Workflow tab from the left sidebar. Select the new Process Mining Workflow, then select Navigate To Process Mining.
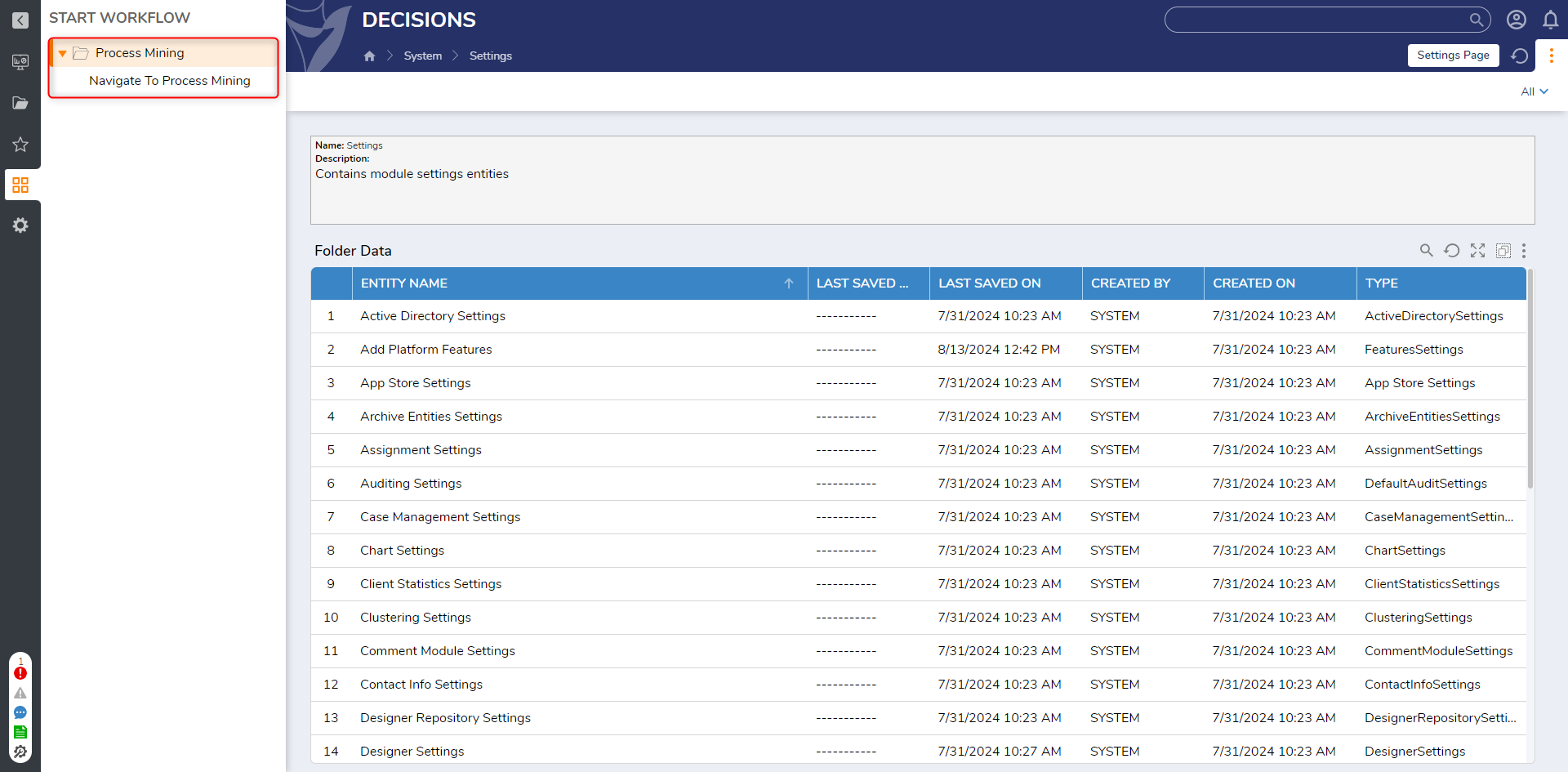
- Process Mining will then open in a separate browser tab.Multiple Process Mining TabsOpening multiple tabs will automatically log Users out of the older tabs, regardless of browser type or if using Chrome's Incognito mode.
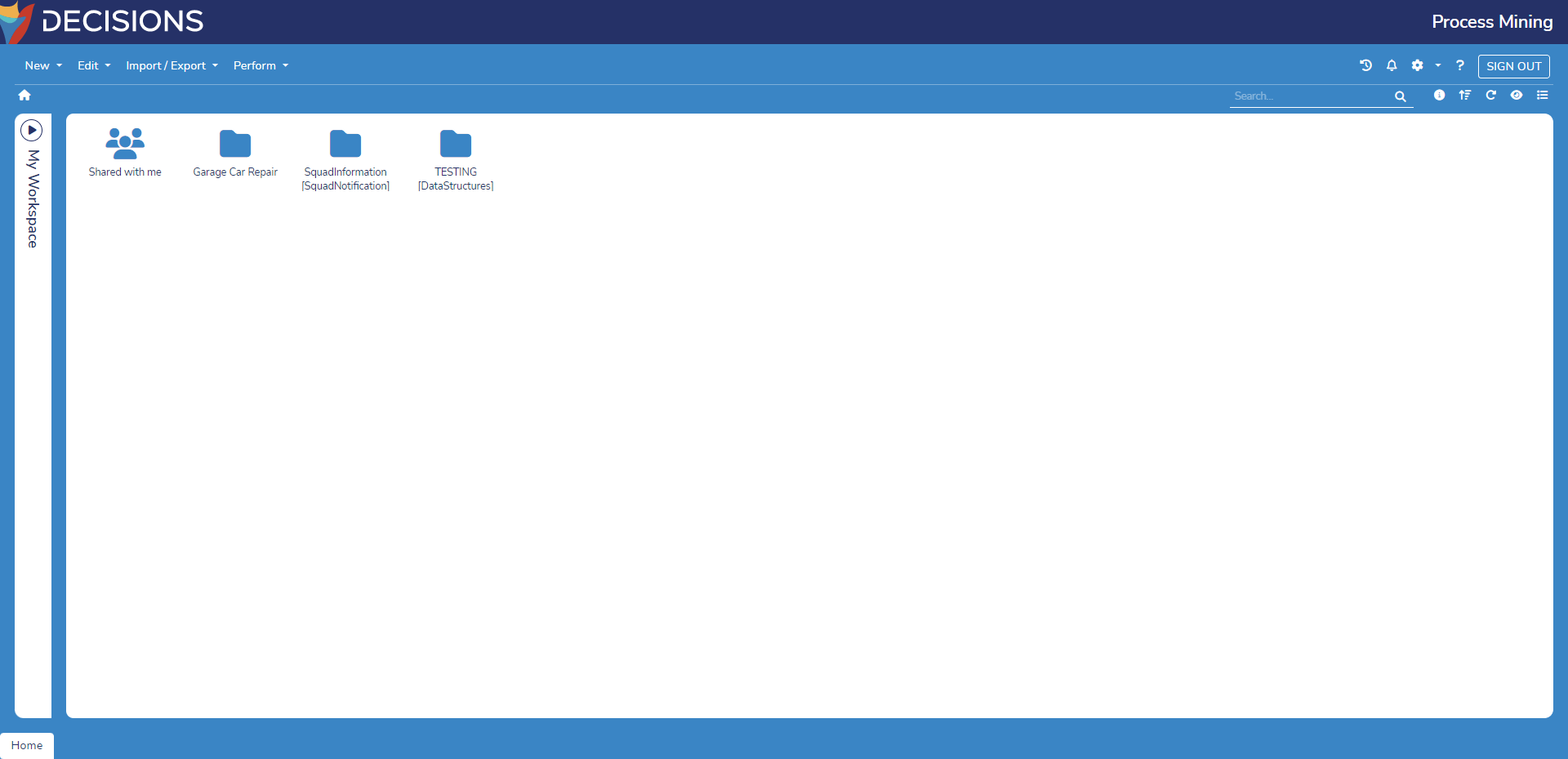
Navigating to Process Mining via Data Structure Action
- Log in to an account with Process Mining permissions.
- Create or edit an existing Process Mining Process Mining Supported Data Structure and set Enable Process Mining to True. This example sets a Case Entity Structure to allow Process Mining.
- Right-click the Data Structure and select the Navigate to Process Mining action. Process Mining will then open in a new browser tab.
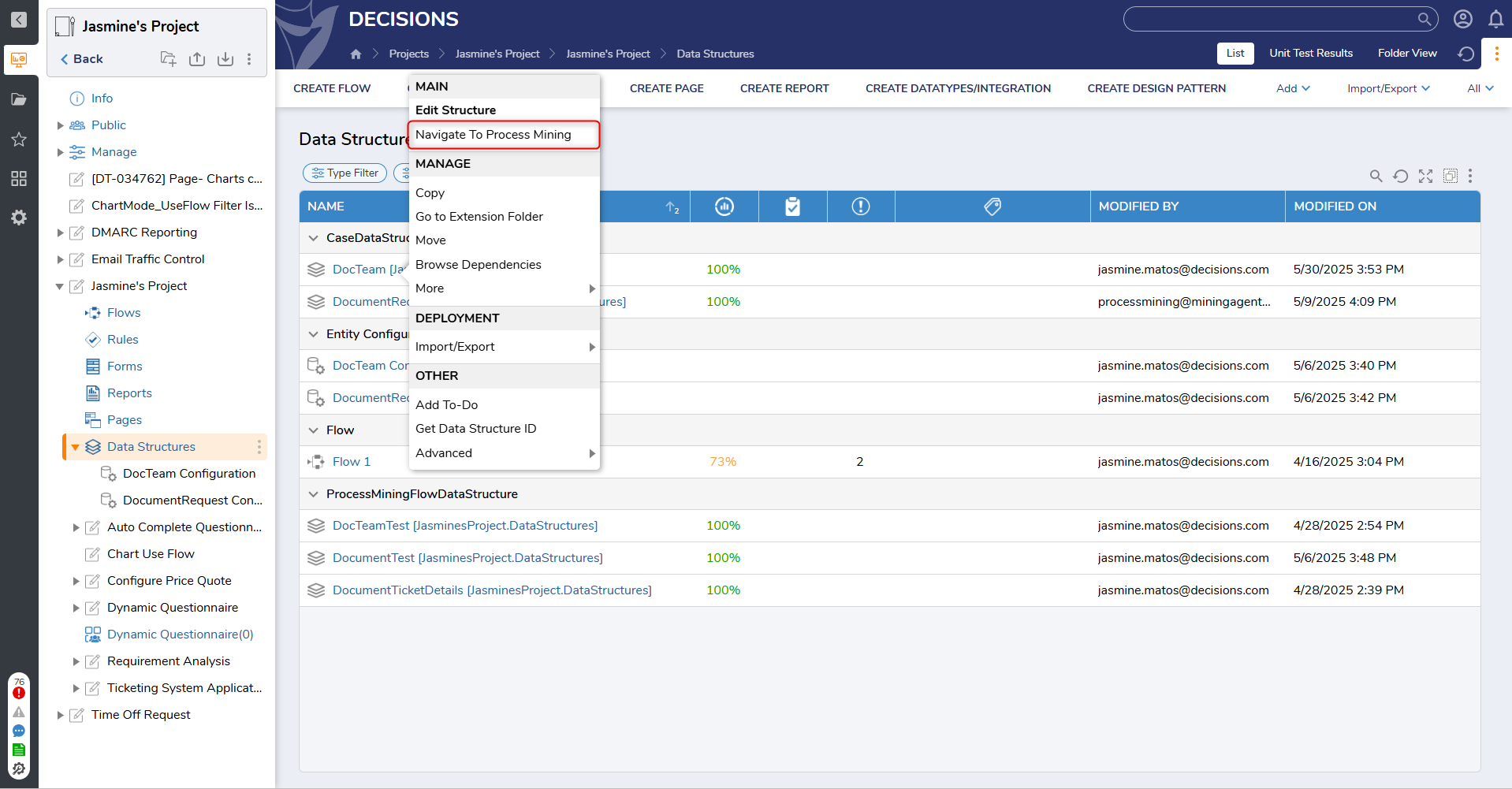
- Users can also right-click on the Configuration Folder of the supported Data Structure and select Navigate to the Process Mining.
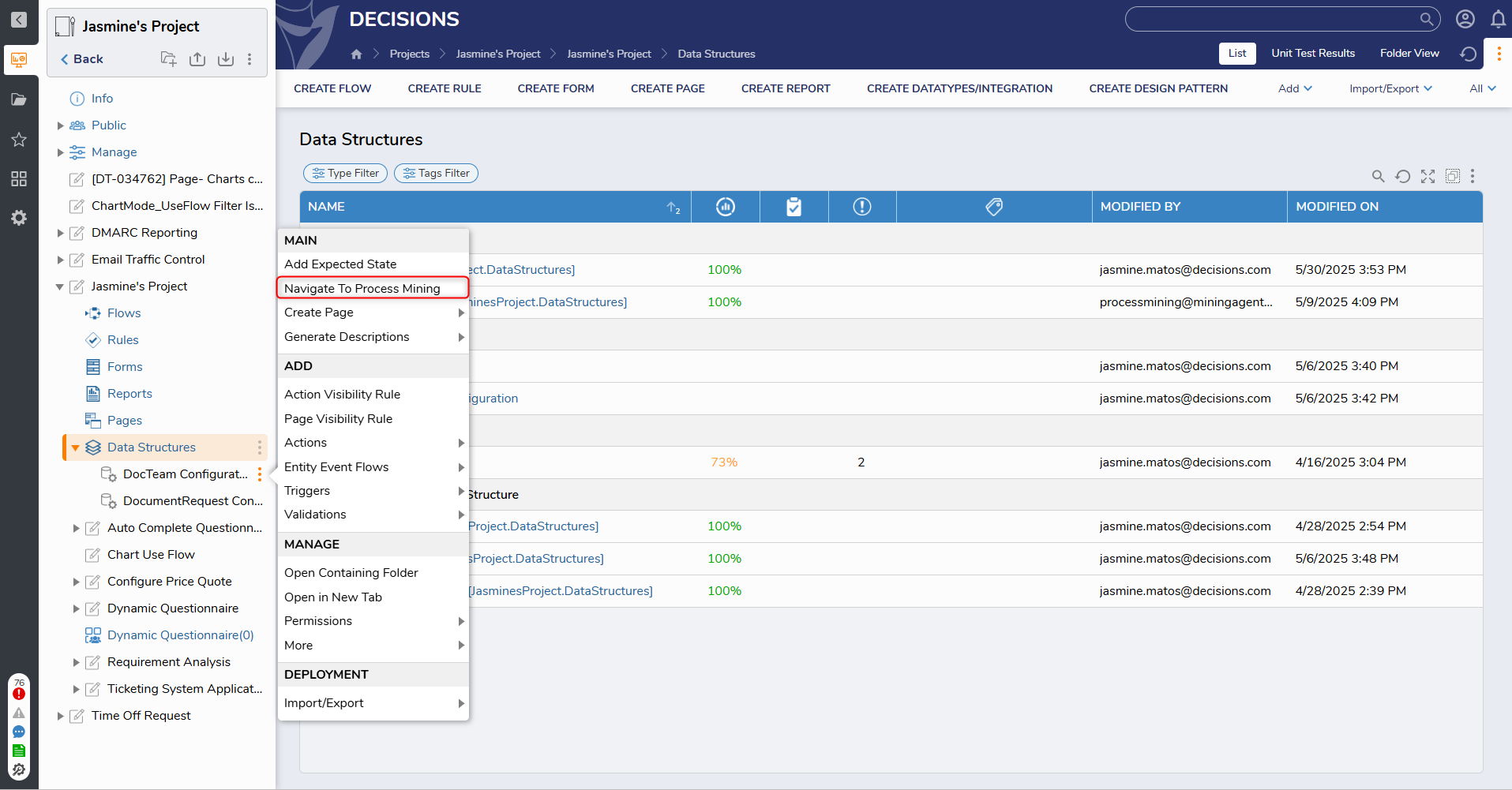
Navigating to Standalone Installations
For standalone installations, open Process Mining by navigating directly to the Process Mining URL configured during installation.
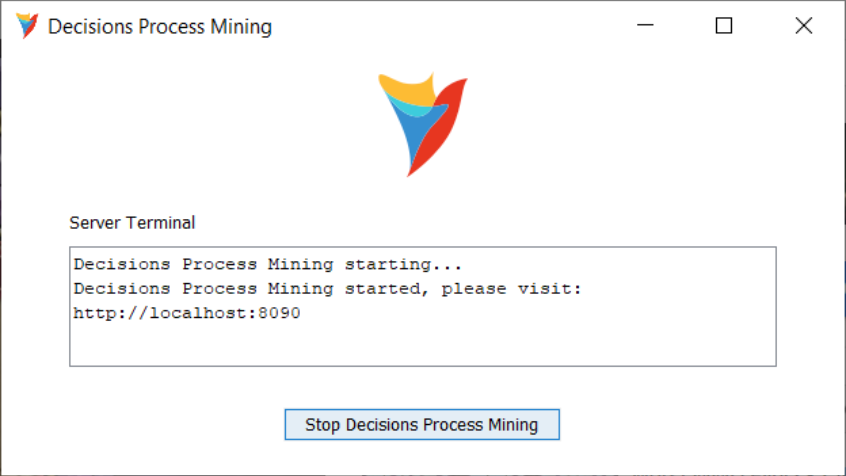
Process Mining Hosted on a Different Machine
Logging in to a licensed Process Mining instance hosted on a different machine requires whitelisting the connecting machine's IP Address.
Open the Settings.xml of the main Decisions instance, and update the following setting:
<LoginPageAllowedIPs>[IP Address of Connecting Machine]</LoginPageAllowedIPs>Once the setting is updated, save the changes made, and restart the Services/IIS App Pool.
If the IP Address changes, update it in the settings.xml file, then restart the Decisions Server.
User Permissions
There are four types of Users within Process Mining: Admin, Edit, View-Only, and Demo User. Decisions Groups can be assigned permissions by navigating to System > Settings > Process Mining Settings. These settings are only available in v9.6 and above. Users upgrading from an earlier version will find that any Decisions account with access to Process Mining will be given Admin permissions by default. Users will need to revise the permissions as needed.
Because of this addition, versions of Decisions from v9.6 and higher are not compatible with Process Mining v3.3 or lower.
 Demo Users can only be configured within Process Mining
Demo Users can only be configured within Process Mining
| Permission Level | Access |
|---|---|
| Admin | Full access to all functions and features within Process Mining. |
| Edit | No access to system-wide settings. Can edit and create views and use the various analyzers. |
| View-Only | Able to view various reports and analyzers, but cannot make any changes. |
| Demo | Can access Process Mining Features using default datasets, or datasets shared by another User, but cannot import/export files or connect to external sources. |
To change Permissions within Process Mining
- Click the gear icon in the top right corner.
- Select Authorizations.
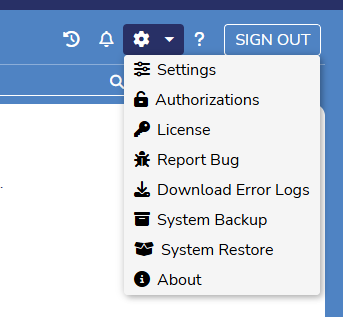
- A list of all Process Mining users will be available. Add any permissions needed to each user.
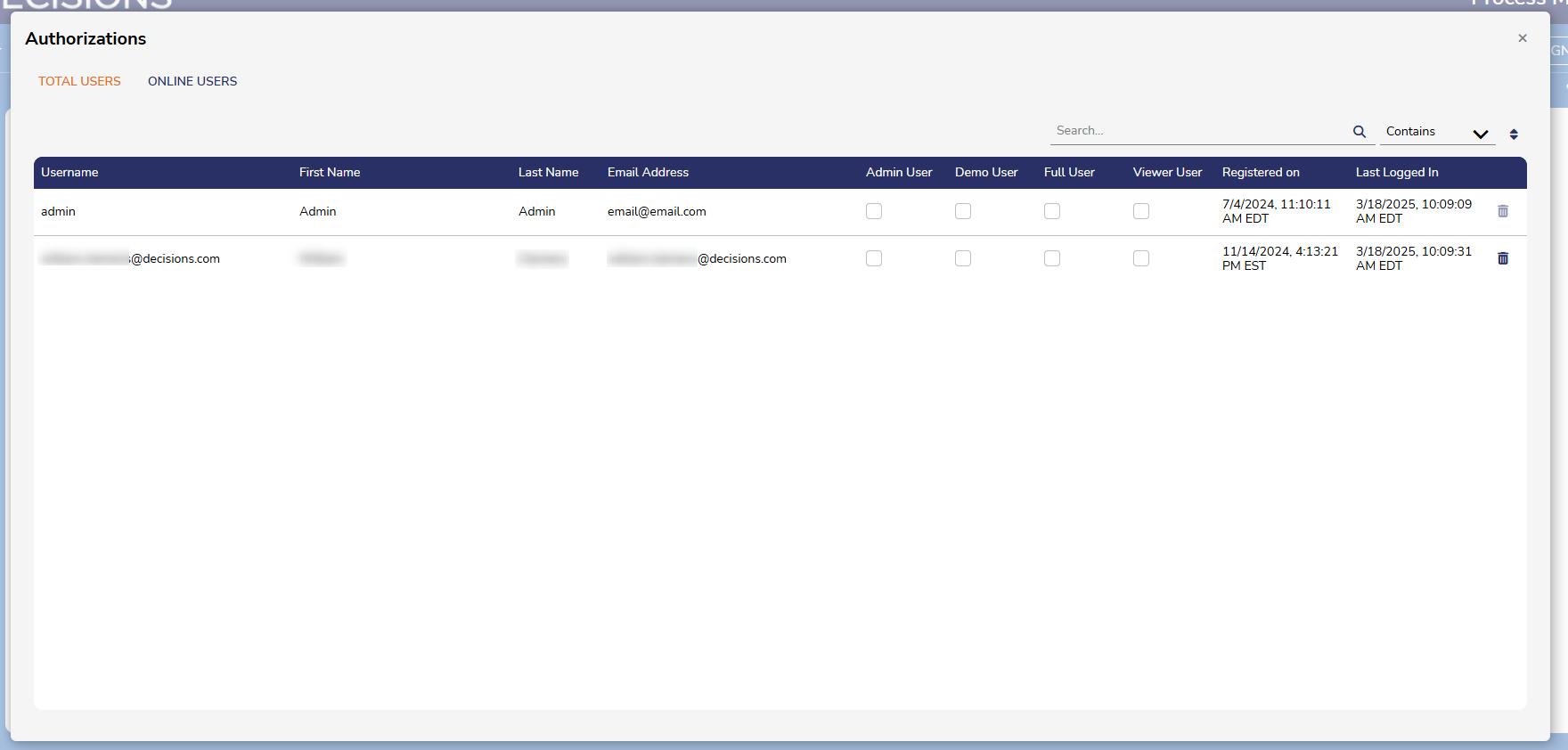
- The following User Types are available:
- Admin: Admin Users have access to all Process Mining actions.
- Demo: Demo Users can only demonstrate Process Mining features using default datasets or datasets shared by another User.
- Demo Users cannot import/export files or connect external sources.
- Full: Full Users have access to Process Mining actions but do not have administrative privileges.
- Viewer: Viewer Users have access to view Process Mining features but have no edit access.
.gif)
Feature Changes
| Description | Version | Release Date | Developer Task |
|---|---|---|---|
| Added ability to navigate to Process Mining action on Case and Flow Execution Extension Configuration Folders. | 2.5 | August 2023 | [DT-034693] |
| Demo Users have been added to Process Mining. | 3.3 | November 2024 | [DT-042953] |
| Added in user groups and permissions. | 3.4 | January 2025 | [DT-042737] |
| Added in user groups and permissions. | 9.6 | January 2025 | [DT-043192] |