Overview
The Logs Overview page enables Users to view all logs available in the Process Mining Platform in a tabular format. Users can sort logs based on desired criteria and easily identify logs that require reorganization.
Navigating to the Logs Overview Page
- To view the Logs Overview Page, navigate to the homepage and select Global View in the upper right-hand corner.

- This action will populate all logs available in the Process Mining Platform.
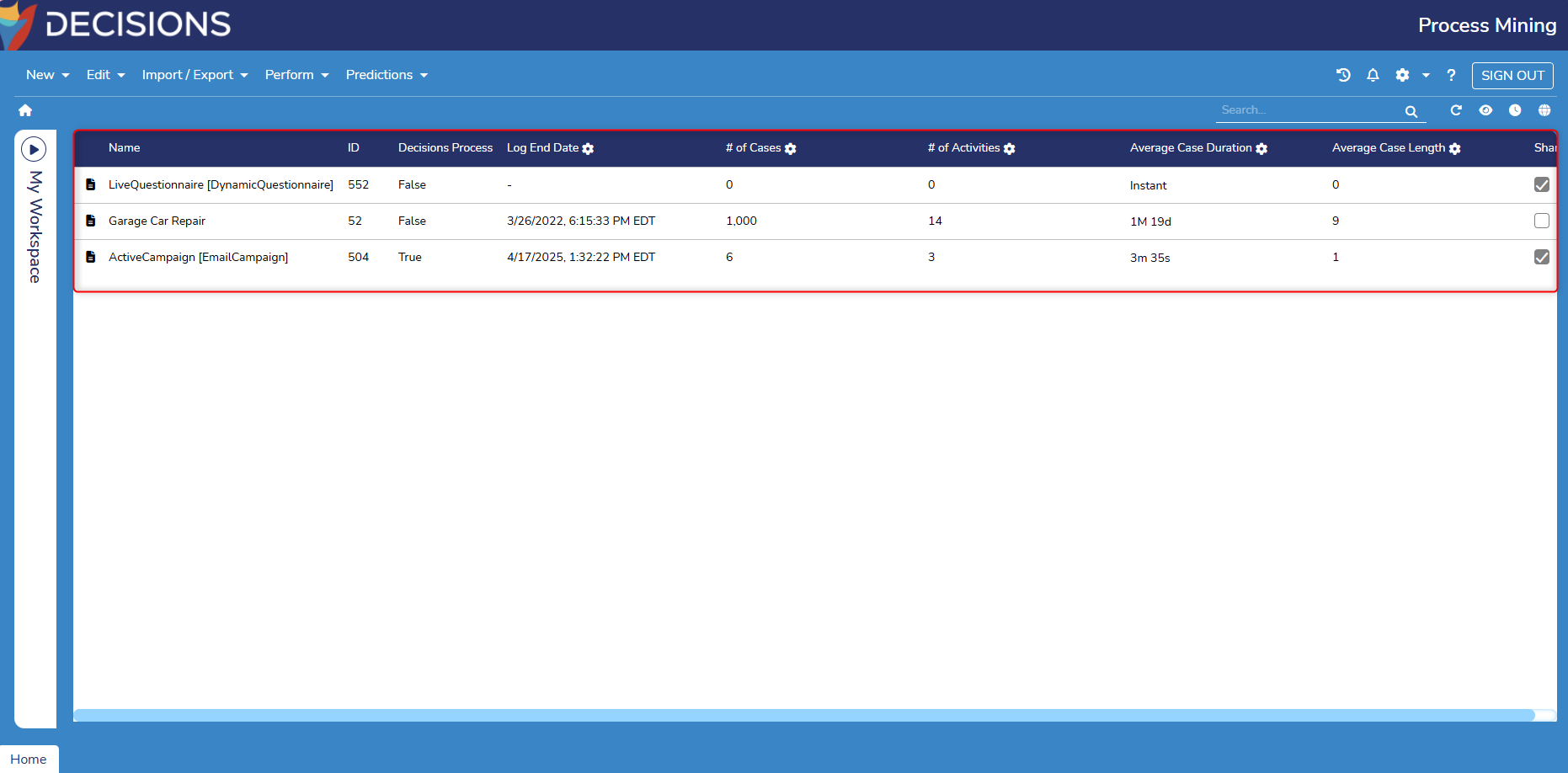
- To view only Decisions Logs, click the Eye button and ensure Decisions Logs is checked.
- This action will remove any logs where the Decisions Process is False.
.png)
- This action will remove any logs where the Decisions Process is False.
- To view only Decisions Logs, click the Eye button and ensure Decisions Logs is checked.
User Actions
- Users can perform multiple actions when utilizing the Logs Overview Page, using the toolbar, and by directly interacting with the log.
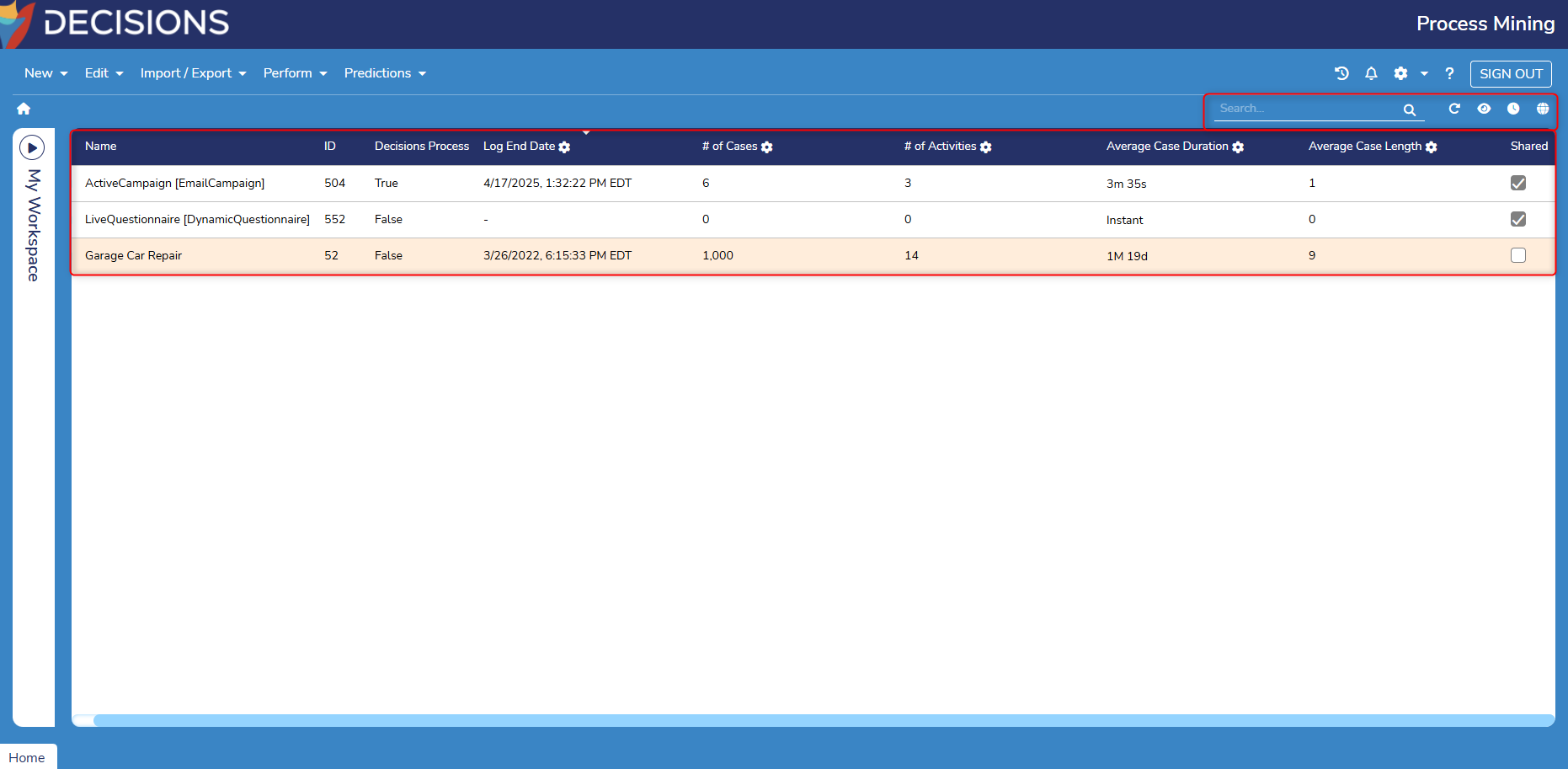
- The following actions are available in the Toolbar:
- Search: Users can search for specific values within a log.
- Refresh: Users can refresh the homepage and undo any changes made.
- Visibility: Users can remove logs not associated with Decisions from the view.
- Data Timeframe: Users can customize the A/B Testing Comparison settings.
- Global View: Users can change the current view to a Grid View or List View, or back to a Global View.
Editing the Data Timeframe
- To edit the Data Timeframe, select the timer icon.
- This action will populate a window that enables Users to modify the A/B Testing Comparison.
- To edit the window, toggle the slider button to on and enter the desired values.
- Once the values have been entered, click Done to exit the window and save any changes.
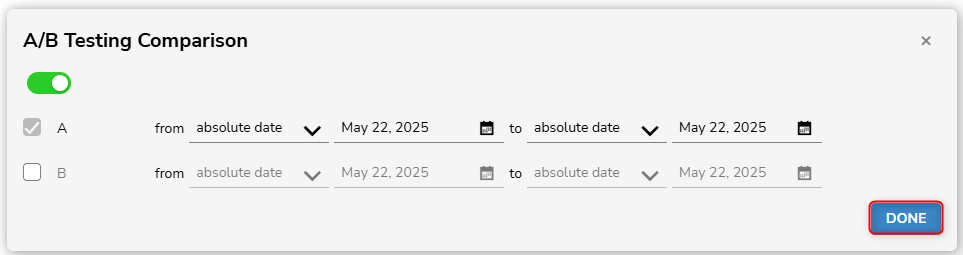
- This action will populate a window that enables Users to modify the A/B Testing Comparison.
Sorting Logs
Users can sort logs based on desired criteria in the column values, such as for the average duration or number of variants.
To sort logs:
- From the Logs Overview Page, click on any of the column values.
- All columns, aside from Shared, can be sorted from descending to ascending and vice versa.
.gif)
- The Shared column displays a filled-in check box if the log is shared with another User.
- Users can check an unfilled box if they wish to share the log with another User.
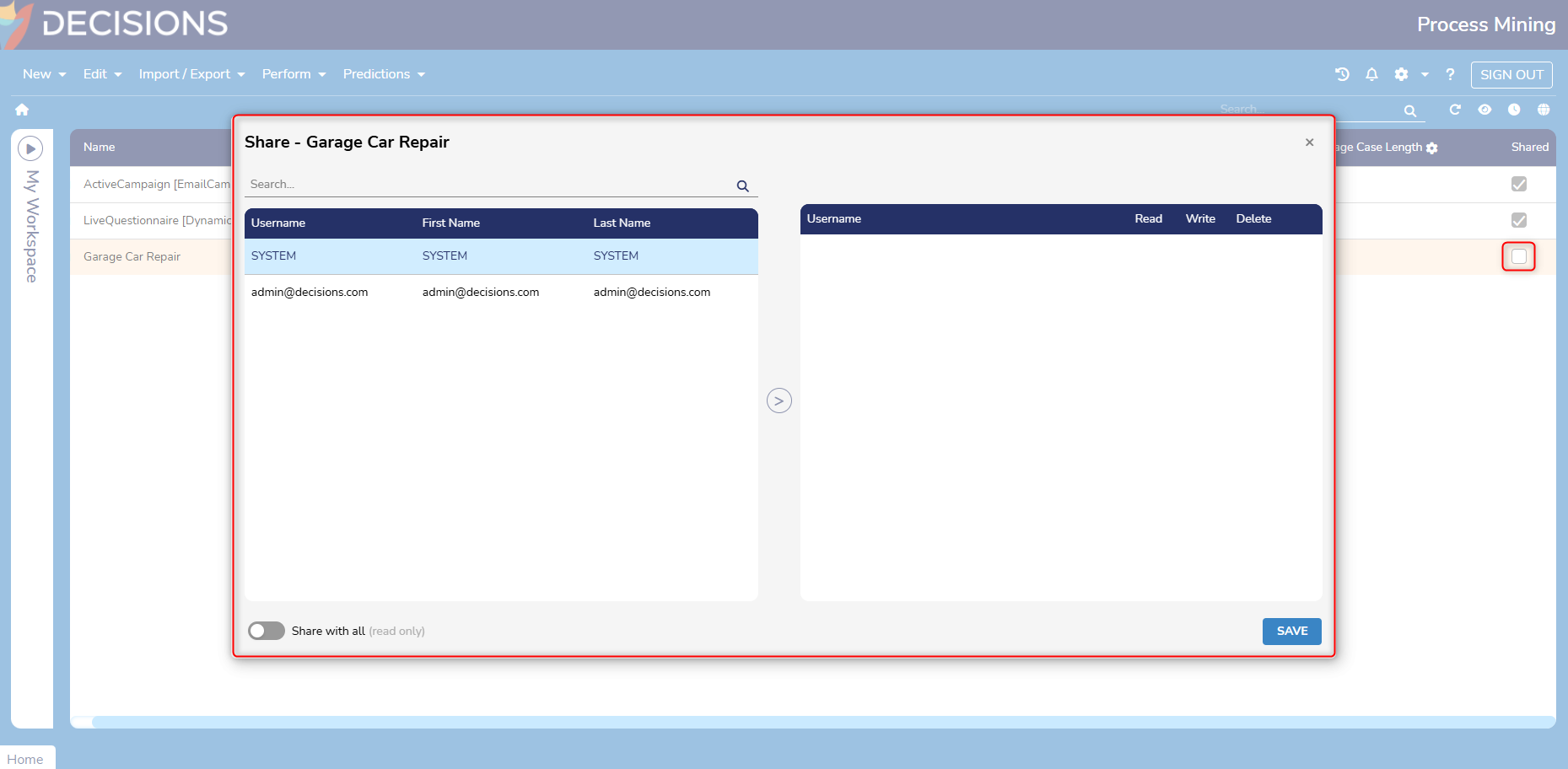
- Toggling on Share with all automatically shares the selected log with all Users displayed in this list. Click Save to exit this window and save any changes.
- Users can check an unfilled box if they wish to share the log with another User.
- The Shared column displays a filled-in check box if the log is shared with another User.
- Columns with a Settings icon have additional sorting options.
- Log End Date can be changed to Log Start Date.
- Number of Cases can be changed to Number of Case Variants.
- Number of Activities can be changed to Number of Activity Executions.
- Average Case Duration can be changed to Maximum Case Duration, and Minimum Case Duration.
- Average Case Length can be changed to Maximum Case Length and Minimum Case Length.
- All columns, aside from Shared, can be sorted from descending to ascending and vice versa.
Identifying Logs for Reorganization
- Users can double-click directly on a log to view it. From here, Users can determine if it should be reorganized.
.gif)
Log Settings
- The following settings can be accessed by right-clicking on any log.
.png)
| Setting Name | Function |
|---|---|
| Open | Opens the selected log. |
| Move | Moves the selected log to a desired Folder. |
| Edit | Allows Users to reorganize the selected log. A new log is created that reflects any changes made. |
| Merge | Allows Users to merge multiple logs with desired attributes. |
| Join | Allows logs to have additional attributes through JOIN queries. |
| Delete | Deletes the selected log. |
| Rename | Allows Users to rename the selected log. |
| Train Prediction | Retrieves available data and creates a model from it. |
| Predict | Allows Users to apply a prediction model against an imported log or CSV file. |
| Export File | Allows Users to export the selected log for a specified Data Timeframe as an XES or CSV file. |
| Properties | Displays property information for the selected log. |
| Details | Displays a window with information about the selected log. |
Setting the Hot Data Window Size
- To set the Hot Data Window Size, Users can right-click on any log and select Details.
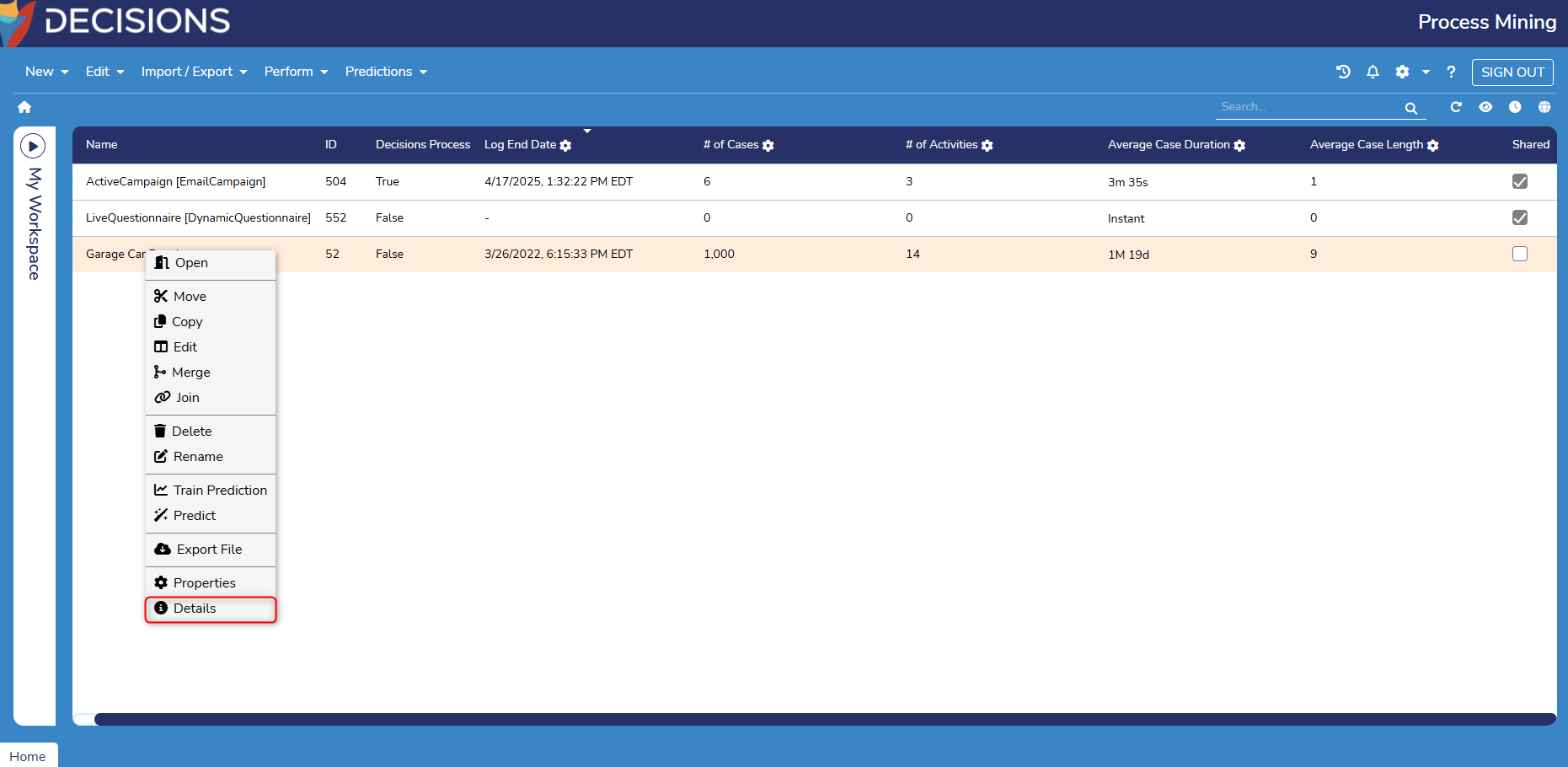
- From here, a window will populate with the following information:
- Name
- ID
- Type
- Log Owner
- Permissions
- Last Modified
- Shared
- Hot Data Window Size
- The Hot Data Window Size will display the current memory usage.
- Users can enter the desired window size in the number box and choose between months and years with the Dropdown menu.
- There is also an option to enable unlimited memory usage.
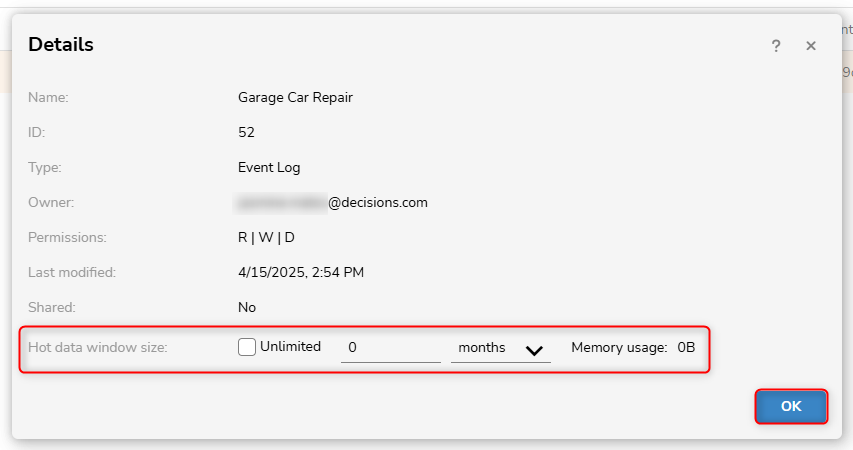
- Click Save to close the window and save any changes.
- There is also an option to enable unlimited memory usage.
- Users can enter the desired window size in the number box and choose between months and years with the Dropdown menu.
Feature Changes
| Description | Version | Release Date | Developer Tag |
|---|---|---|---|
| Added a new overview page where Users can see all Logs available in the platform. | 3.1 | July 2024 | [DT-040121] |