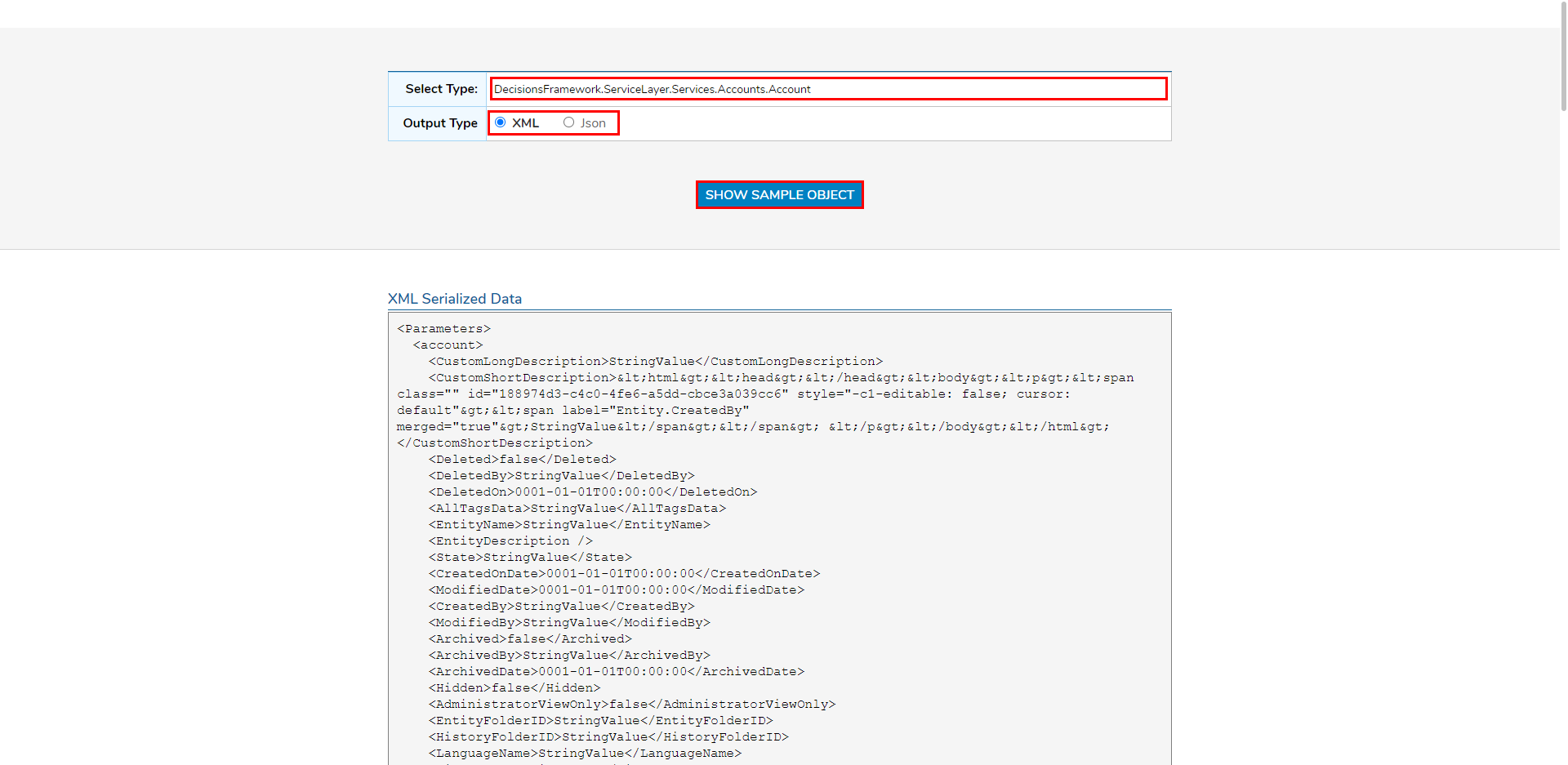Overview
Configuring Integration refers to the ability to call Flows, Rules, Reports, and other Designer Elements as services from outside of Decisions for sending and retrieving data.
In Decisions installations v.7x and onward, users are allowed the ability to designate Integration Types within the Flow, Rule, and Report Designer. Though Designer Elements have Integration disabled by default, this can be enabled by editing the Publish As: toolbar or by editing the SERVICE SETTINGS in the Properties panel.
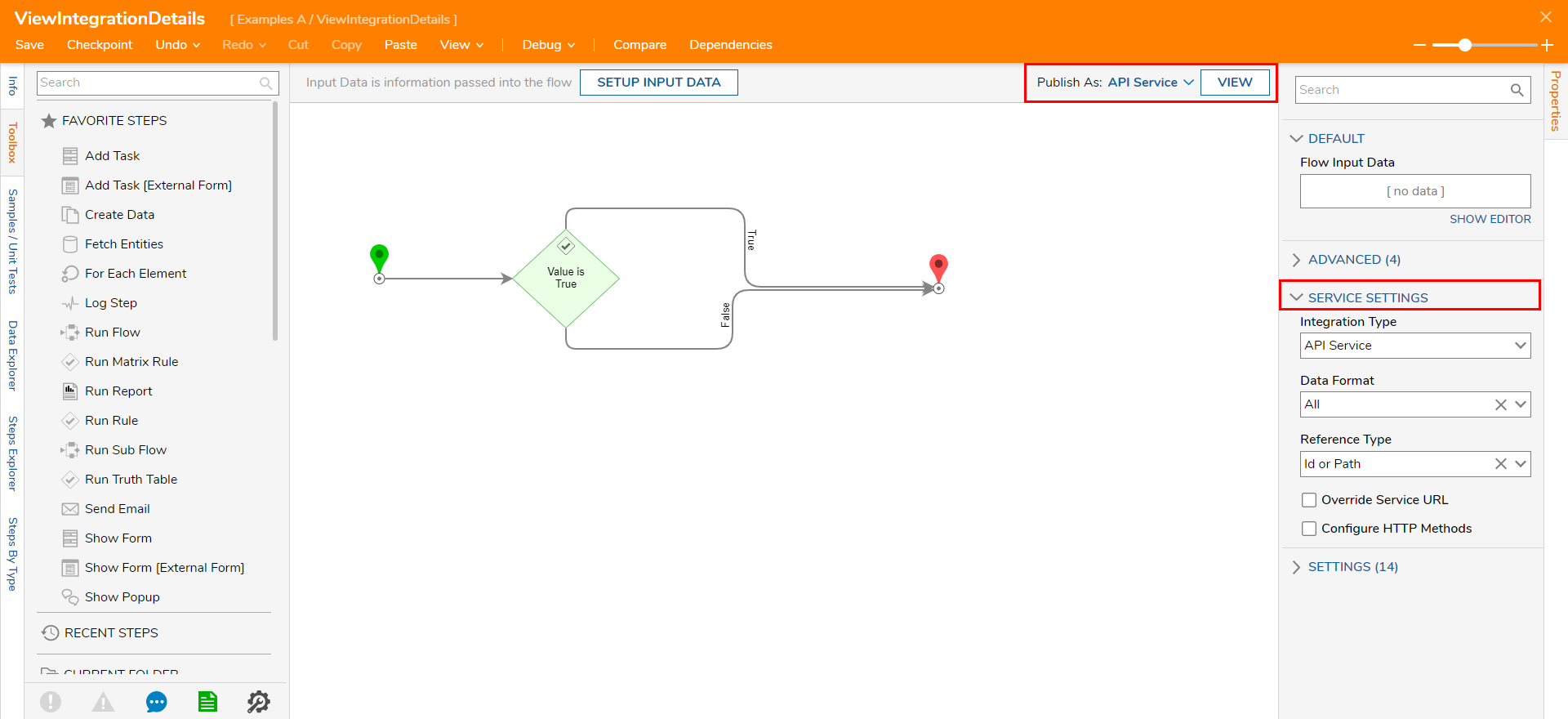
| Integration Types | |
| API Service | This Integration type allows users to allow to configure Get or Post calls for Flows, Rules, and Reports. |
| User Interface | This Integration type allows users to configure how UI elements will be configured via URL. Note that this Integration Type is not available for Rules. |
| Webhook | This Integration type configures the Designer to use this Integration's capabilities. Note that this Integration Type is only available for Flows. |
While there are no API integration for the Page and Form Designers, they can be configured in the integrated via an iFrame.
- LoginURL - [base]:[port]/Login
- LogoutURL - [base]:[port]/Logout
- SAML - [base]:[port]/SAML/AssertionConsumer
- TokenHandler - [base]:[port]/HandleTokenResponse
The port number is ONLY needed if Decisions is installed to a non-standard port, which would be anything other than port 80 for HTTP or port 443 for HTTPS.
Folder Entity
- Navigate to and right-click a Folder in the Decisions Studio.
- From the Folder Actions, click Manage > Integrations > View Integration Details option.
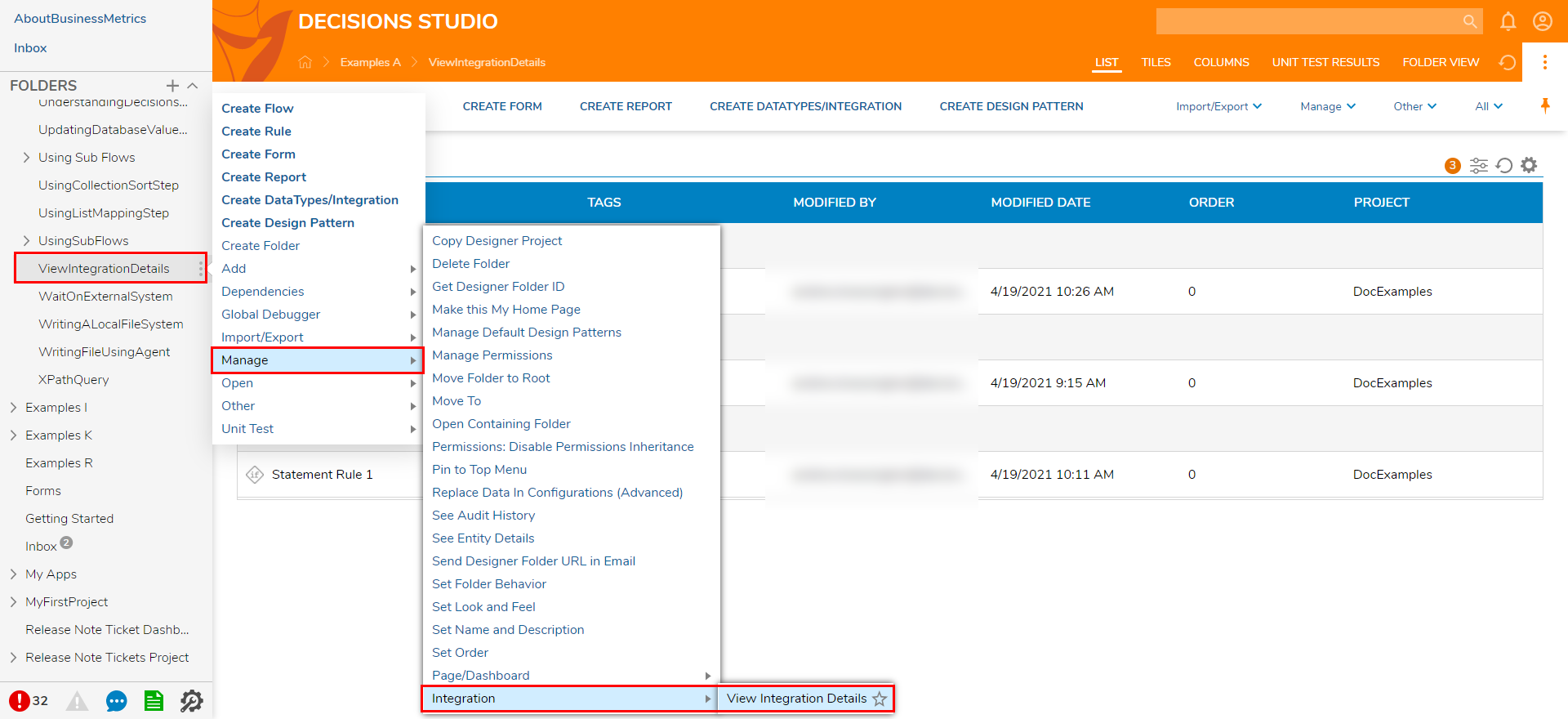 The View Integration Details For Folder page will open in a new window. The following charts represent the options available to configure a Folder's Integration.
The View Integration Details For Folder page will open in a new window. The following charts represent the options available to configure a Folder's Integration.Setup Description Setup Option to choose the user authentication type. Additional Options Description Call Form By The URL used to use either call the Folder by Id or Path. Select Page Provides the option to Enable Page Selection; toggling this enables the Pages option. Pages Allows the ability to select how the Folder will display its contents. Options include Folder View, List, Tiles, Columns, and Unit Test Results. Display Settings Display Type Option to pick Portal Type to display Folder; options include HTML, Mobile, or Tablet. Chrome breadcrumbs setting. Options include None, Off, Small, TopBarOnly, TopBarFolderTreeCollapsed, NoTopBarHasFolderTree, and NoTopBarFolderTreeCollapsed. Select and define the desired settings. After configuring the Integration, copy the URL on the right.
Adjusting the settings will alter the URL on the right automatically. This URL can now be used to integrate with the Folder outside of Decisions.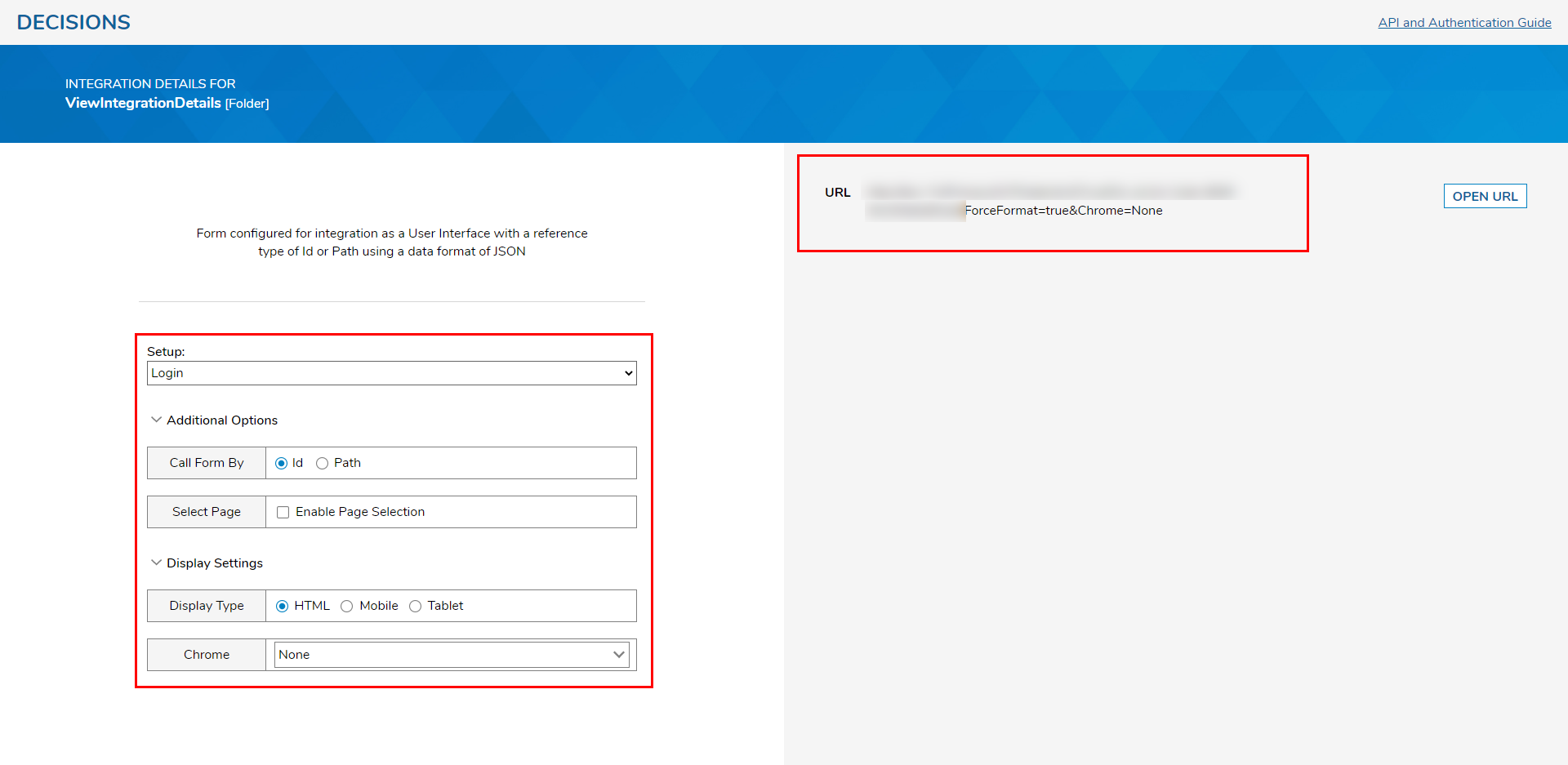
Rule Integration
To Integrate with a Rule:
- CREATE a Rule. From the Properties tab, under SERVICE SETTINGS > Integration Type, select API Service.
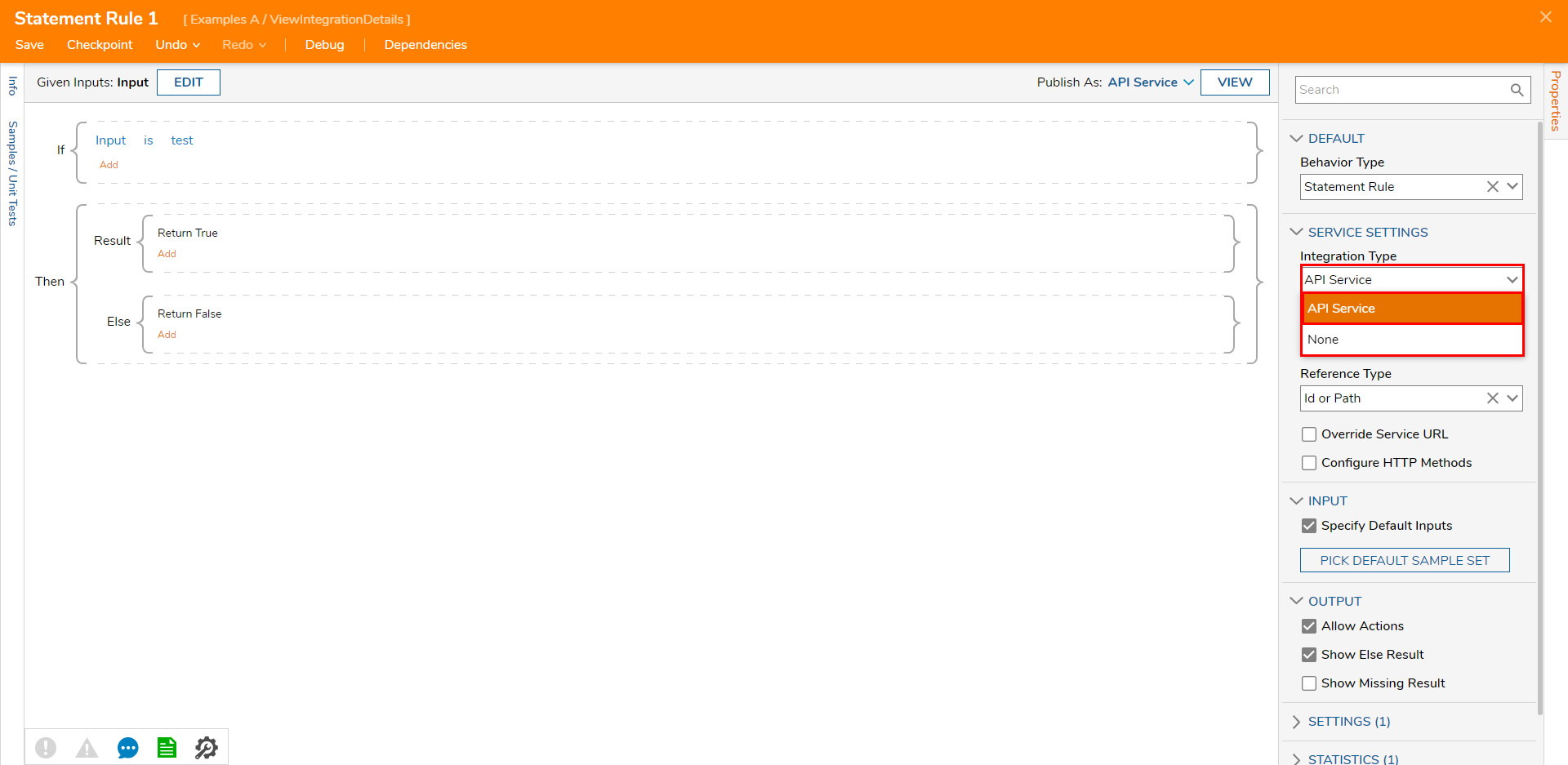
- Define any desired SERVICE SETTINGS. Then, click VIEW.The configurable SERVICE SETTINGS are as follows:
Options Integration Type Configures what type of Integration will be allowed on this Designer Element Data Format Configures the output data that would be expected to be outputted Reference Type Configures how the Integration call will be reference by either Id, URL, or Path Override Service URL Allows users to create a custom service URL Endpoint. Services generated using this setting can be found either at http://localhost/decisions/Primary/apidoc for IIS hosted environments or http://localhost/Primary/apidoc for Self-Hosted environments. Configure HTTP Methods Allows users to permit which HTTP Methods can be used for Integration 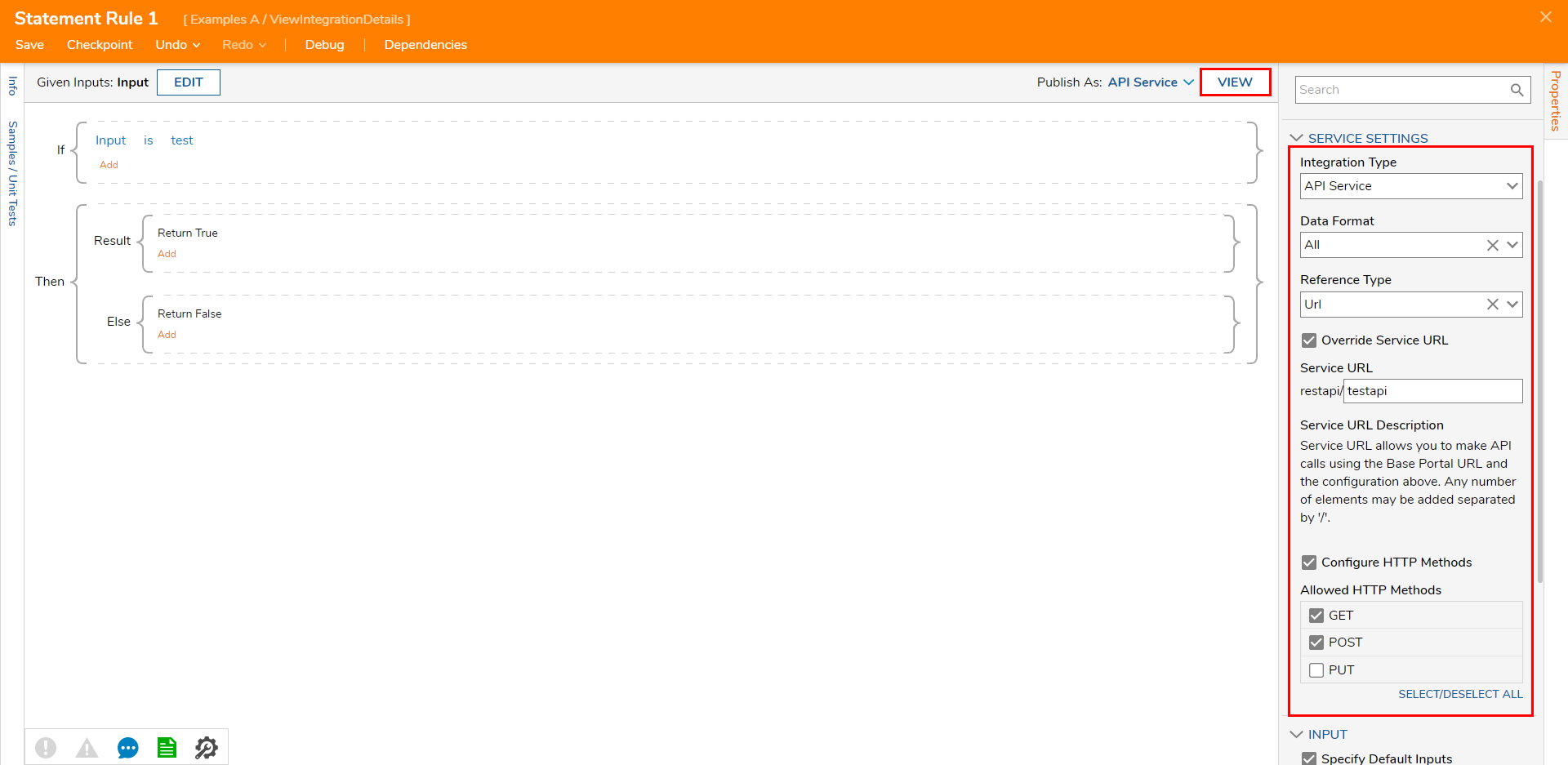
Adjust the Setup to desired parameters, then use the displayed INFO to build an API call.
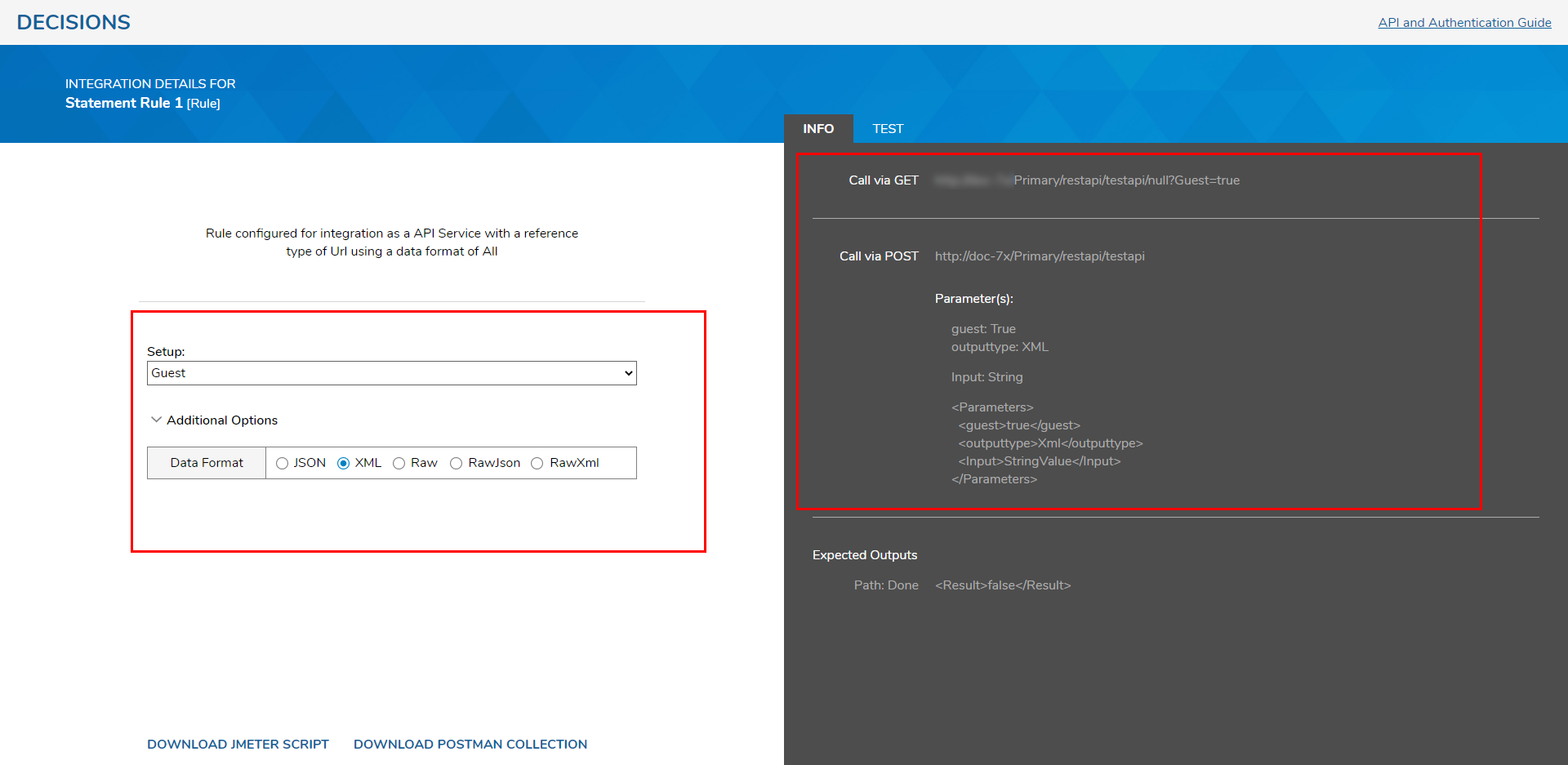
Flow Integration
When defining the Flow's SERVICE SETTINGS, select the desired Integration Type. To figure out which Integration Type to use, consider the chart below:
| API Service | This Integration Type allows users to allow to configure Get or Post calls for Flows, Rules, and Reports. |
| User Interface | This Integration Type allows users to configure how UI elements will be configured via URL. |
| Webhook | This Integration Type configures the Designer to use this Integration's capabilities. |
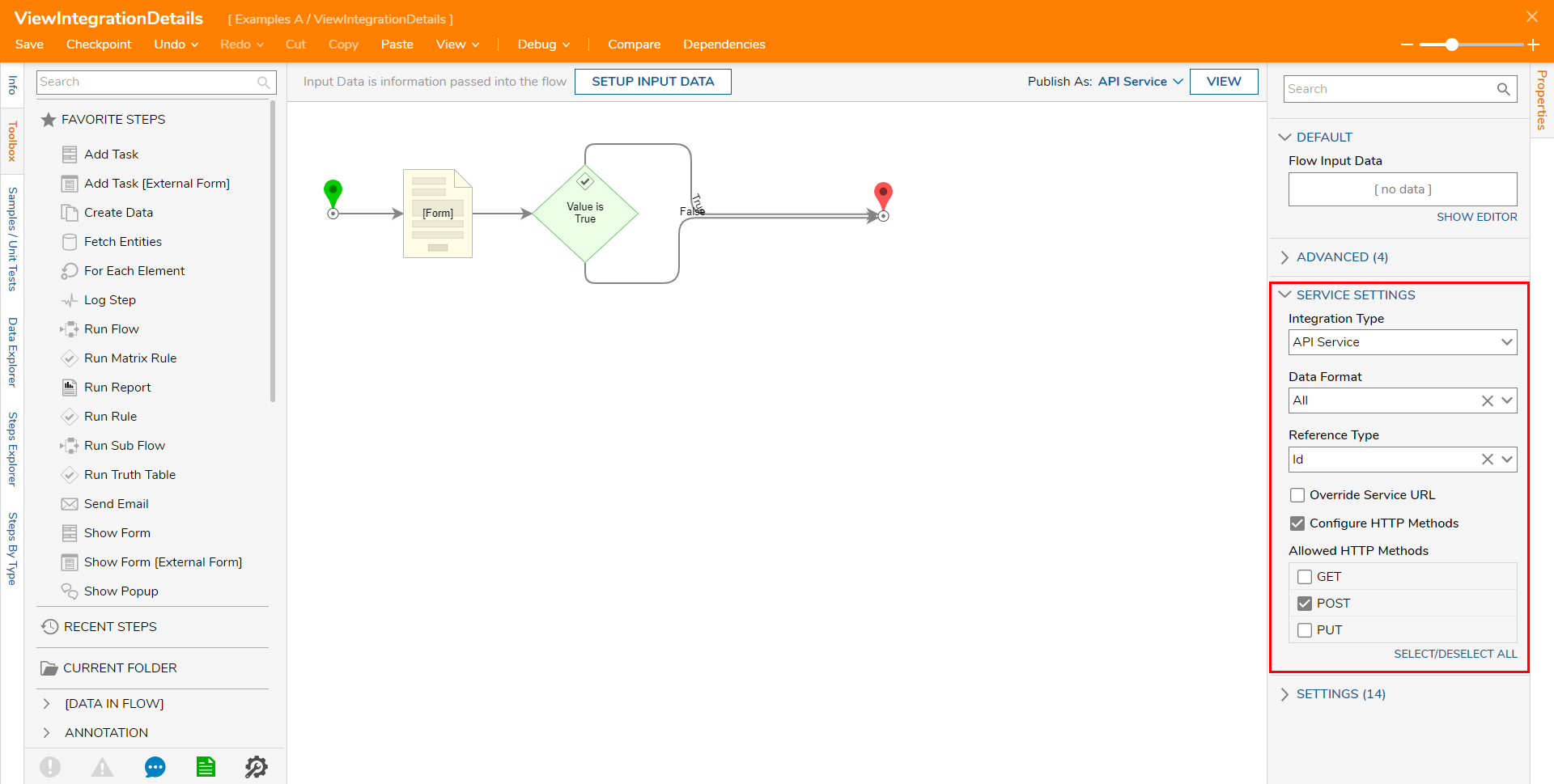
After the Flow Integration Settings have been configured, click VIEW to open the Integration Details page.
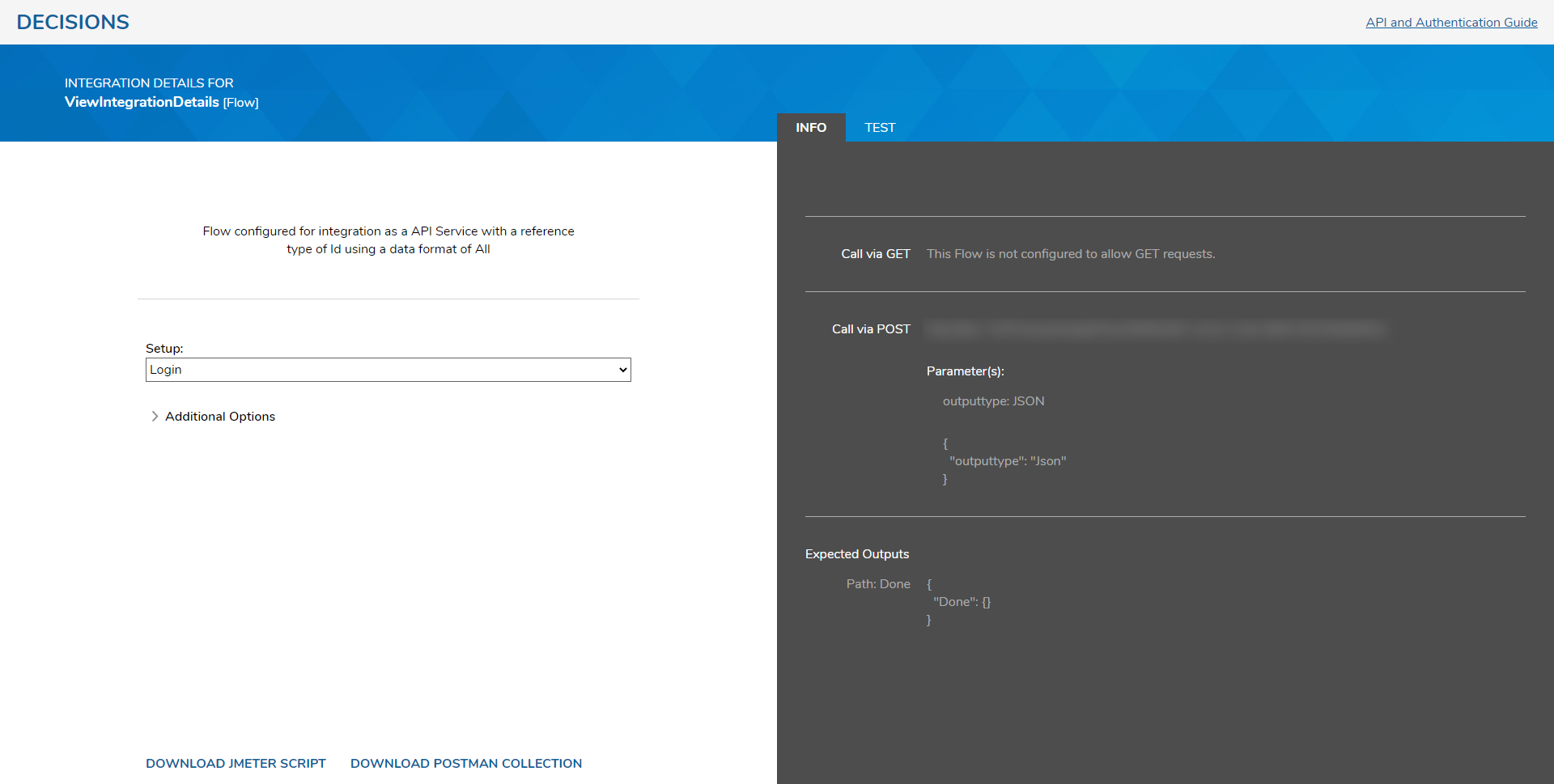
User Interface Integration
- To configure a Form's UI elements using User Interface, first open the Flow Designer and connect a Show Form step to the Start and End steps.
- In the top-right corner of the Flow Designer, select Configure Integration.
- In the Integration Type drop down, select User Interface. Then select Path for the reference type and click DONE.
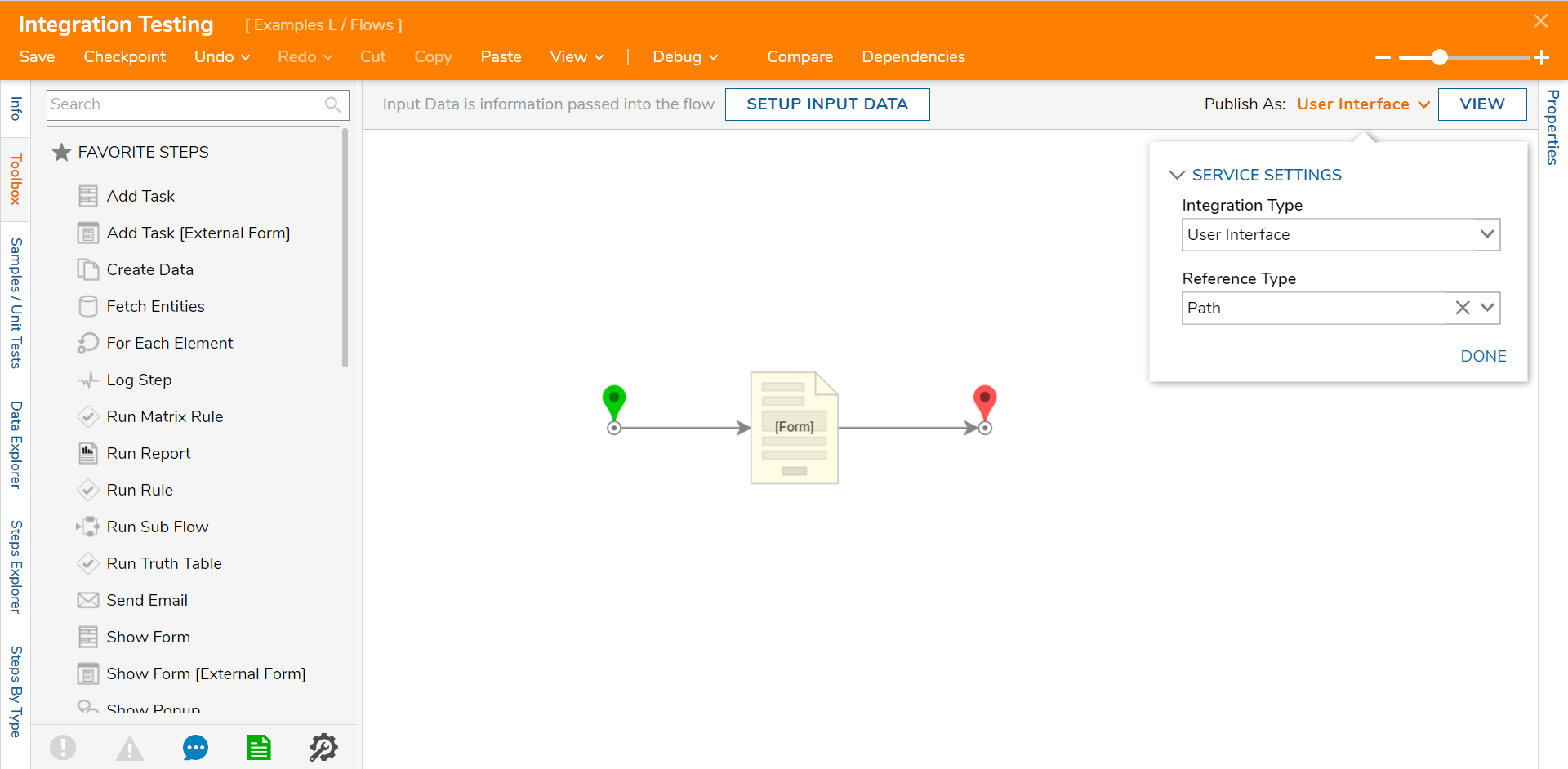
- Click the VIEW button to view the Integration details.
- From here, a user may adjust the Form's UI elements, embed type, etc.
- To view the Form, select OPEN URL.
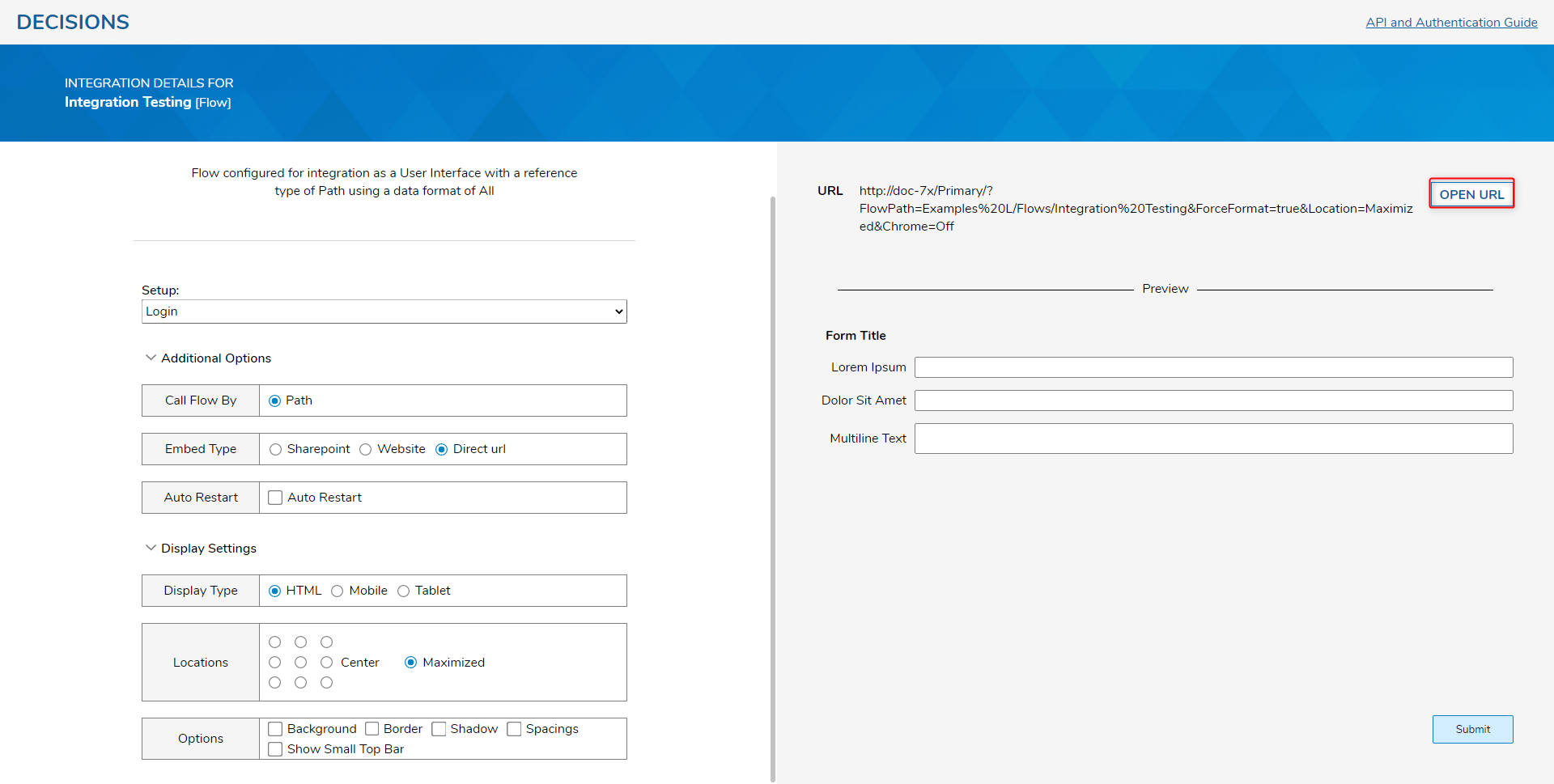
- After selecting OPEN URL, a user will see the Form they have created with the selected UI elements.
API Call Authentication Types
The following chart represents the options for API Call Authentication that are available to users when creating an Integration in Decisions.
| Authentication Type Options | |
| Login | Uses the Login credentials of the user calling this Decisions Element. Upon execution, the user will be brought to a Login Page before proceeding with the Integration. |
| Guest | Uses the Guest Account, when enabled prior to Integration, for the REST call. |
| Named Sessions | Uses user-configured Named Sessions that are associated with a Decisions account. This is configured in the System > Security > Named Session Folder. |
| SessionID | Uses the current Login's SessionID for API call authentication. |
| Specify Session ID | Allows a user to specify a SessionId for call authentication. This is specified in the SessionId box and stored via the STORE SESSION ID button. |
| Specify User Credentials | Allows the user to specify Constant user credentials to be used for integration. |
Test
- From the INTEGRATION DETAILS screen, on the right-hand side, navigate to the TEST tab.
- If available, select either POST or GET, then click RUN.
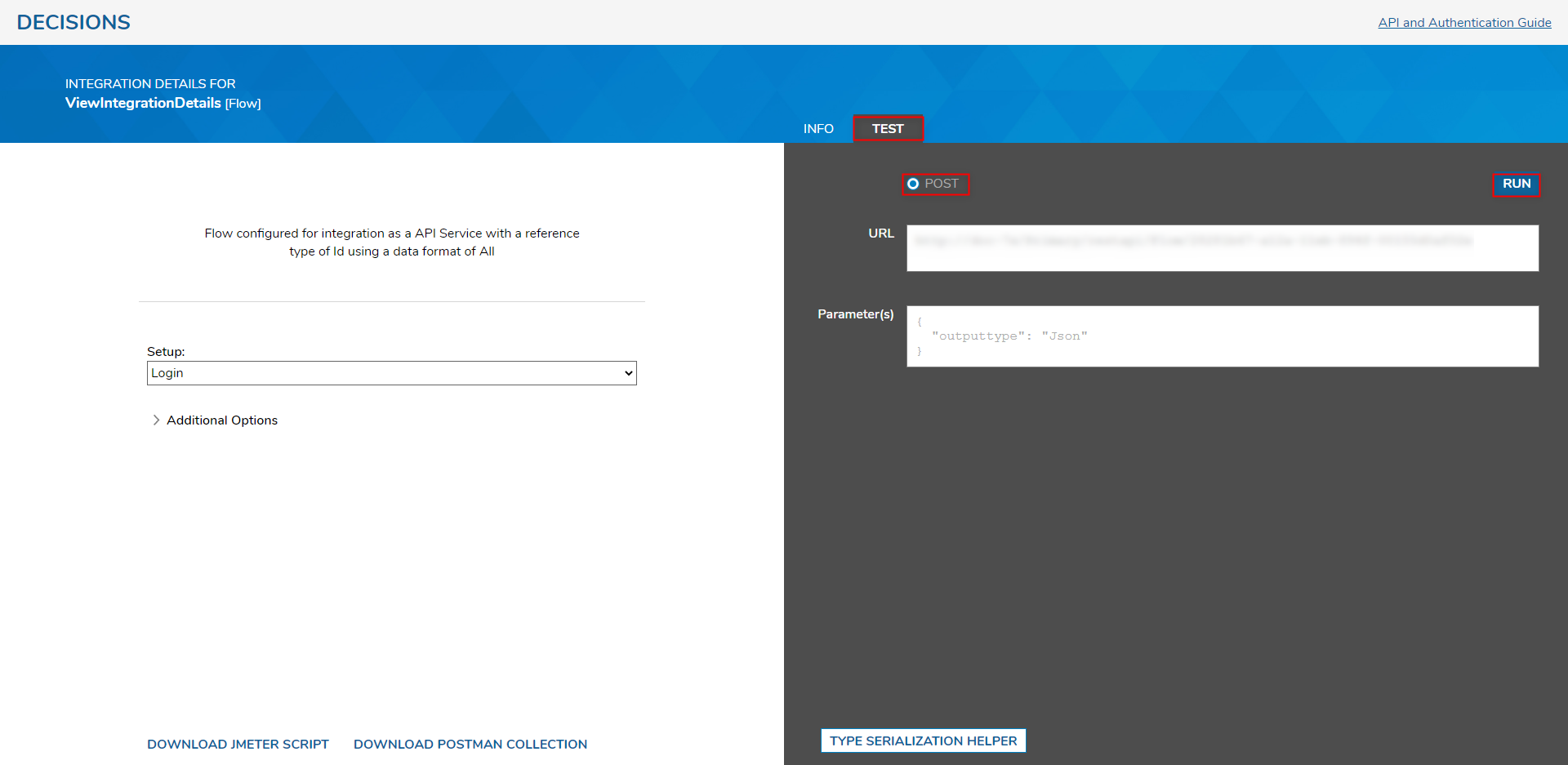
- Once the Integration runs, ensure that it produced Post or Get Results. ResultsThe Integration will output a result in the expected outputtype. The screenshot below demonstrates an Integration that has output a Json result.
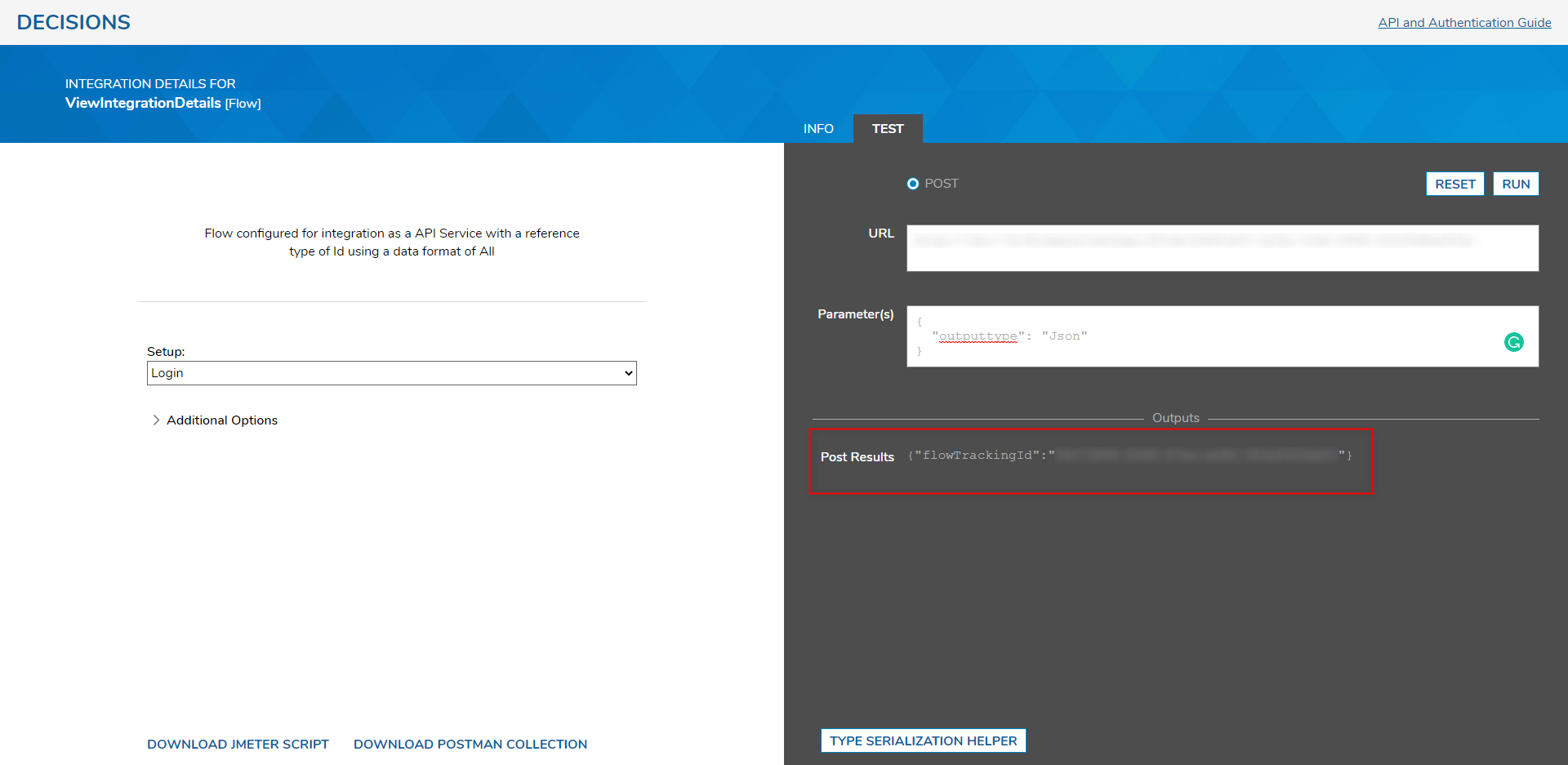
Type Serialization Helper
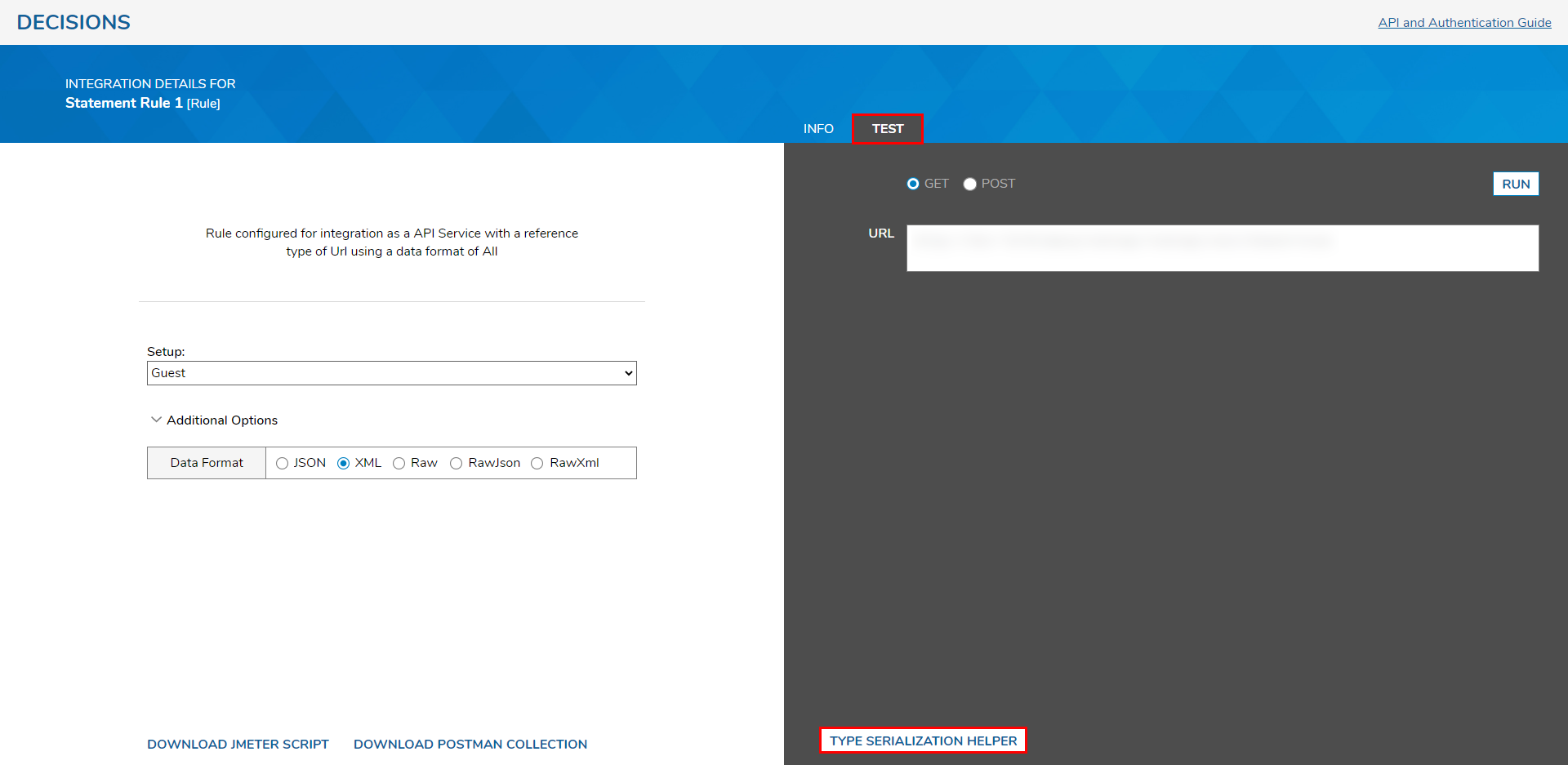
To view this serialized String:
- Search for the desired Data Type in the Select Type box.
- Under Output Type, select either XML or Json.
- Click SHOW SAMPLE OBJECT. The Serialized Data will display at the bottom of the screen.