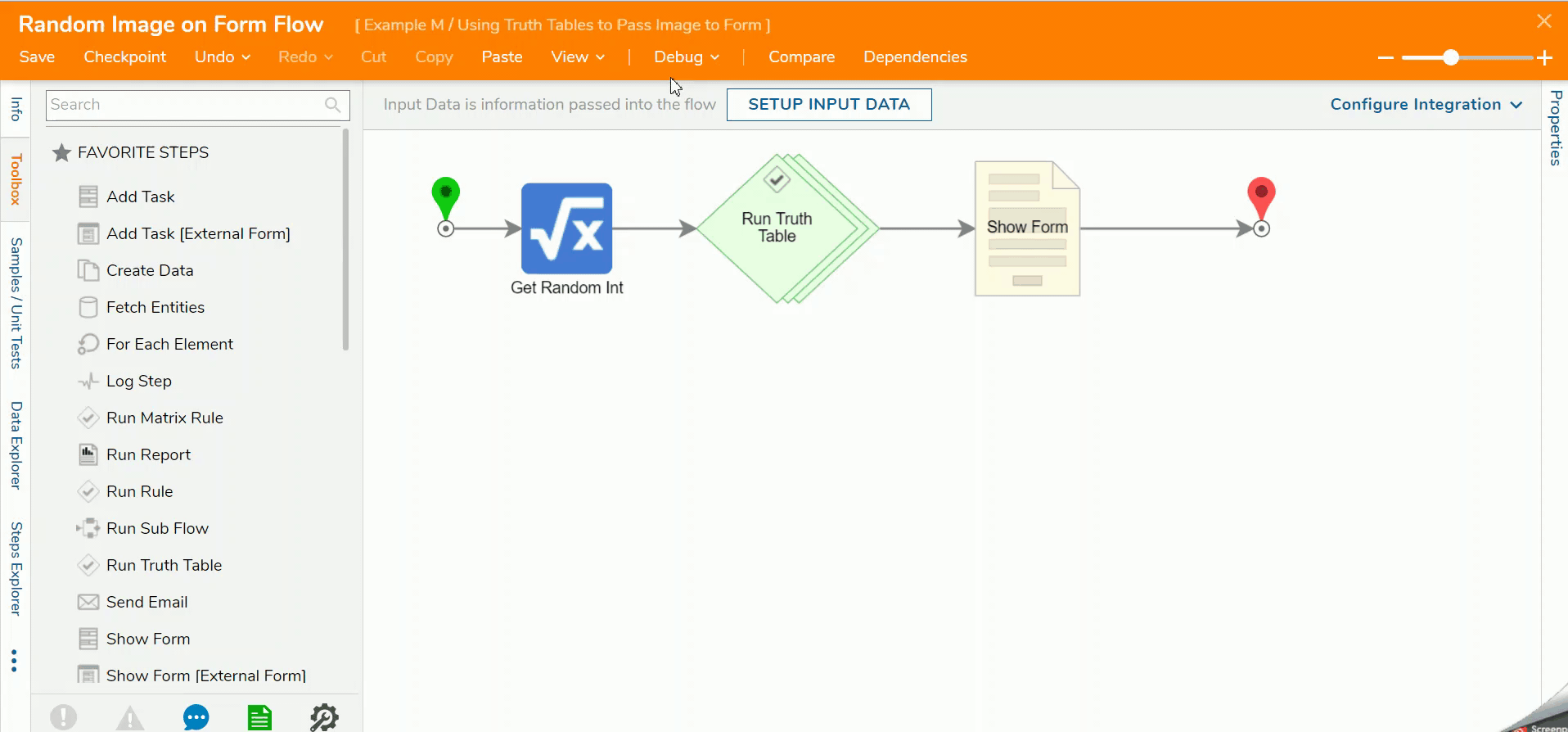Overview
Truth Tables can be used to dynamically pass File Data like images to a Form.
Example
In this example, a Truth Table is used to output an image to a Form. The Truth Table is executed by using the output of a random number generator and will output image A if the number is even and image B if the number is odd. The corresponding image is then passed to the Form and displayed to the user.
- In a Designer Project, click CREATE FLOW and select Flow. Name the Flow and click CREATE.
- Click the Done path on the Start step. Navigate to All Steps [Catalog] > Data > Numbers, select the Get Random Int step, and click ADD.

- Enter "99" as a value for Max on the Properties panel.

- Click the Done path and add a Run Truth Table step.
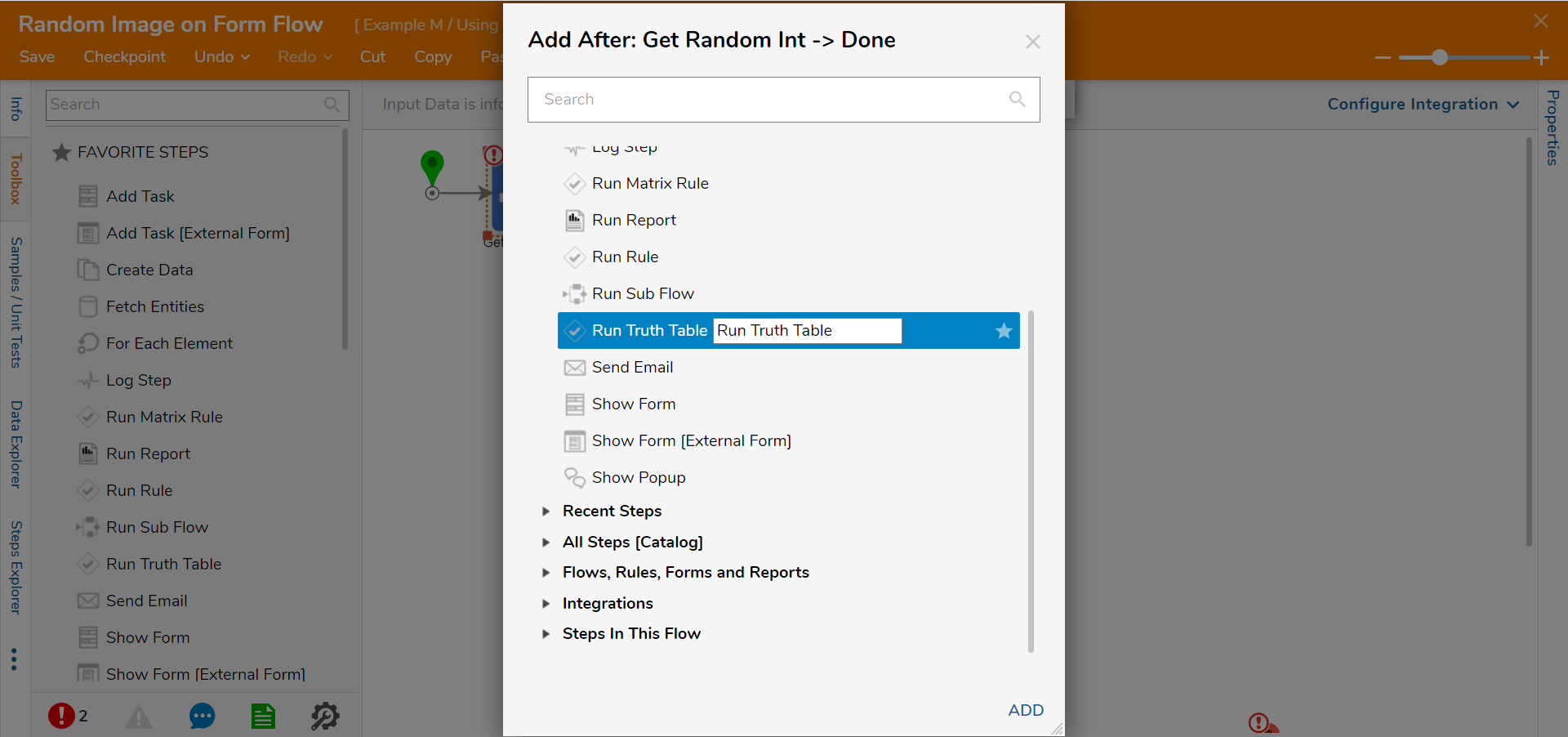
- Click PICK OR CREATE TRUTHTABLE and select CREATE. Select Truth Table, name the Truth Table and click CREATE.
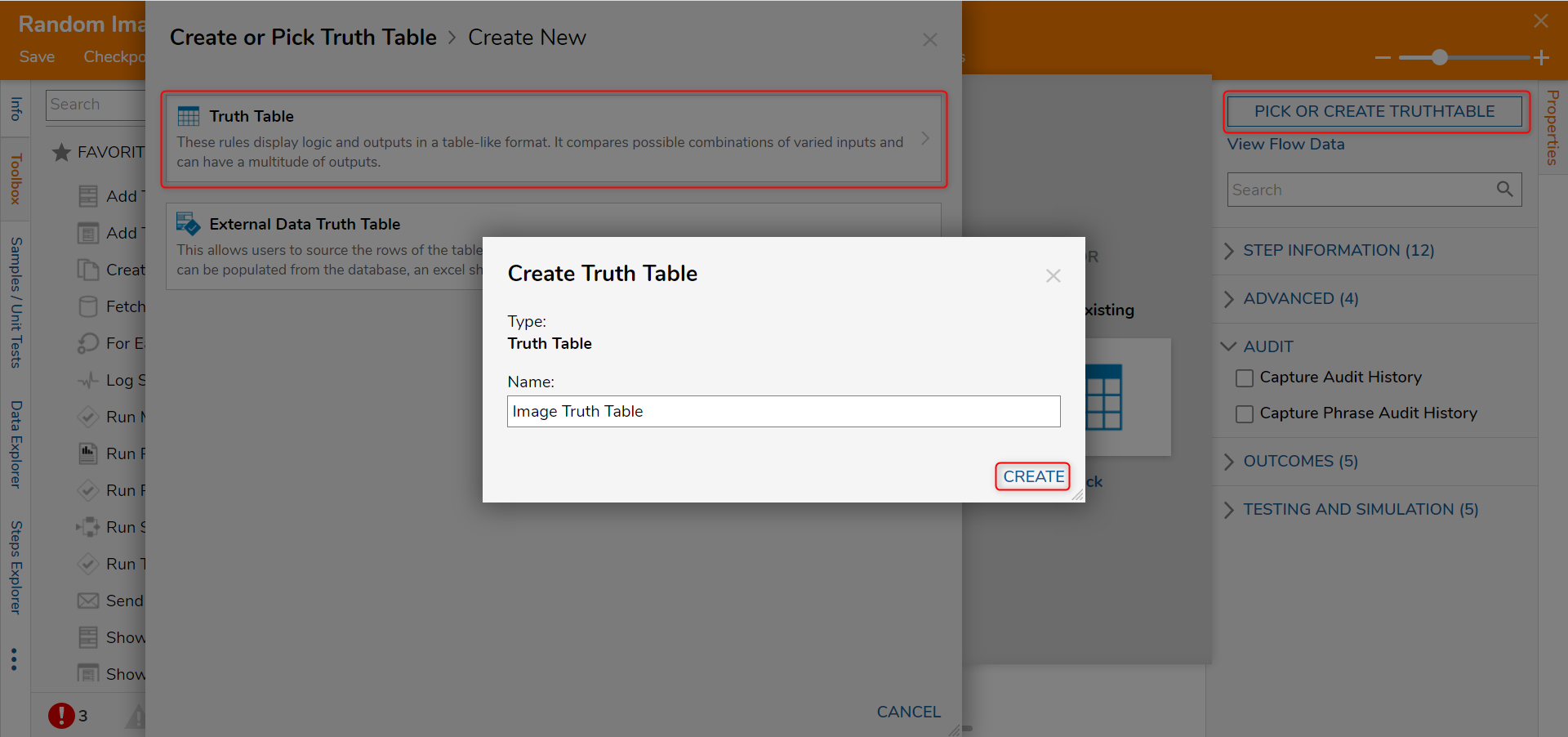
- Click SETUP INPUT DATA and click DEFINE.
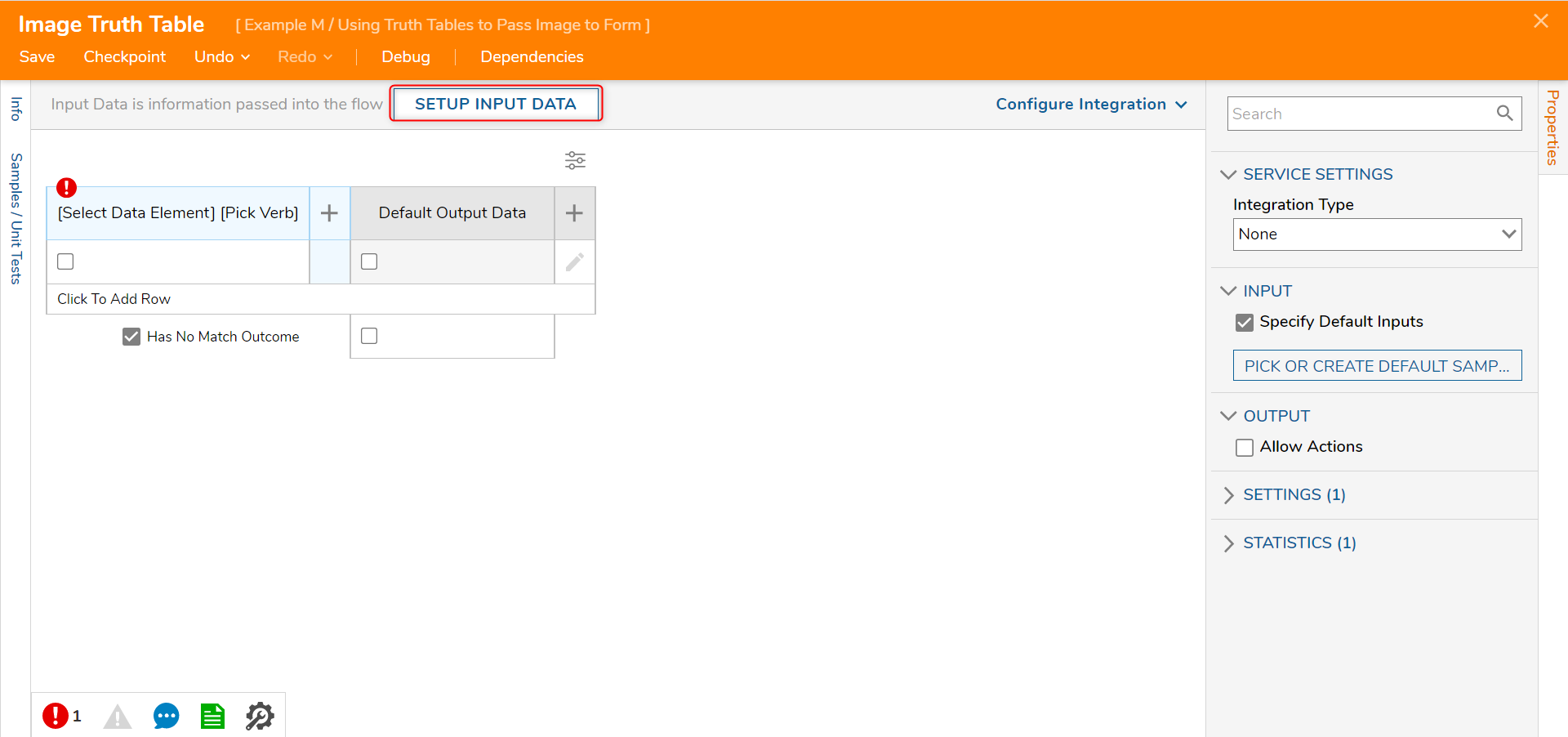
- Enter "Company Name" as the Input Data Name and change the TYPE to Int32 [Number]. Click Save and close the window.
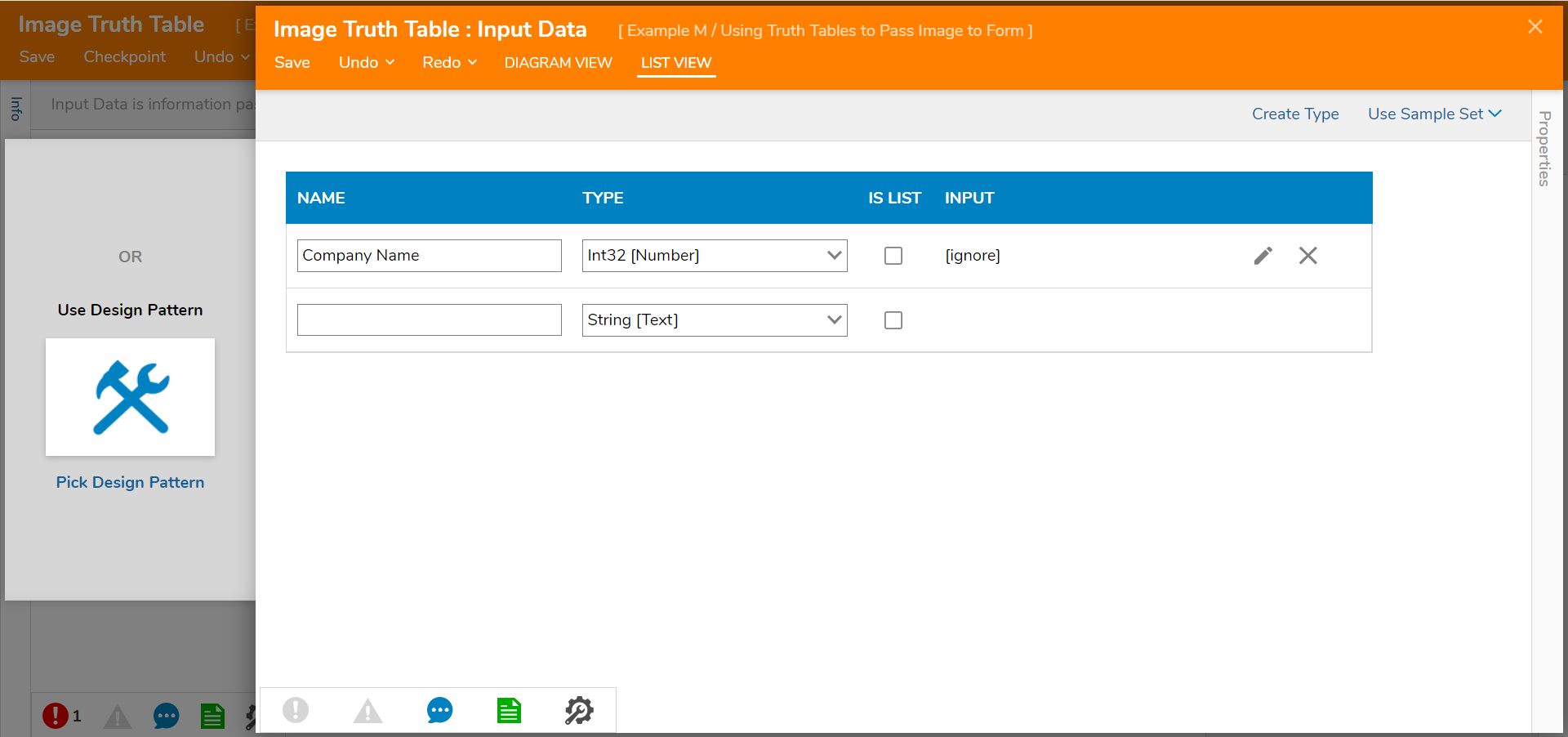
- Click Select Data Element and select Company Name. Click CLOSE.

- On the Pick Verb dialog, select Is Even and click CLOSE.
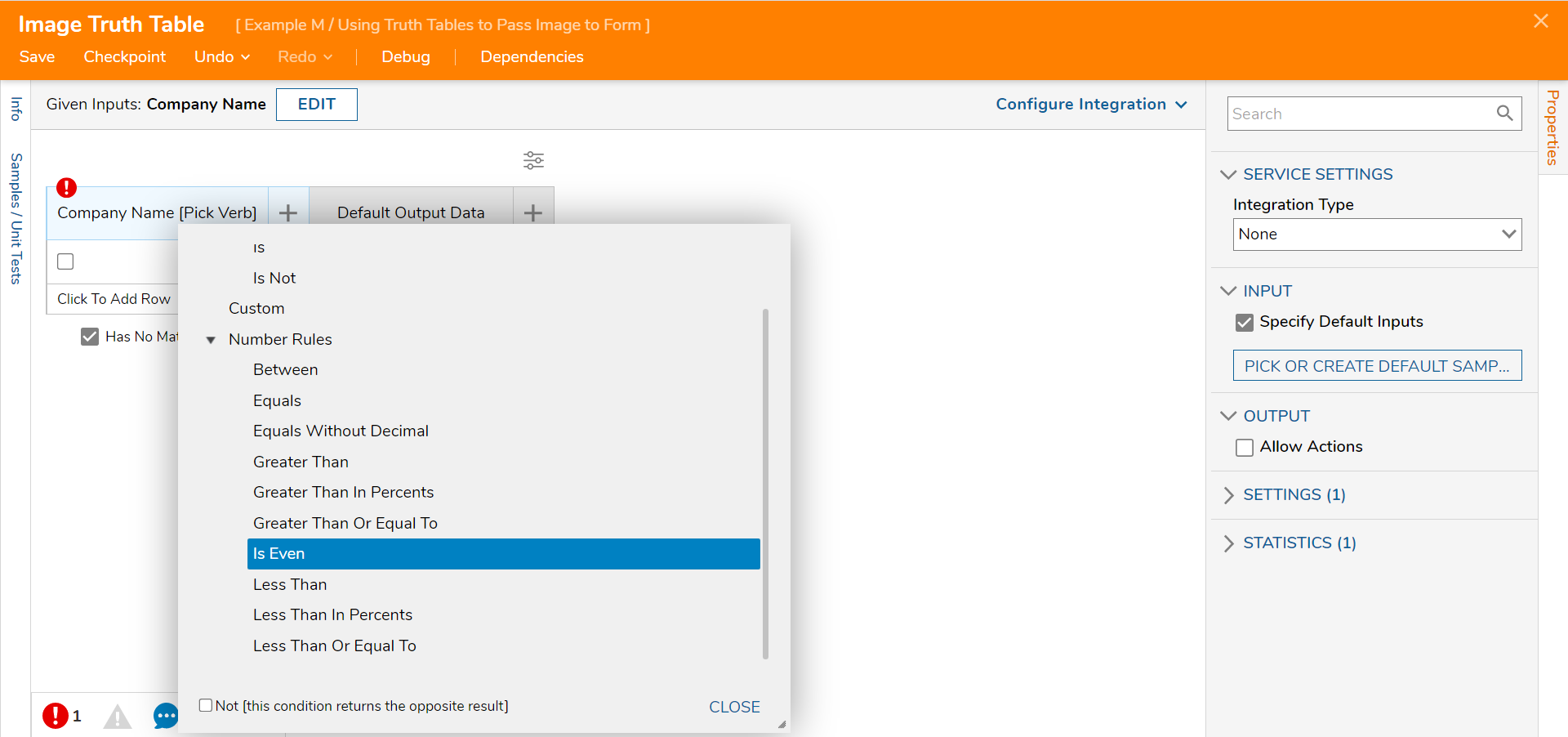
- Hover over the Default Output Data and click the pencil icon. Change the Type to File Data and click OK.

- Select the cell under the Default Output Data column and add a file. Click CLOSE.

- Click Click To Add Row to add a row and add another file. Click the checkbox on one of the options. Click Save and close the Truth Table.

- Click the Done path and add a Show Form step. Click PICK OR CREATE FORM and click CREATE. Select Form, name the Form, and click CREATE.
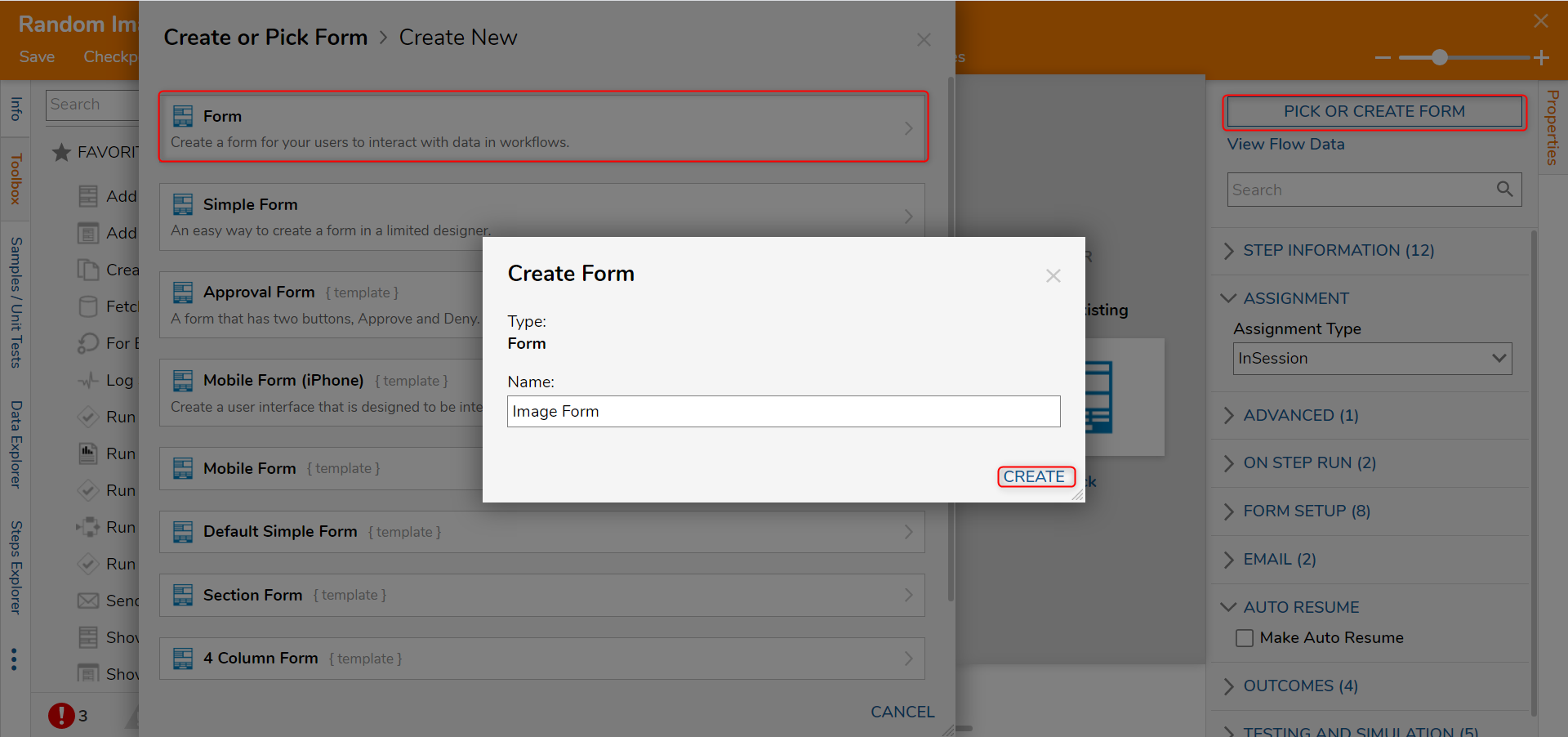
- Configure the Form to have an Image component (Image) and a Button component (DONE). Click Save and close the Form.
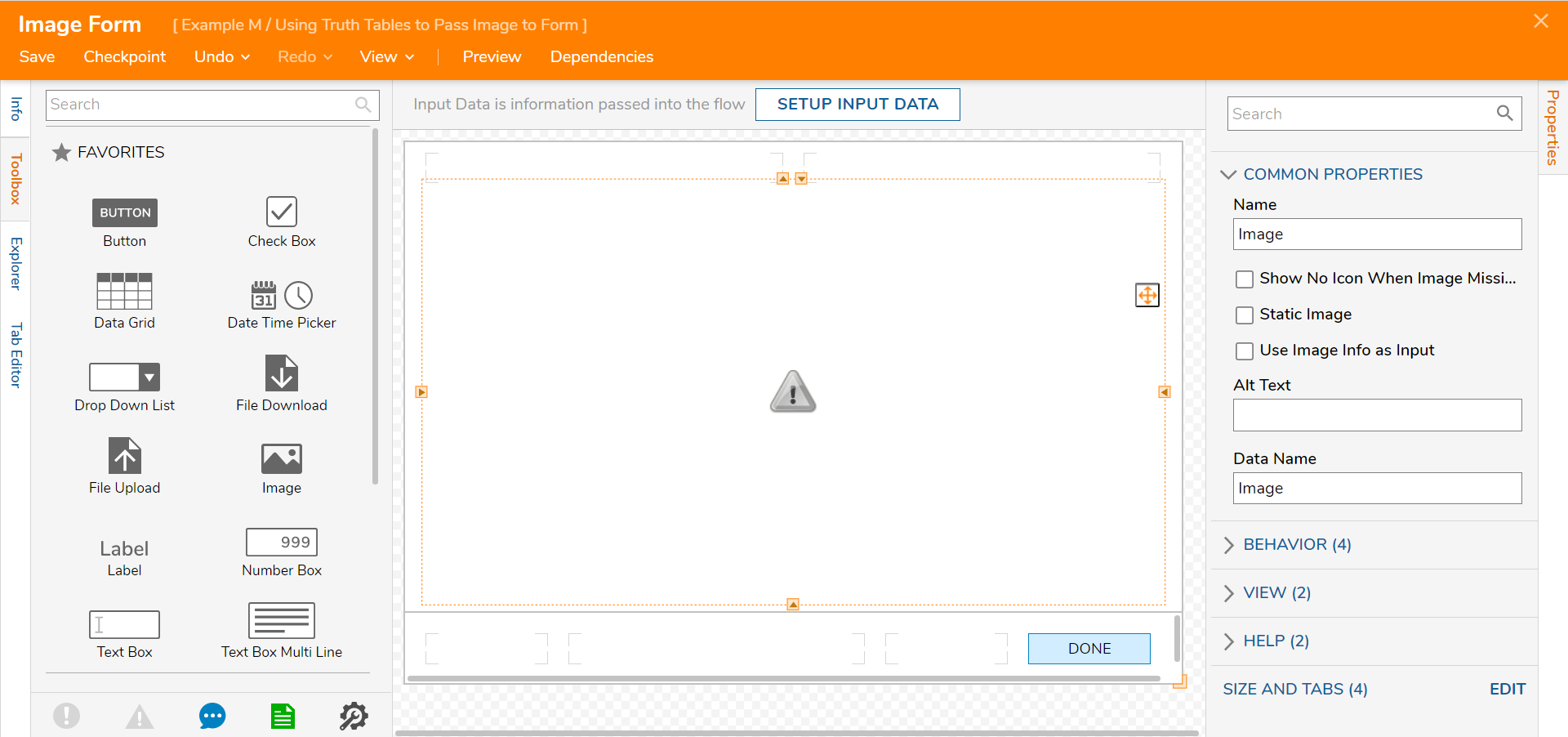
- Select the Truth Table. Click Edit Input Mapping.
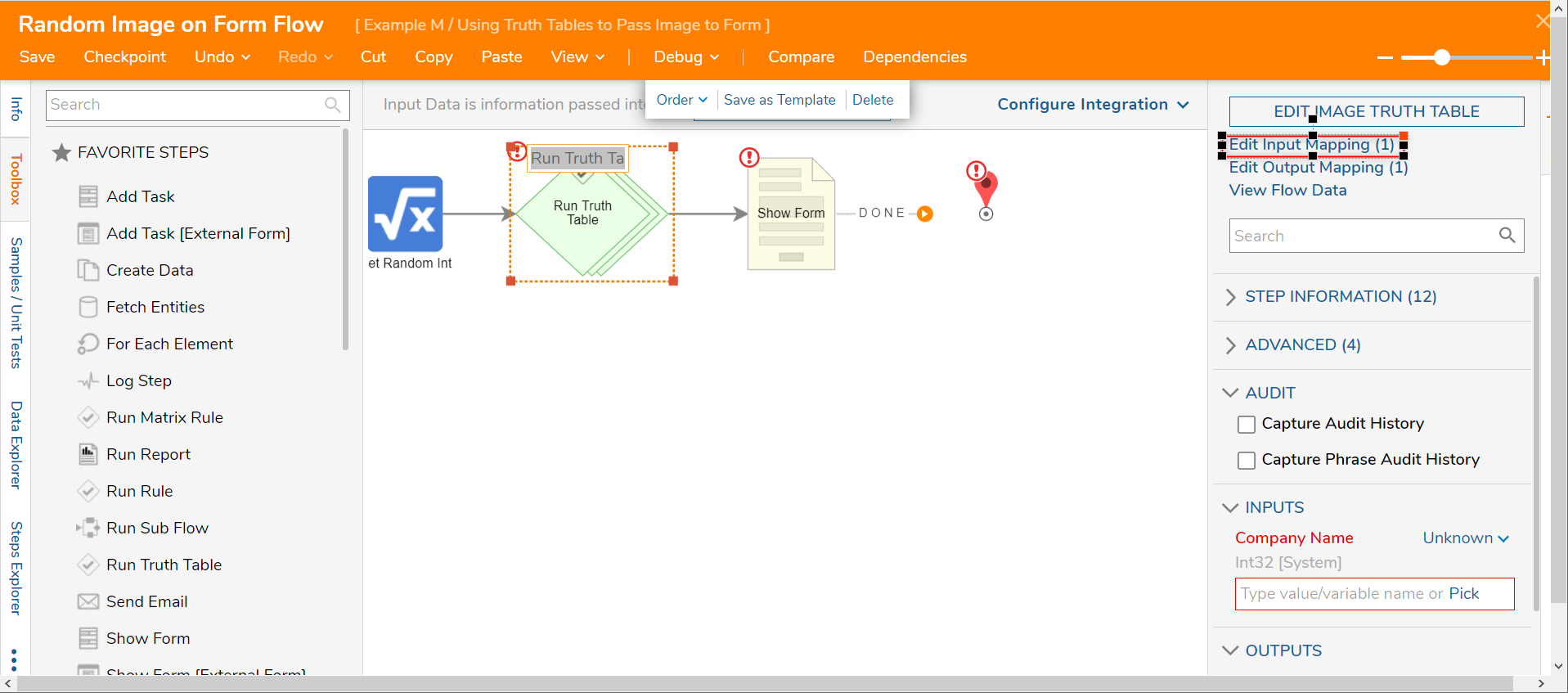
- Connect Get Random Int_Output to Company Name and click OK.
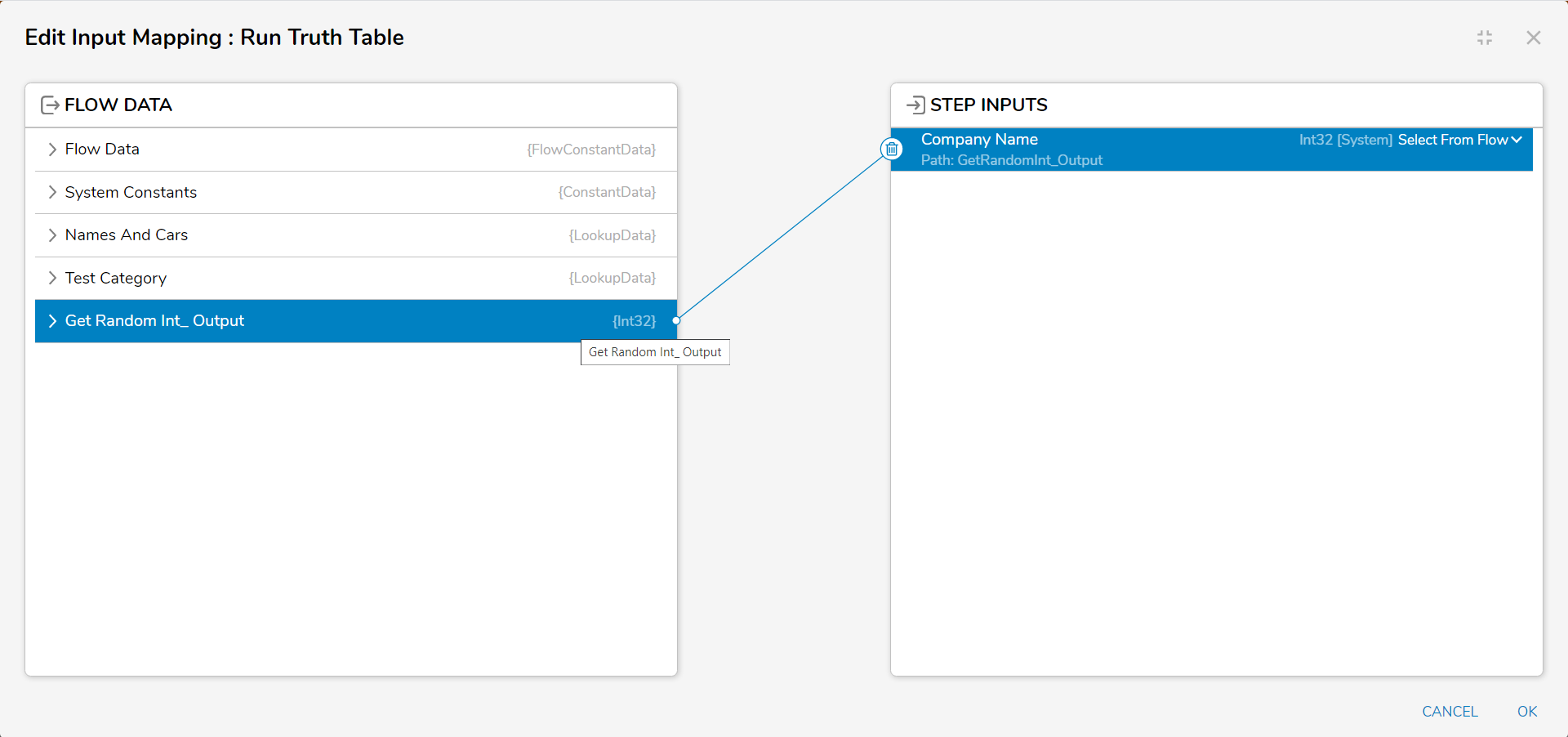
- Select the Image Form and map Result.All Contents.
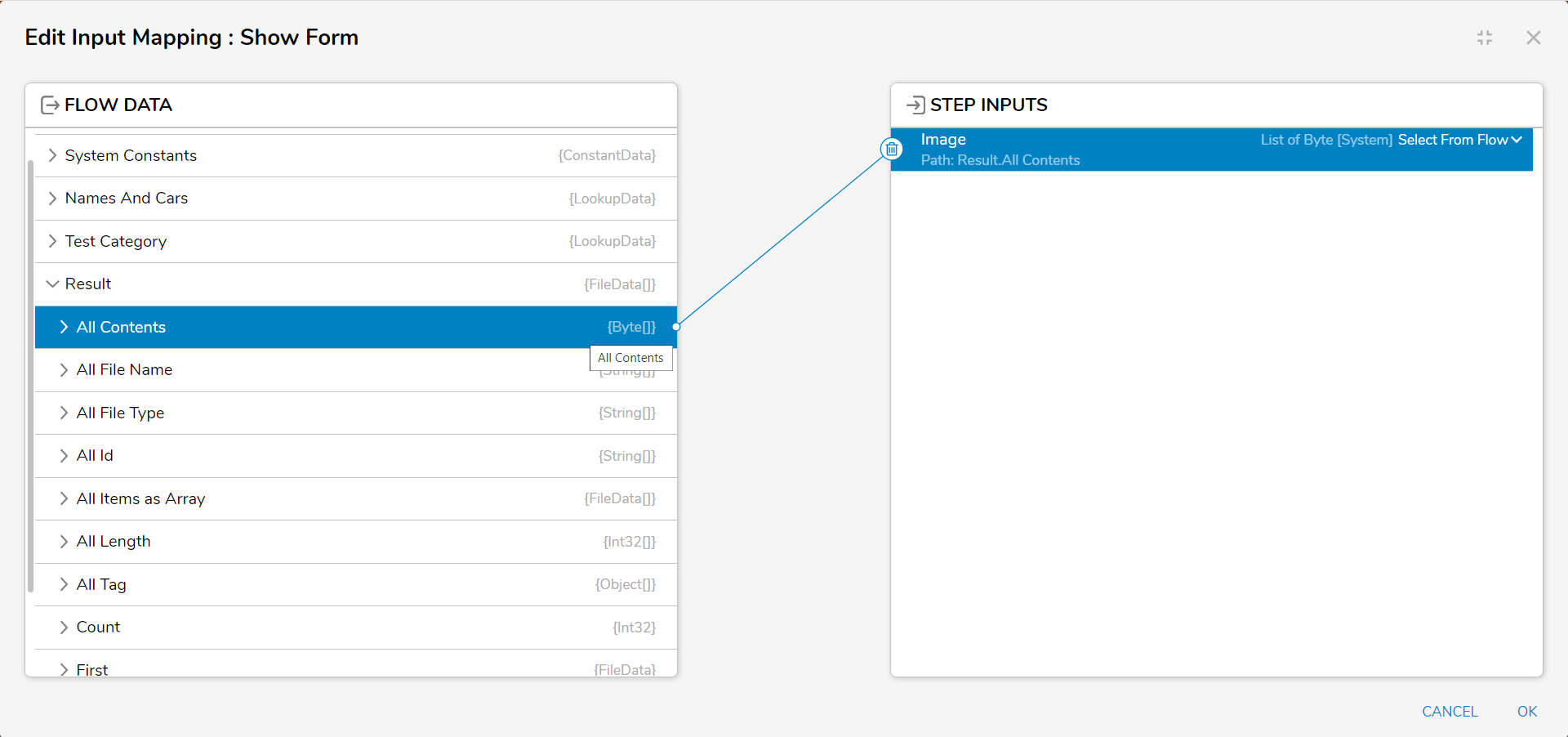
- Connect the DONE path to the End step. Click Save to save all changes.
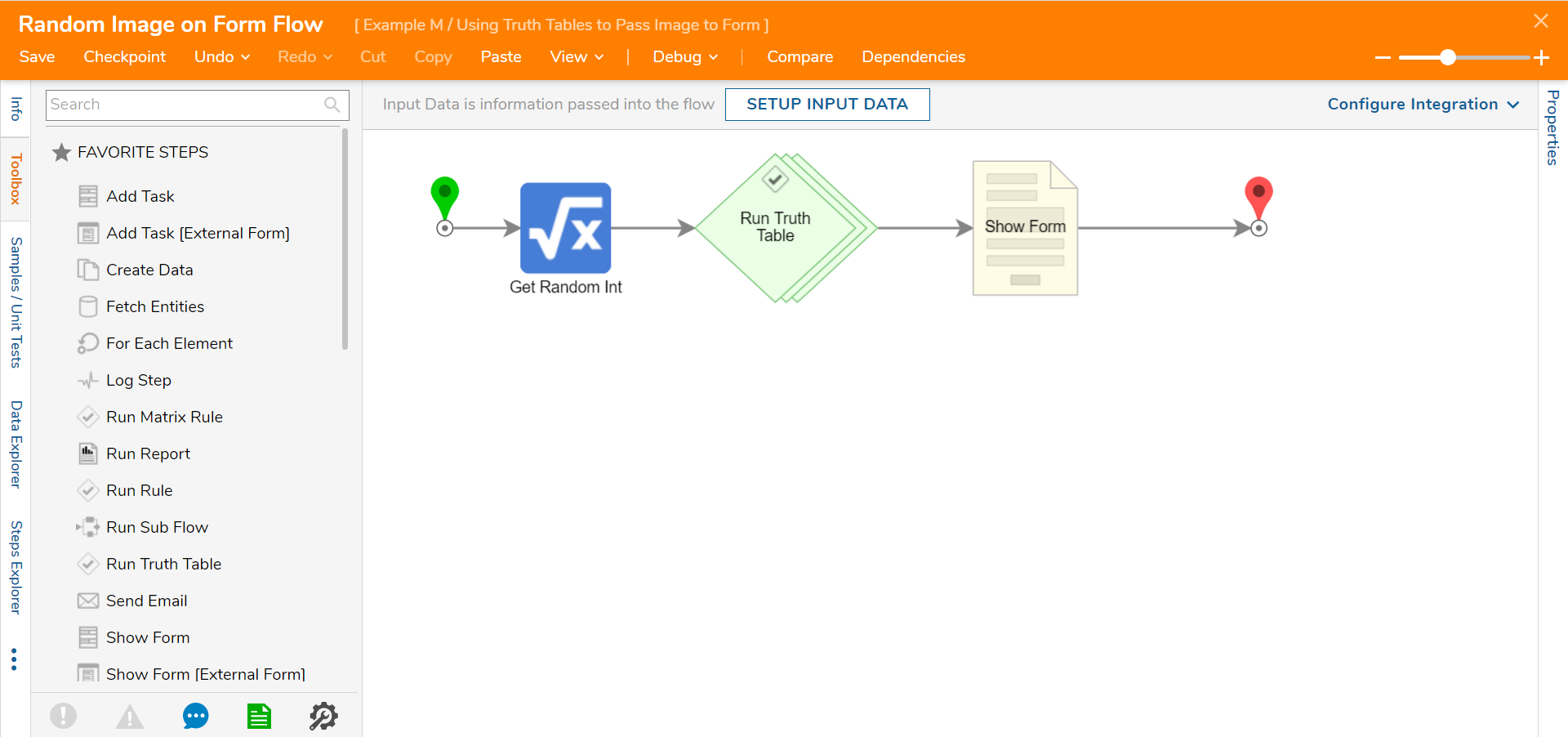
Debug
- On the top action bar, click Debug. Click START DEBUGGING.
- The debugger will run and will display an image. Click DONE to close the Form. Click CREATE NEW SESSION to generate the Form again.