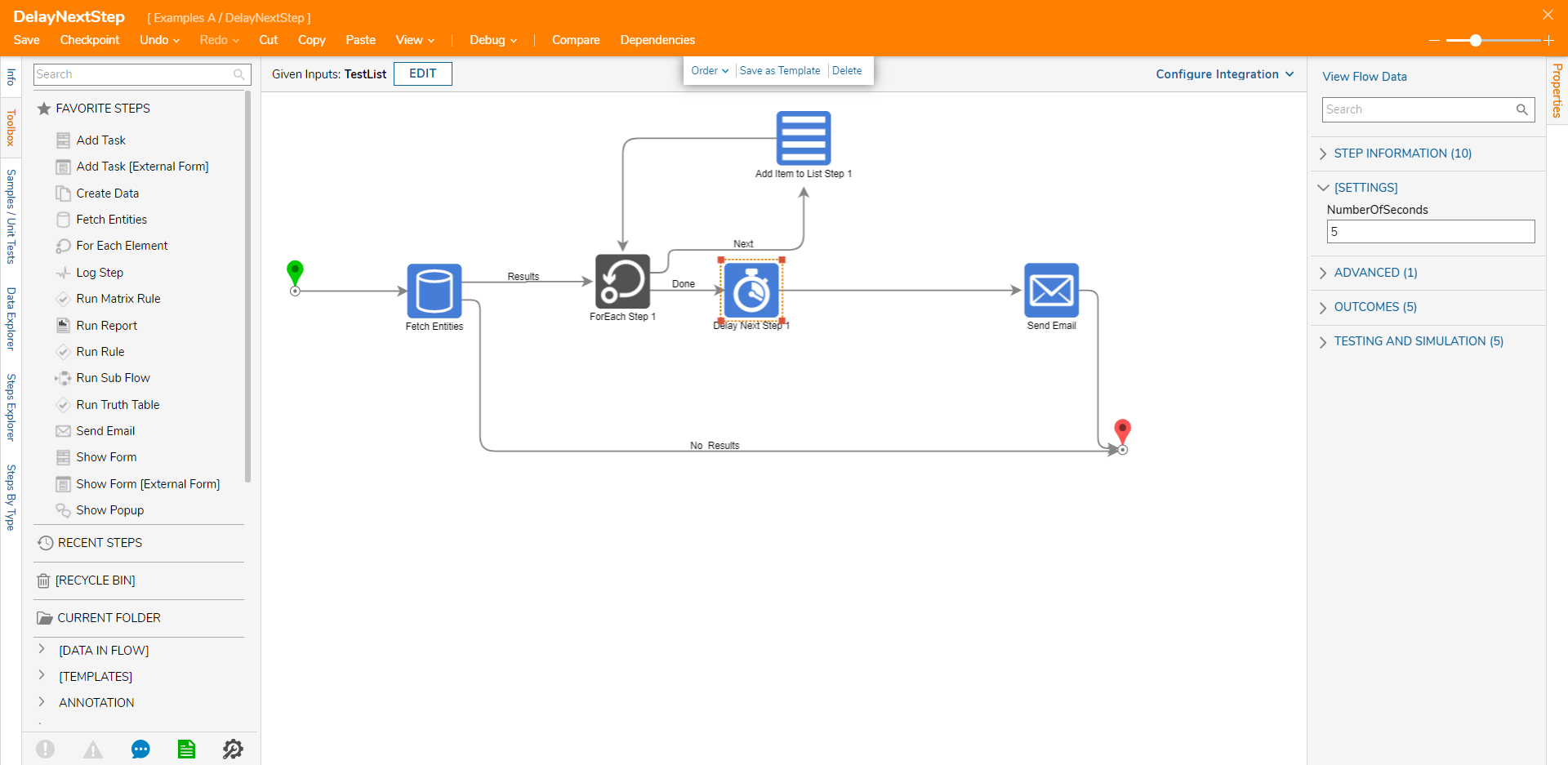Overview
The Pause Flow step delays processing the next step of a Flow until a specific DateTime value, or until a time duration has elapsed. This can be useful when dealing with processes that require additional users to interact with them, or that require additional information and elements to proceed.
Example
This example Flow will add a Pause Flow step in between the Start and End step.
- From a Designer Project, select CREATE FLOW from the GlobalAction Bar, select Flow, provide a Name, then click CREATE.
- Drag out a Pause Flow step, from the FLOW MANAGEMENT section in the Toolbox tab into the workspace.
- Connect the Done path of the Start step to the Pause Flow step.
- Connect the Resume Path of the Pause Flow step to the End step.

- Select the Pause Flow step to navigate to its Properties tab.
- Specify the DateTime value to indicate when the Flow will pause via Resume When under INPUTS.There are different DateTime specific mapping types to choose from to build a time that the Flow will pause for.
Mapping Types Constant Date Used when the date is the same throughout the process, will allow manual selection of the date. Constant Date and Time Used when the date and time are the same throughout the process, will allow manual selection of the date and time. Select From Flow If a DateTime data type is available in the Flow it can be selected here. Compute Date Use to create a specific date dynamic to the process. Current Date Time Will set the Resume When Input to the Current Date and Time, not pausing the Flow at all. - Set the Resume When mapping to Compute Date.
- From the newly displayed Resume When dropdown menu, select InFuture.
- Leave Start as Current Date Time.
- Constant map the Offset value to 5 seconds.The Offset value is used to determine the Resume time by offsetting the Start value by the configured DateTime value.
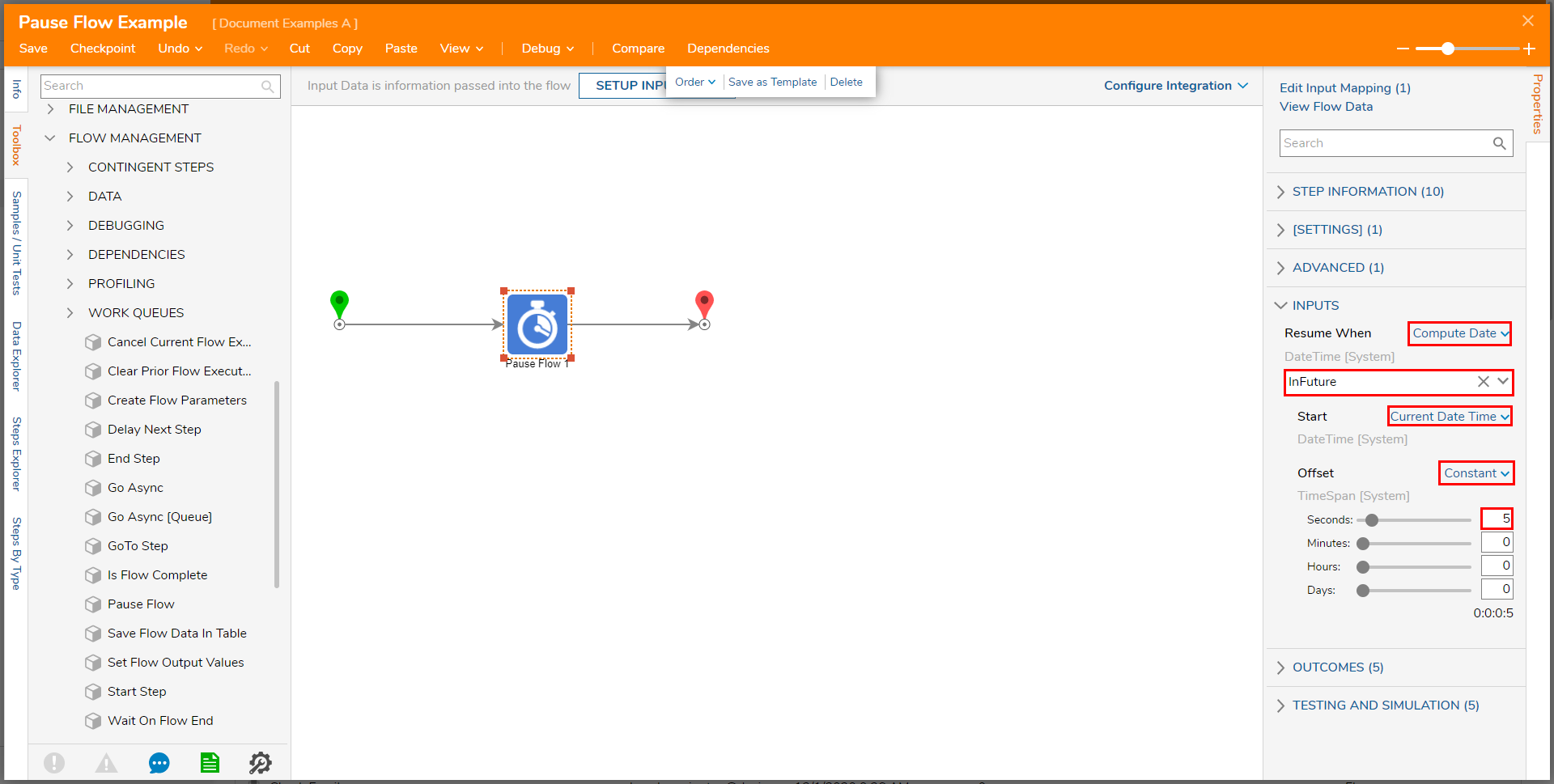
Save the Flow, then close if desired.
Debug
- Select the Debug link in the top Action bar of the Flow Designer.
- Click the START DEBUGGING button to Debug the Flow.
- Wait for the defined Offset duration (5 seconds) to ensure that the Flow pauses and resumes at the designated time.
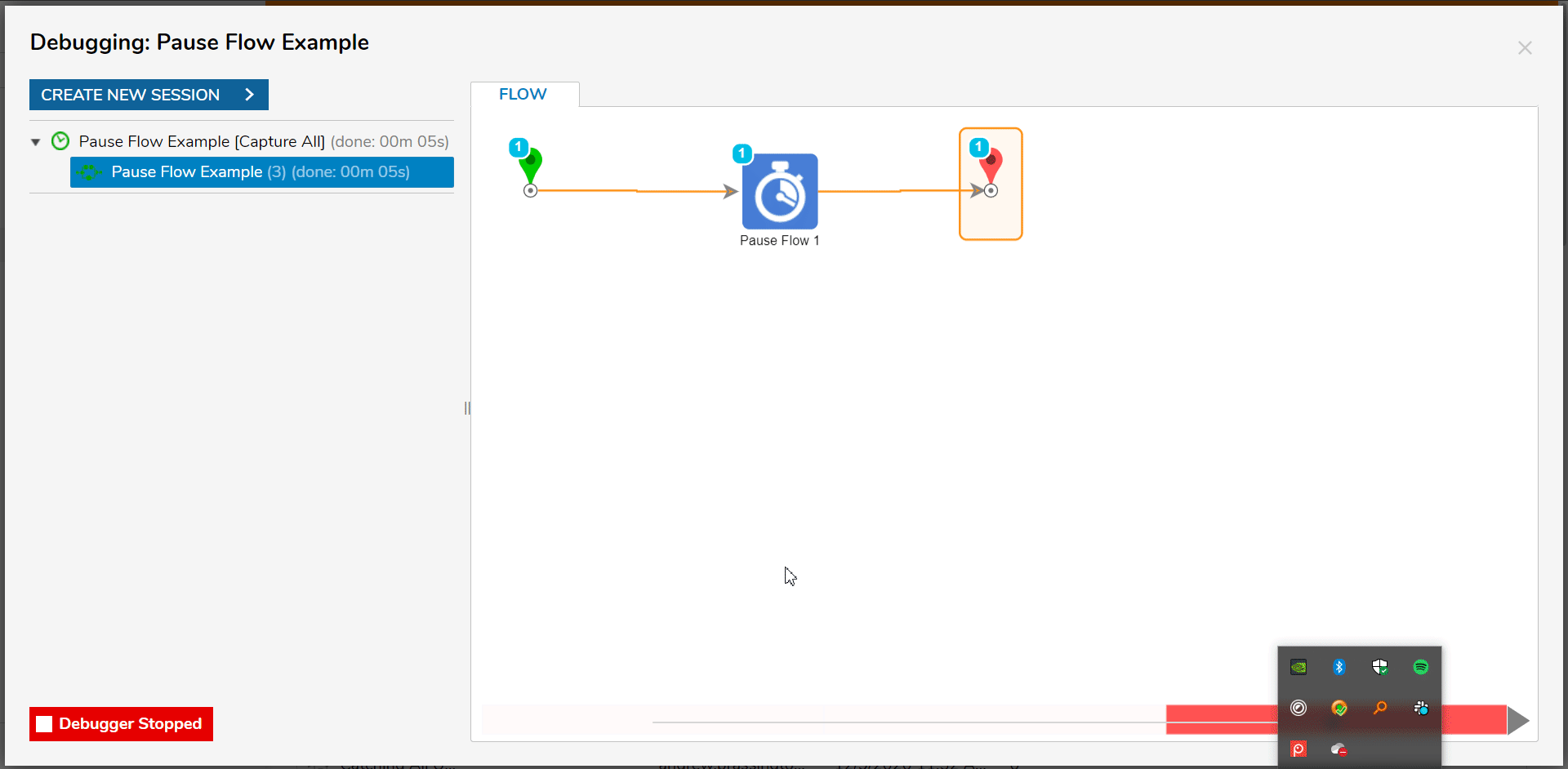
Flow Behavior
Note that the Pause Flow Step causes the Flow to switch from its current Behavior to Asynchronous Behavior. During this Paused State, the Decisions environment may conduct additional processes or data may be changed. This means that data that occurs prior to the Pause Flow Step may be lost of change.
To avoid this issue, it helps to utilize a Create Data step as means of recording the Data (such as the Current User Data). To do so:
- From the Flow Designer, add a Create Data step from Toolbox > FAVORITE STEPS before the Pause Flow step.
- From the Properties tab of the Create Data step, under DATA > Data to Create, select SHOW EDITOR.
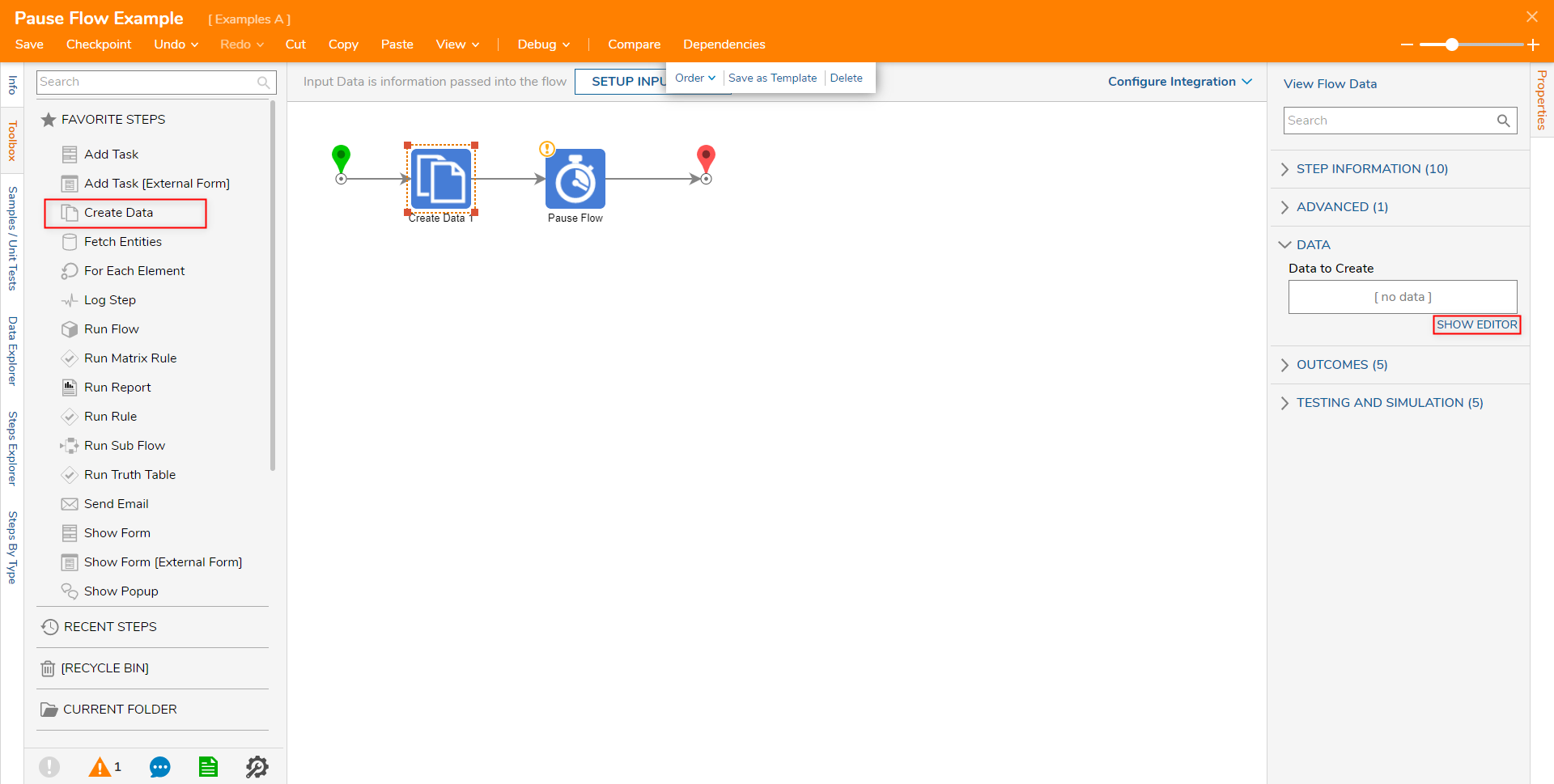
- From the Data to Create window, provide a NAME, select the desired TYPE (for this example String [Text]), then select Save and close the window.
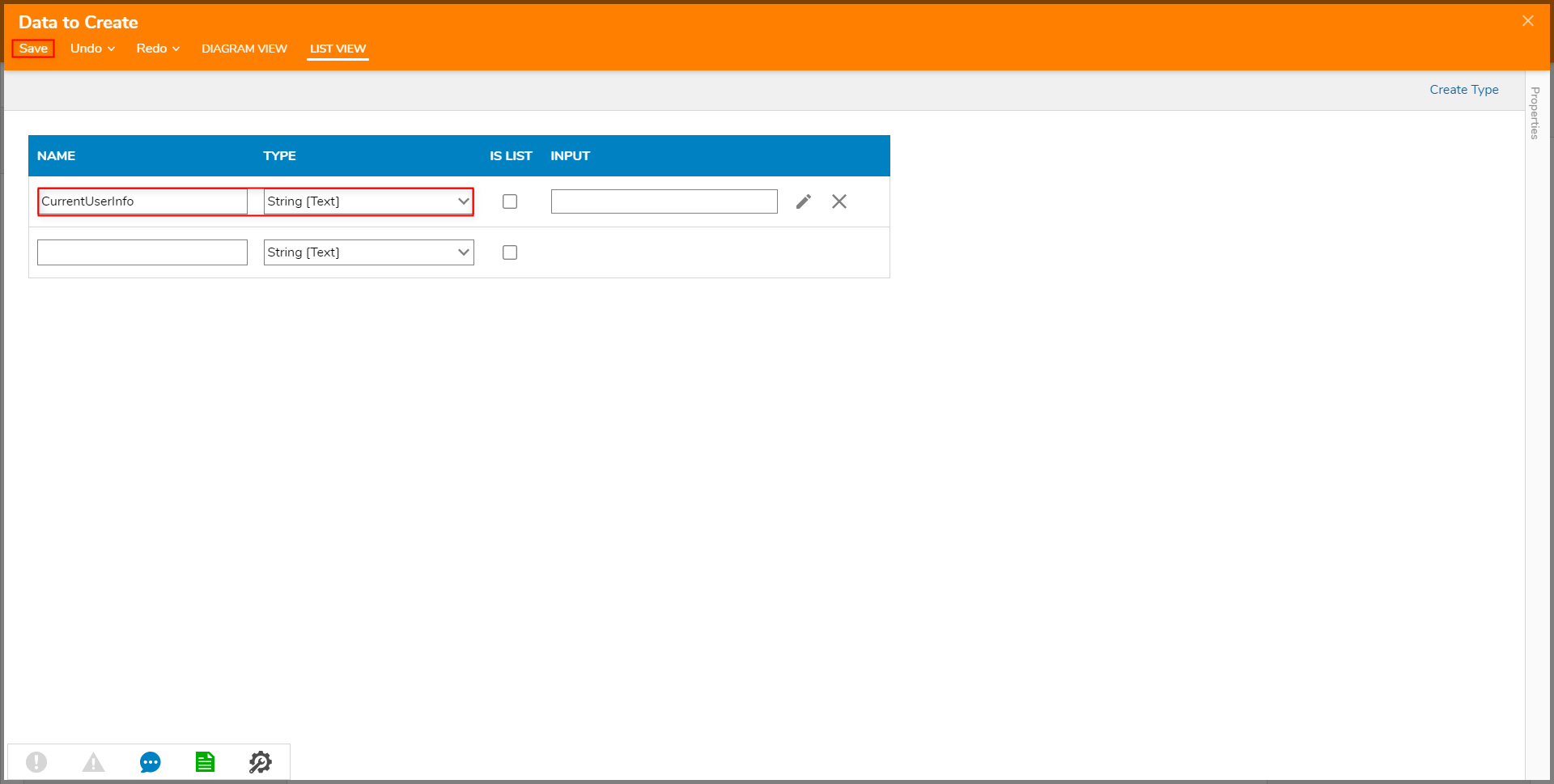
- From the Flow Designer, under Create Data > Properties > INPUTS, set the Data's mapping to Select From Flow. Then, map Flow Data.CurrentUserEmail to the Input.
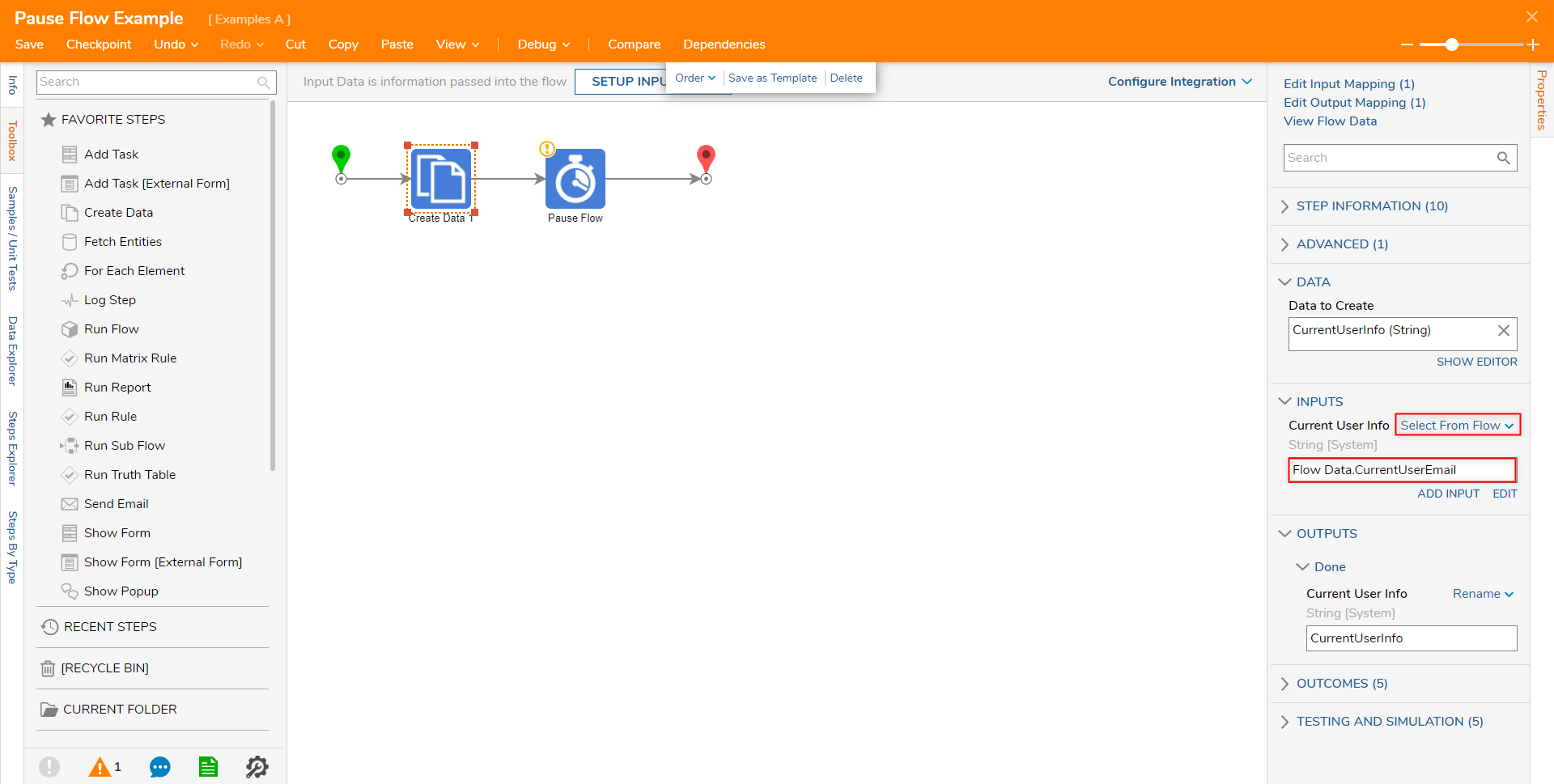
- Save the Flow, then select the Debug link from the top Action bar.
- After the Flow runs, select Create Data 1 > Execution 1 > View Output Data to ensure that the Current User Email mapped properly to the Create Data step.
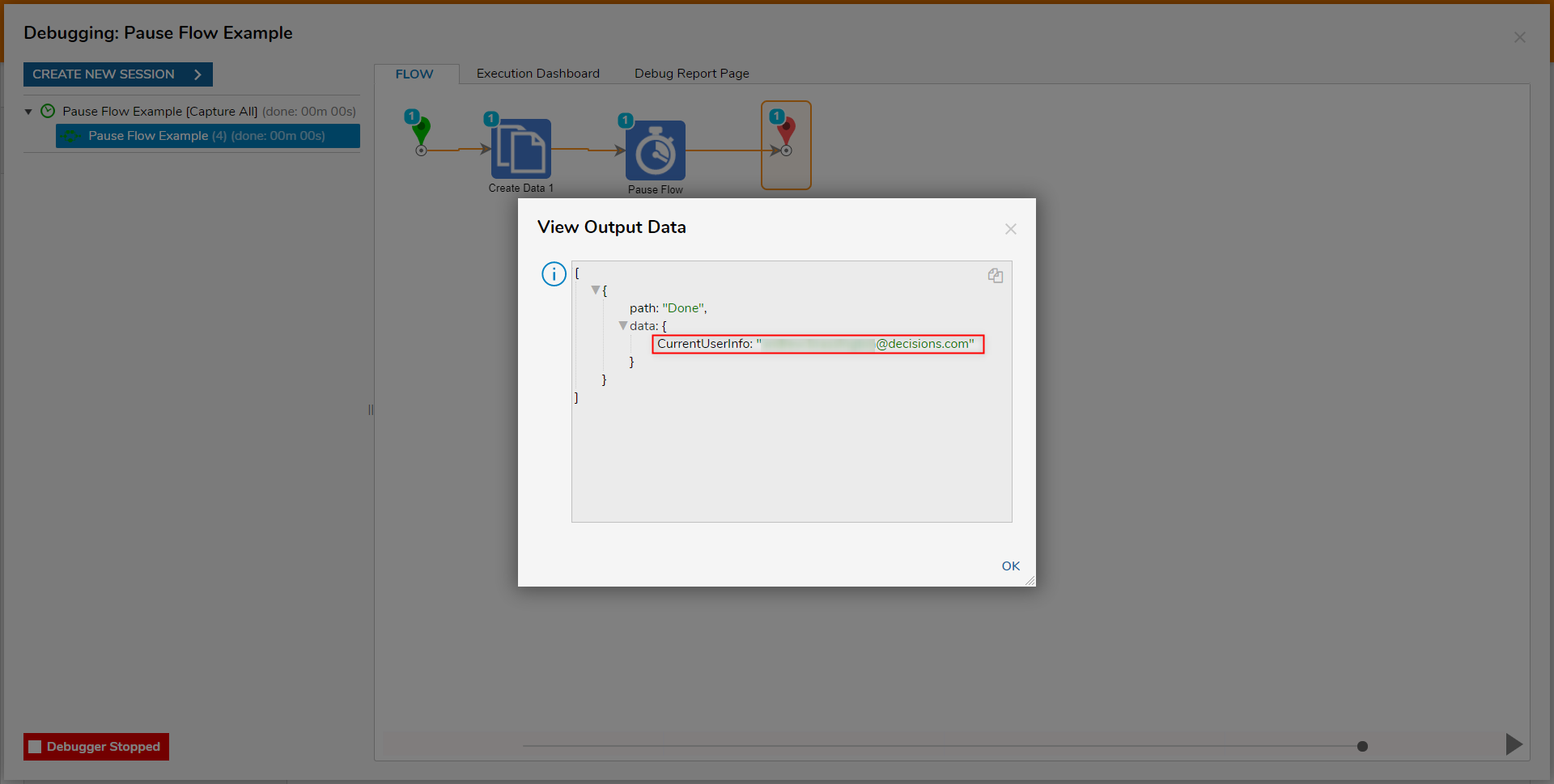
Delay Next Step
As an alternate method to the Pause Flow step, the Delay Next Step allows users to pause (or as the next suggests "delay") the execution of a step. The step operates similarly to the Pause Flow step in that but differs in that it does not place the Flow in a Stored Workflow State. Additionally the amount of Time the step waits can only be defined in Seconds.