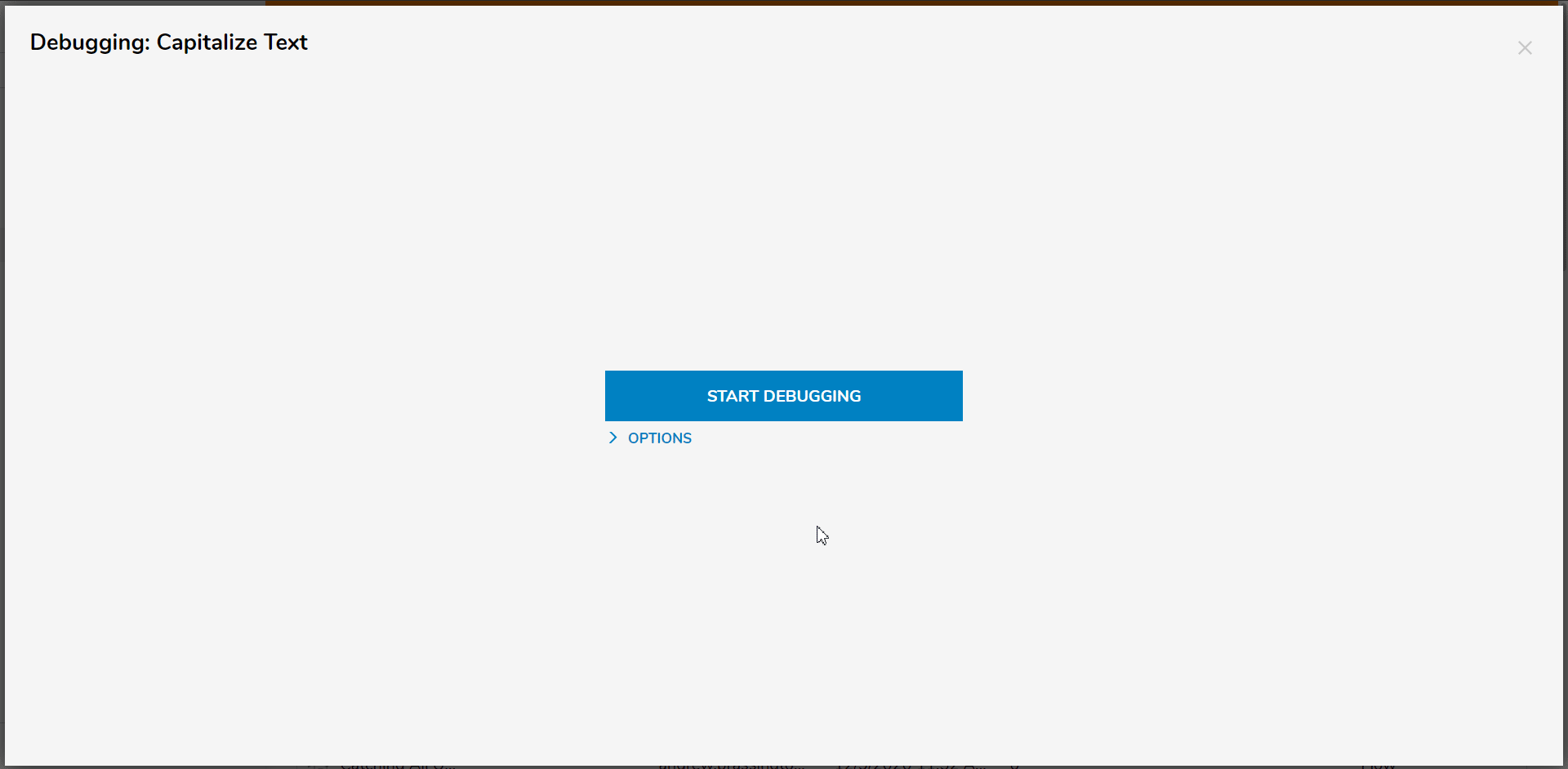Overview
If a Flow step requires input that is not provided, the Flow will stop running. For example, if a step requires input data from a user-completed Form and the user submits the Form with no data in the required fields, the Flow will not continue. Adding a No Data Result path solves this problem by allowing a Flow to proceed, even when a Flow step requiring input does not receive it.
Add a No Data Result path in the Flow Designer by selecting the Show No Data as Path checkbox in the Properties panel, under the Outcomes section.
Example
In this example, the Flow will capitalize text that will be supplied through a Form. If the Form is submitted without text the Flow will navigate down the No Data Result Path.
- From a Designer Project, click the CREATE FLOW from the top Action bar, select Flow, provide a Name, then select CREATE.
- In the Flow Designer, add a Show Form step from the Favorites category in the Toolbox tab.
- Select the Show Form step to navigate to its Properties tab.
- Select the PICK OR CREATE FORM button. Select CREATE, then Form. Name the Form then click CREATE,
- Design the Form a Form for user Input.The Form utilizes a single Text Box, a Label, and a Button component from the Toolbox.
- From the Properties tab of the Form Designer, scroll down to FORM OUTCOME SCENARIO and enable the Done path under Optional Outcome Scenarios.
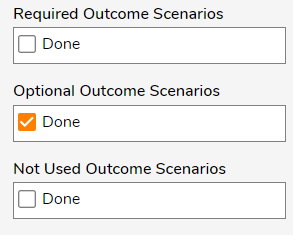
- Save and close the Form to return to the Flow Designer.
.png)
- From the Properties tab of the Form Designer, scroll down to FORM OUTCOME SCENARIO and enable the Done path under Optional Outcome Scenarios.
- Navigate to the Form step's Properties tab by clicking the Form step.
- Set the Form's INPUT to Ignore to allow user input.
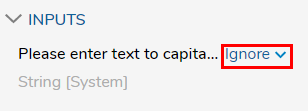
- Set the Form's INPUT to Ignore to allow user input.
- Connect a Capitalize step from the Data > Text category of the Toolbox tab, to the Done path of the Form.
- Select the Capitalize step to navigate to its Properties tab.
- Map the Output from the Form step to the Capitalize step's Value Input.
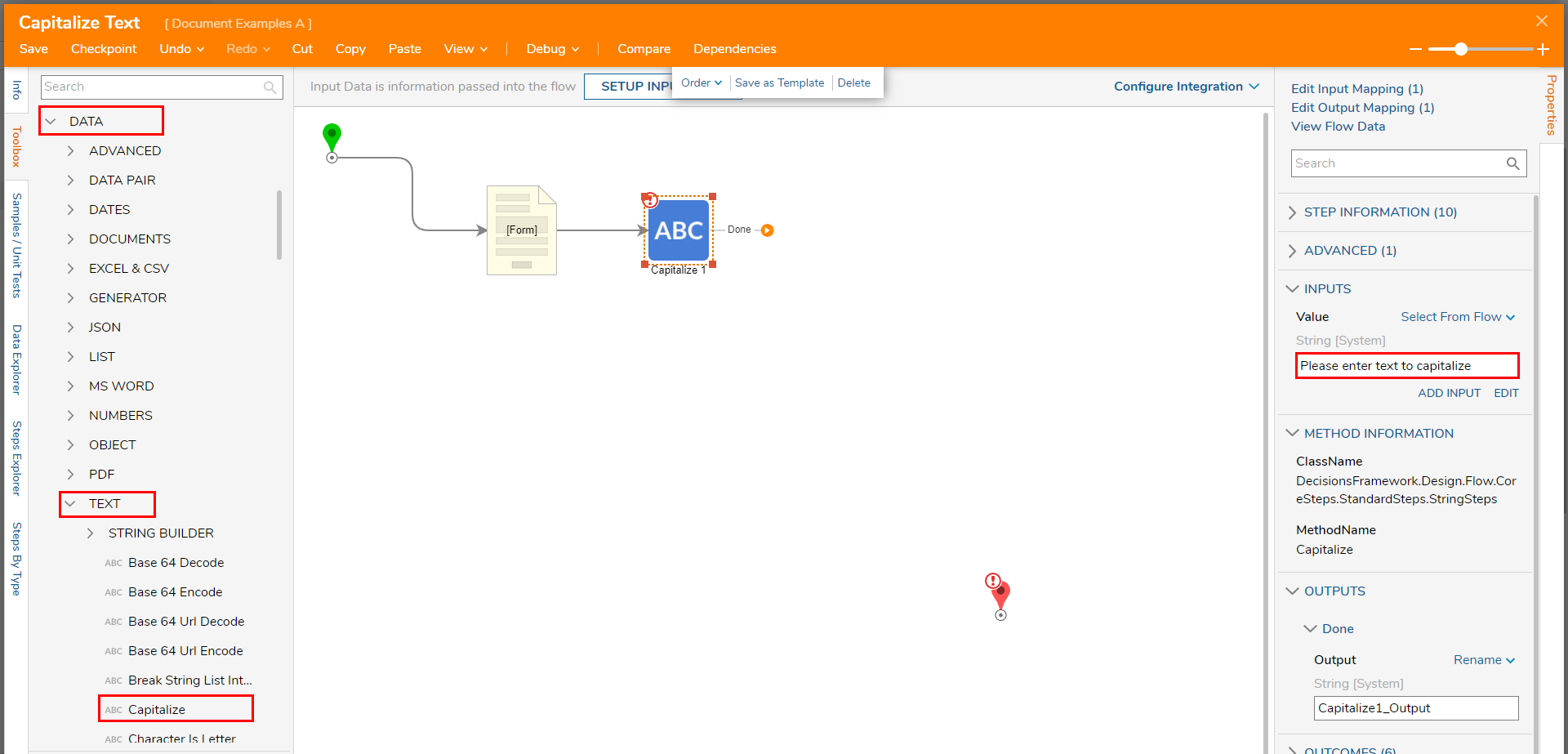
- Map the Output from the Form step to the Capitalize step's Value Input.
- In the event that the Form is submitted without text, the Capitalize step will need to detect this and display a second Form.
Under the Outcomes section, select the Show No Data as Path checkbox. This creates a No Data Result outcome path.
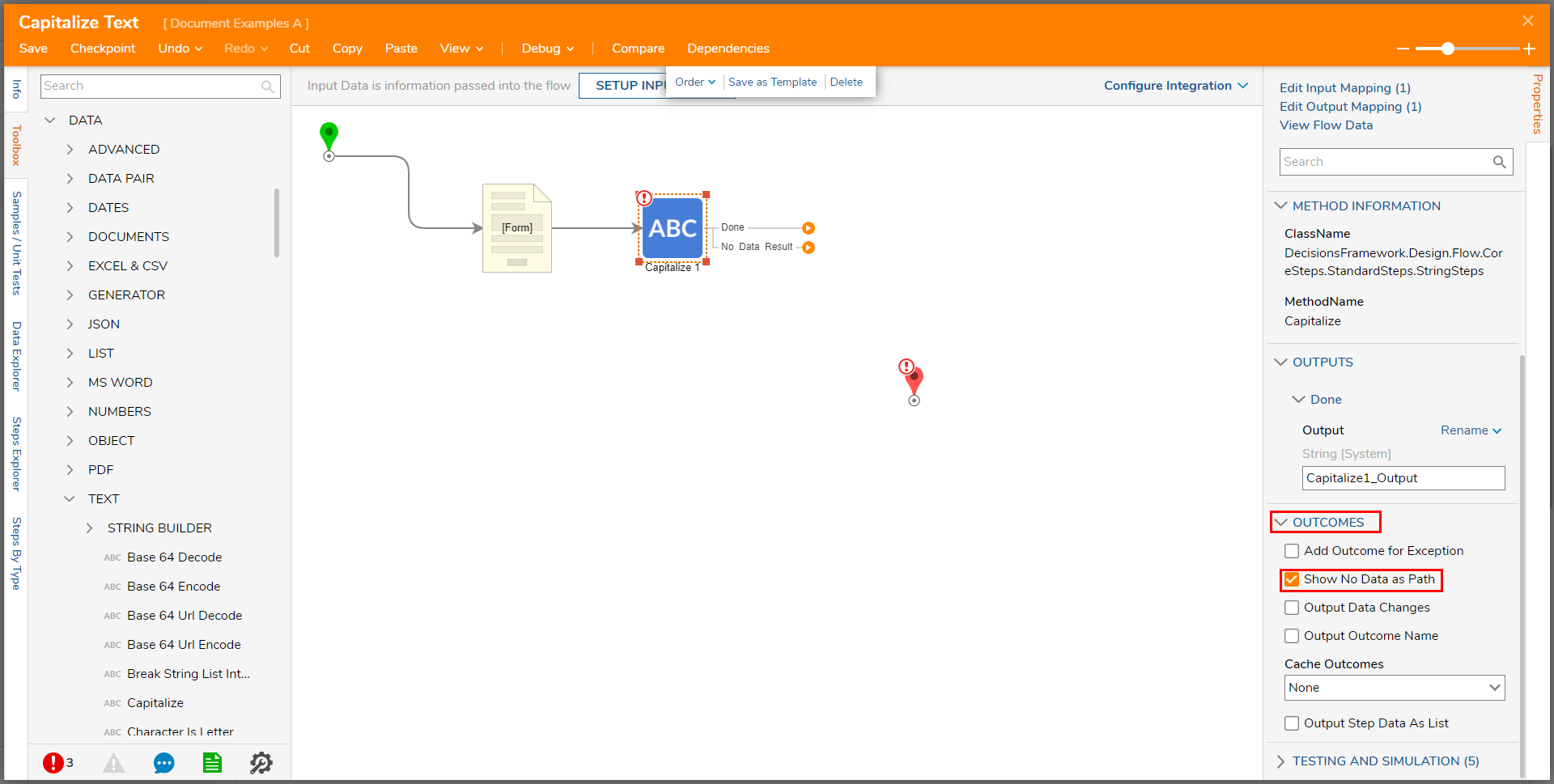
On the No Data Result outcome path, add a Show Form step that will display when the first Form is submitted without data.
Select the PICK OR CREATE FORM button, then CREATE. Choose Form, provide a Name, and then CREATE to navigate to the Form Designer.
Design the Form with a Label stating "No Data Given" and a "Close" Button.
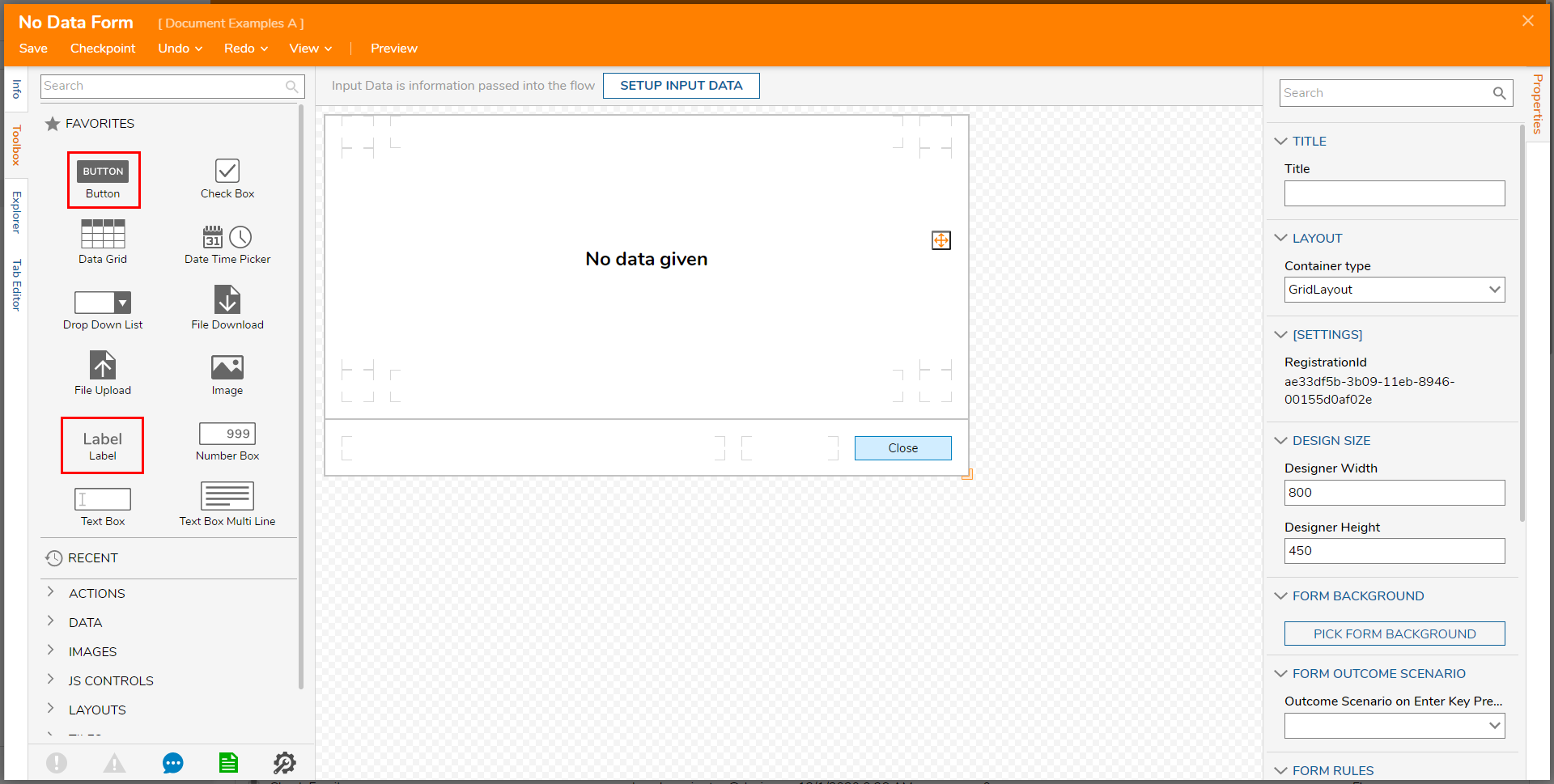
Save and close the Form to return to the Flow Designer.
Connect the Capitalize step's Done outcome path to the End step, as well as the No Data Form's outcome path.
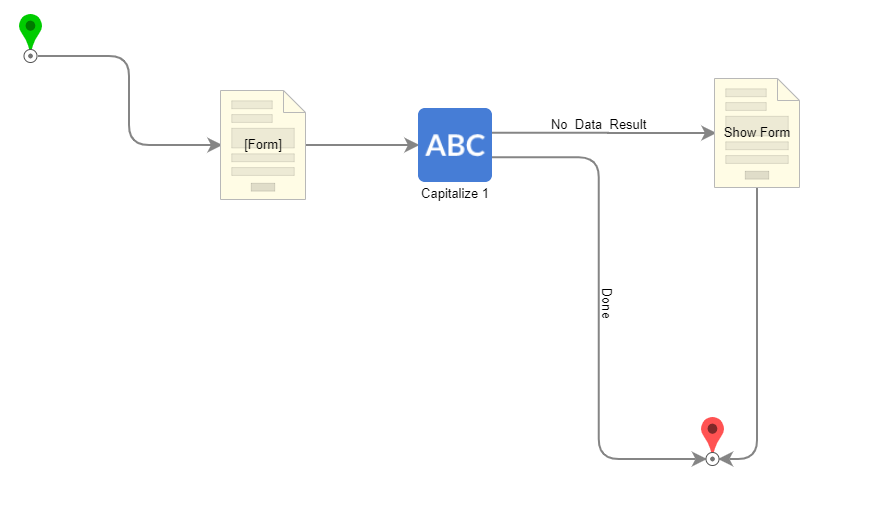
Save the Flow then close via X if desired.
Debug
- Select Debug from the top Action bar.
- In the first run of the Debugger, don't enter any data into the first Form. The Flow will continue to run, directed through the No Data Result path, the second Form displays.
- Run in the debugger again by selecting Create New Session. This time add text in the first Form. Notice the Flow navigates down the Done path to the End Step.
- On the output of the Capitalize step, the text that was input is now capitalized.