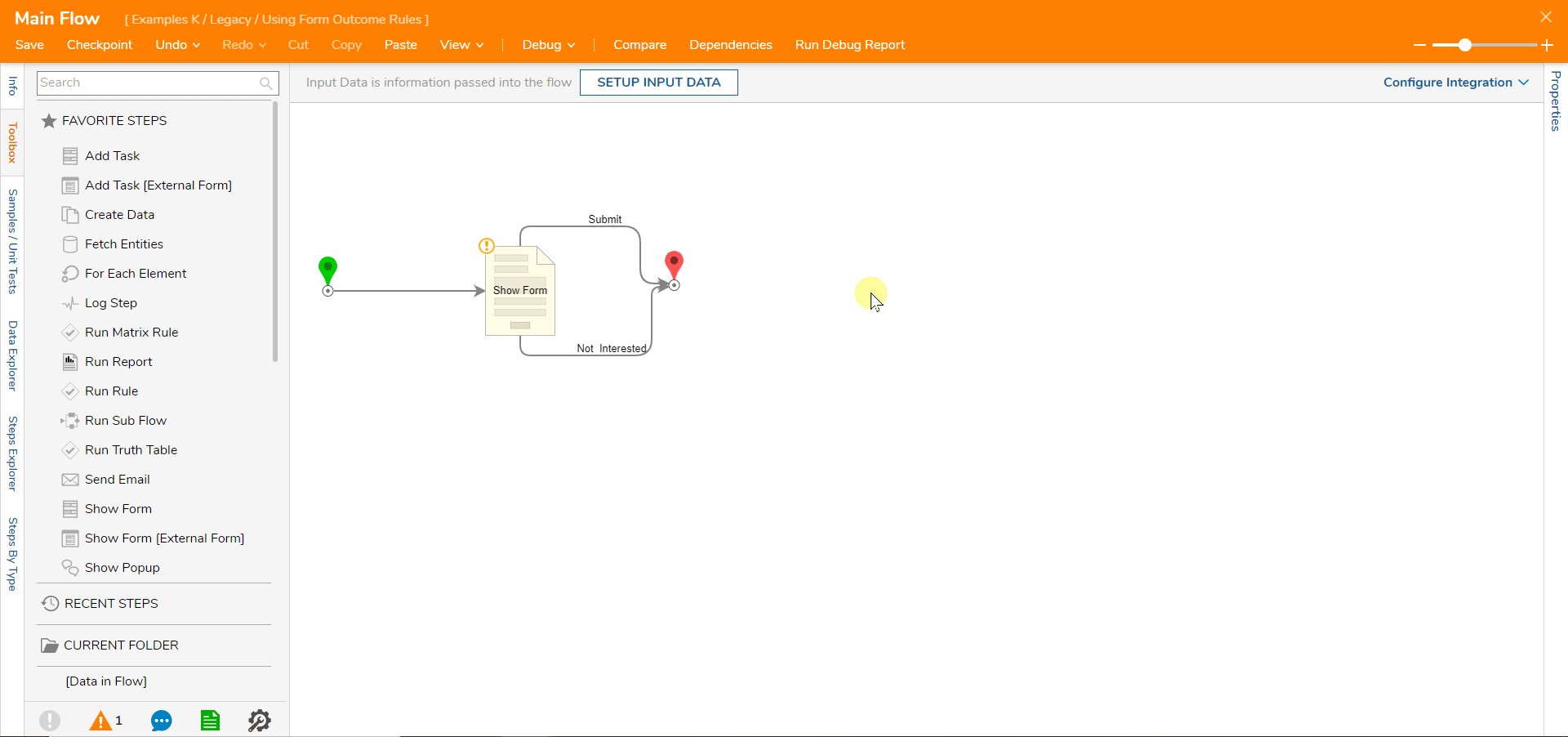A Form Outcome Rule evaluates data provided by a control in the Form, and when the Rule is true, it causes the Form to take a path. This document discusses how to create a Form Outcome Rule and apply it to a Form.
Example
In this example, a drop-down list has three values: "Very Interested," "Somewhat Interested," and "Not Interested." If the "Not Interested" value is selected, the Form automatically exits.
- In a Designer Folder, select the CREATE FLOW button. When the Create Flow dialog appears, select Flow, name the Flow, then select CREATE.
- Select the Done outcome path of the Start step.
- In the Add After dialog, select the Show Form step in the Favorite Steps category. Select ADD.
- With the Show Form step selected, in the Properties panel, select PICK OR CREATE FORM. Select CREATE under Create New. Choose Form. Name the Form. Select CREATE.
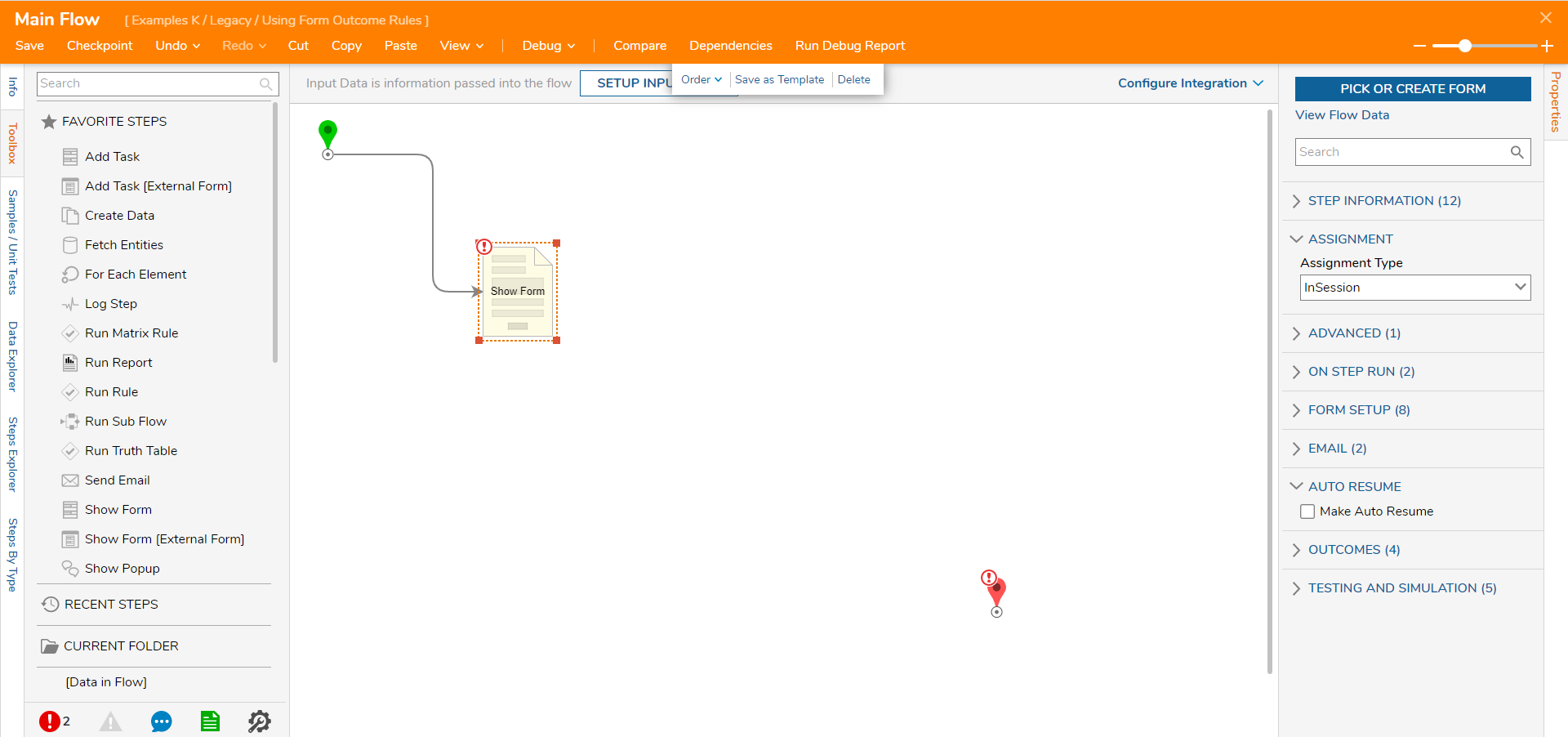
- In the Form Designer, add a Drop Down List (InterestLevel). In the Properties panel under Input Data, change the List Input Source to Static. The List Items are Very Interested, Somewhat Interested, and Not Interested.
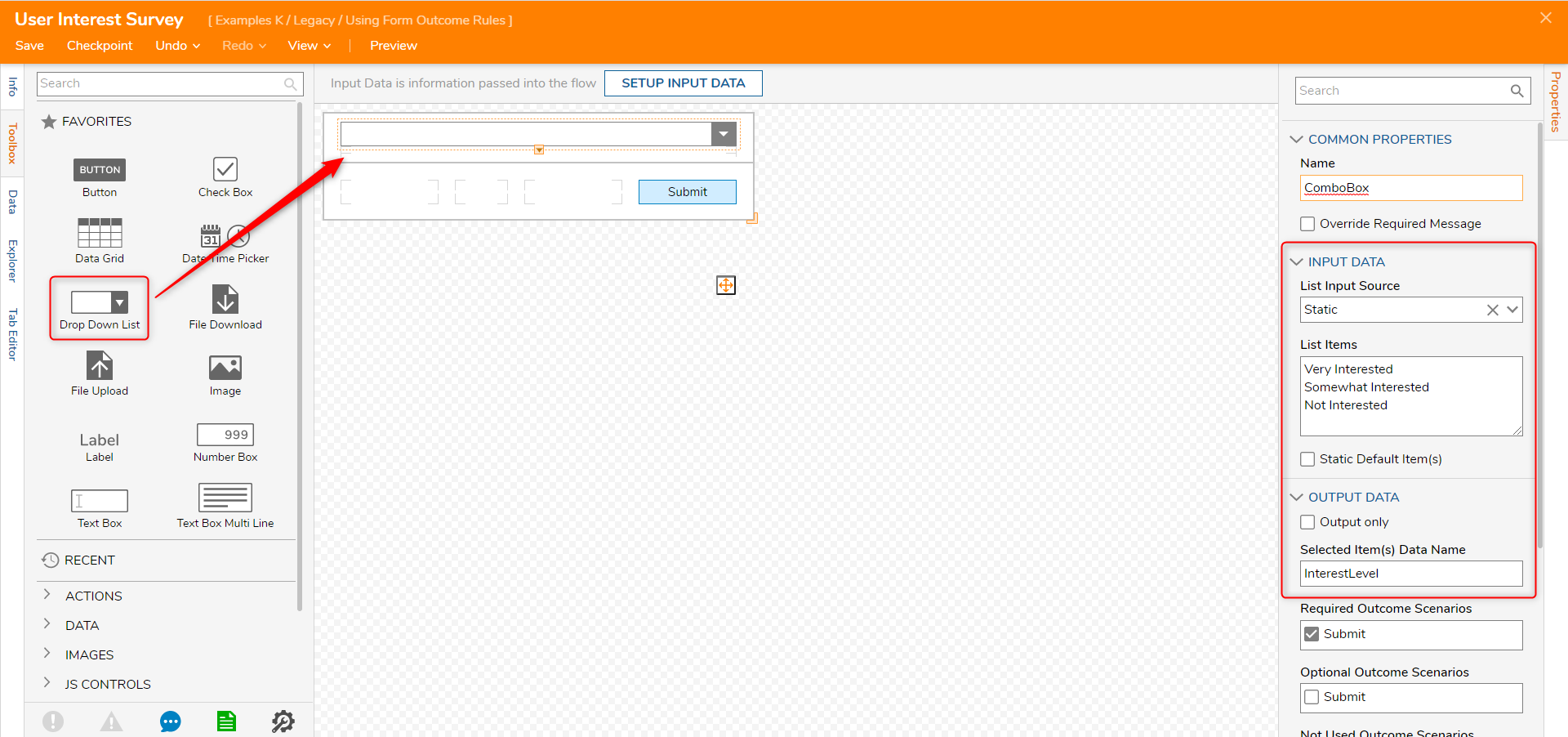
- Select the workspace, then navigate to the Properties panel. Under Form Rules > Legacy > Outcome Rules, select ADD NEW.
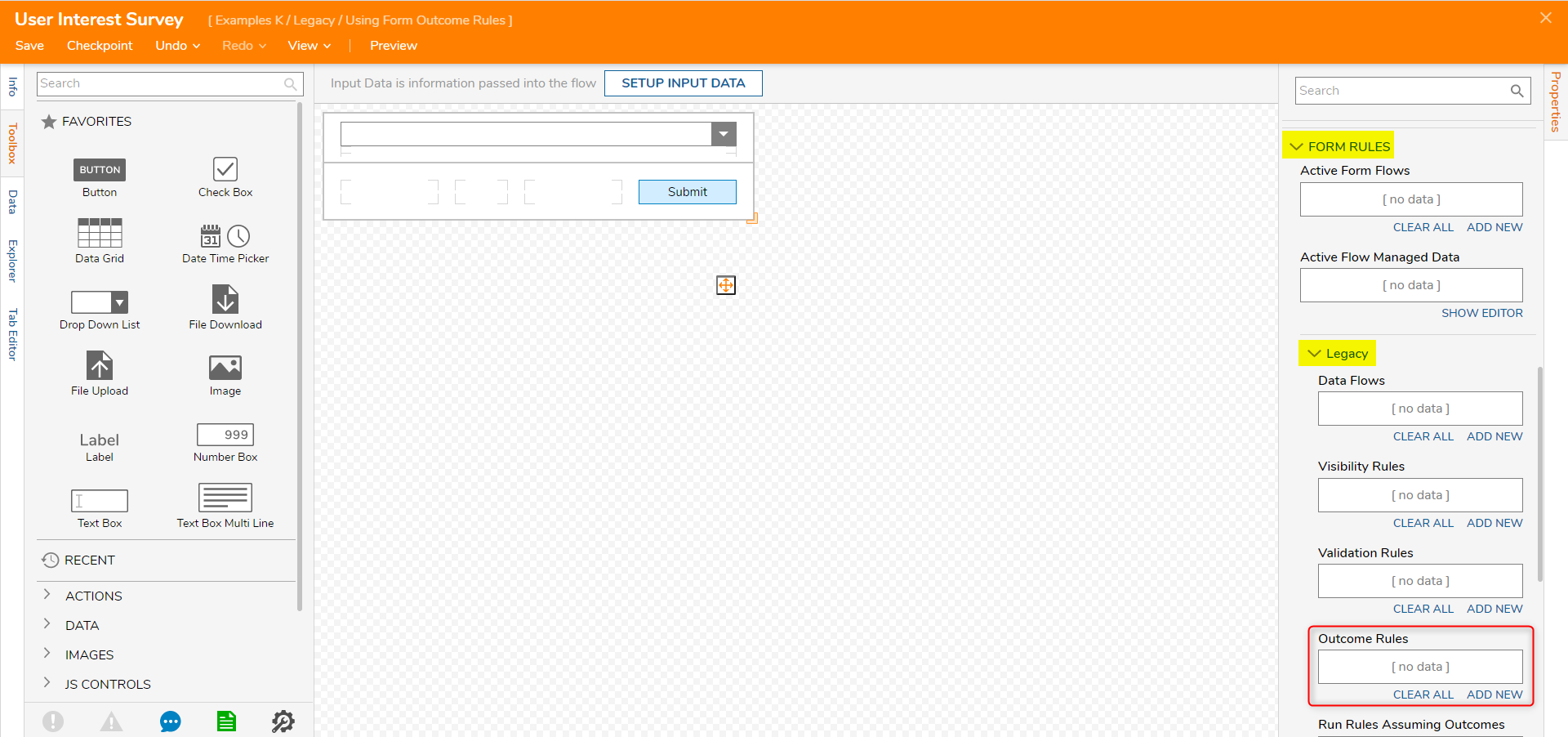
- In the Add Outcome Rules dialog, name the Outcome Rule "Customer Follow Up". The Outcome Path this Rule will create is "Not Interested".
- Under Triggers, select ComboBox: Selection Changed.
- Under Rules, select ADD NEW.
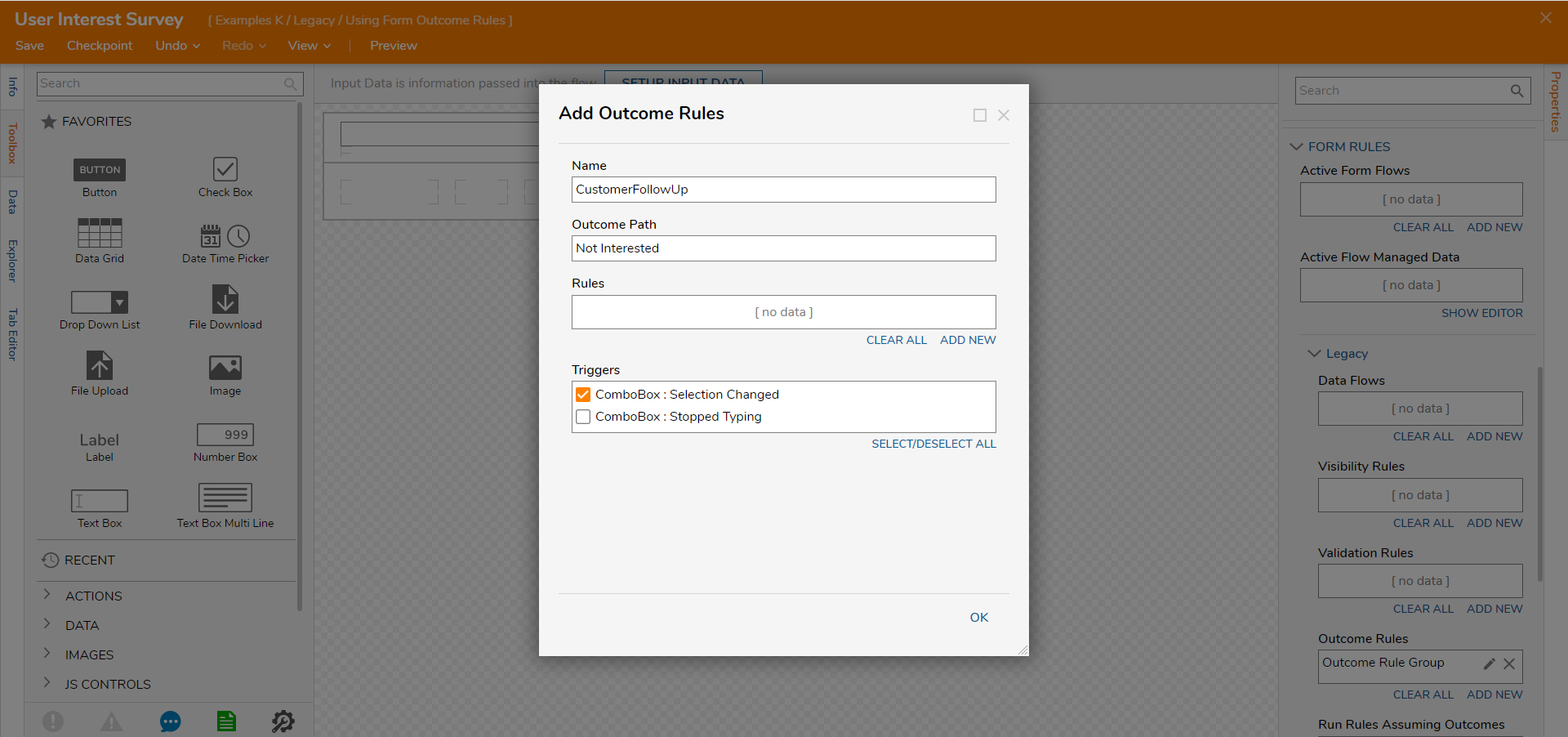
- In the Add Rules dialog, name the Rule "CheckInterestLevel". Select PICK RULE.
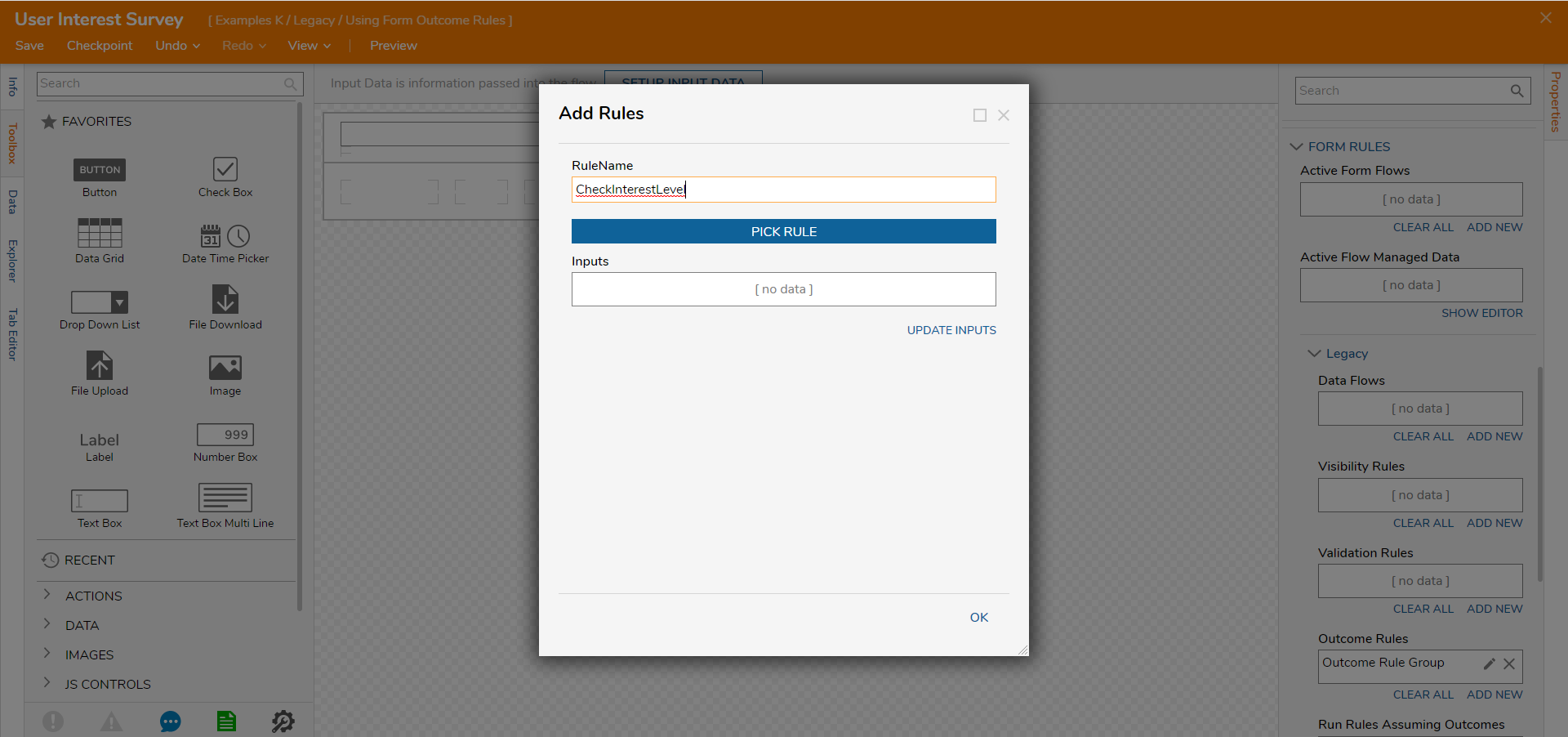
- In the Rule Designer, select SETUP INPUT DATA.
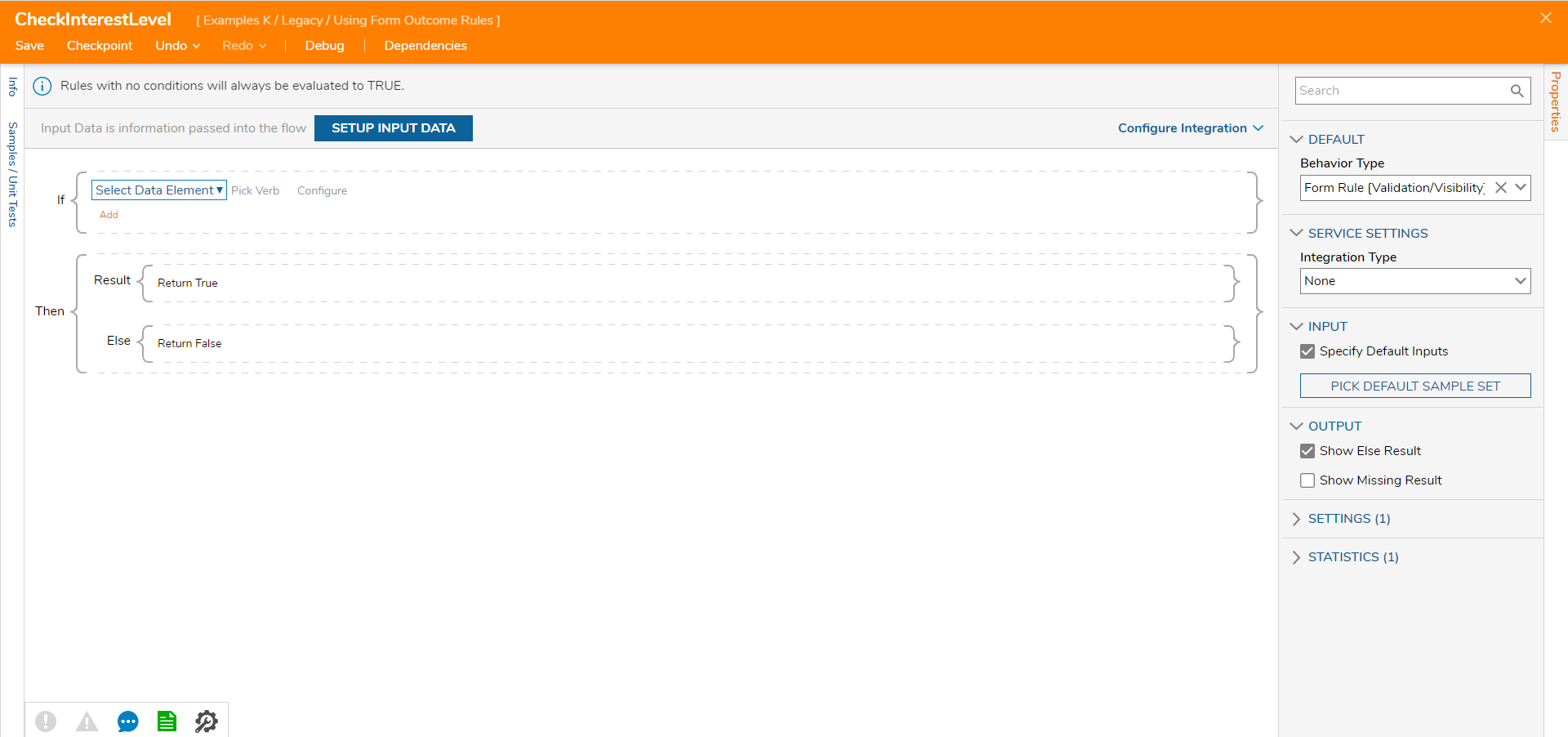
- In the Input Data Designer, name the Input Data "InterestLevel" with the Type set to String.
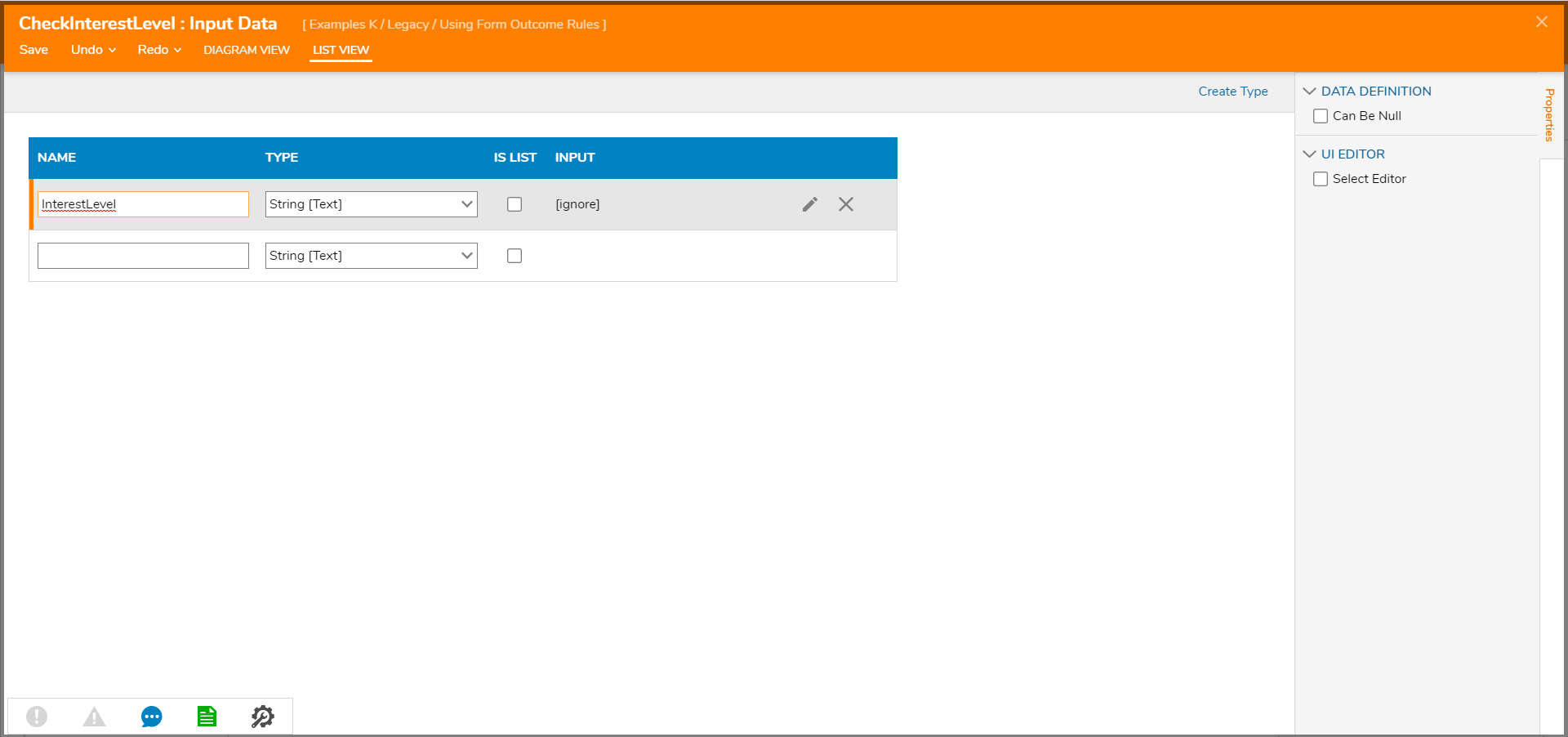
- Set the Rule to read: If InterestLevel Equals Not Interested, then Return True, else Return False.
- Save and close the Rule Designer.
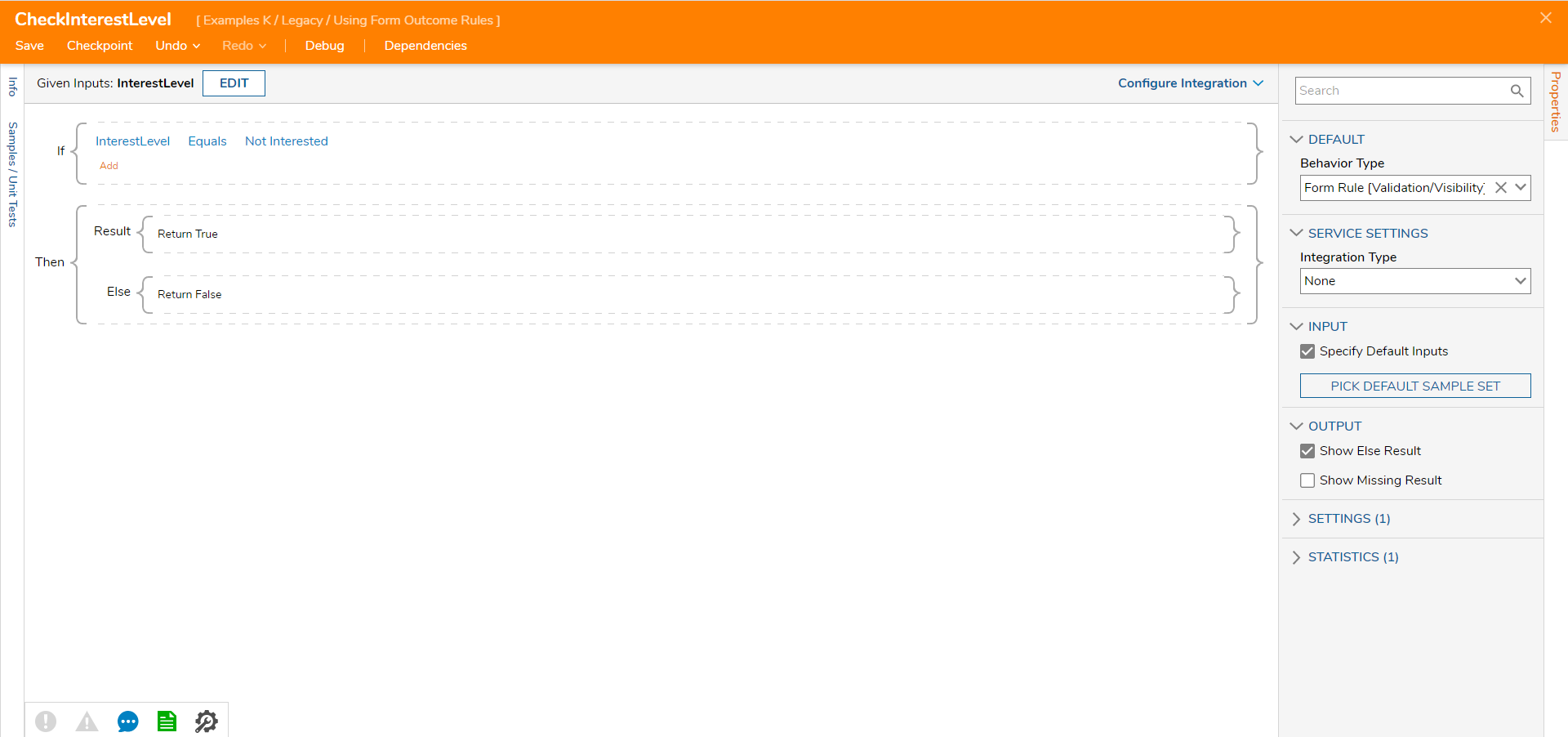
- In the Add Rules dialog, select UPDATE INPUTS.
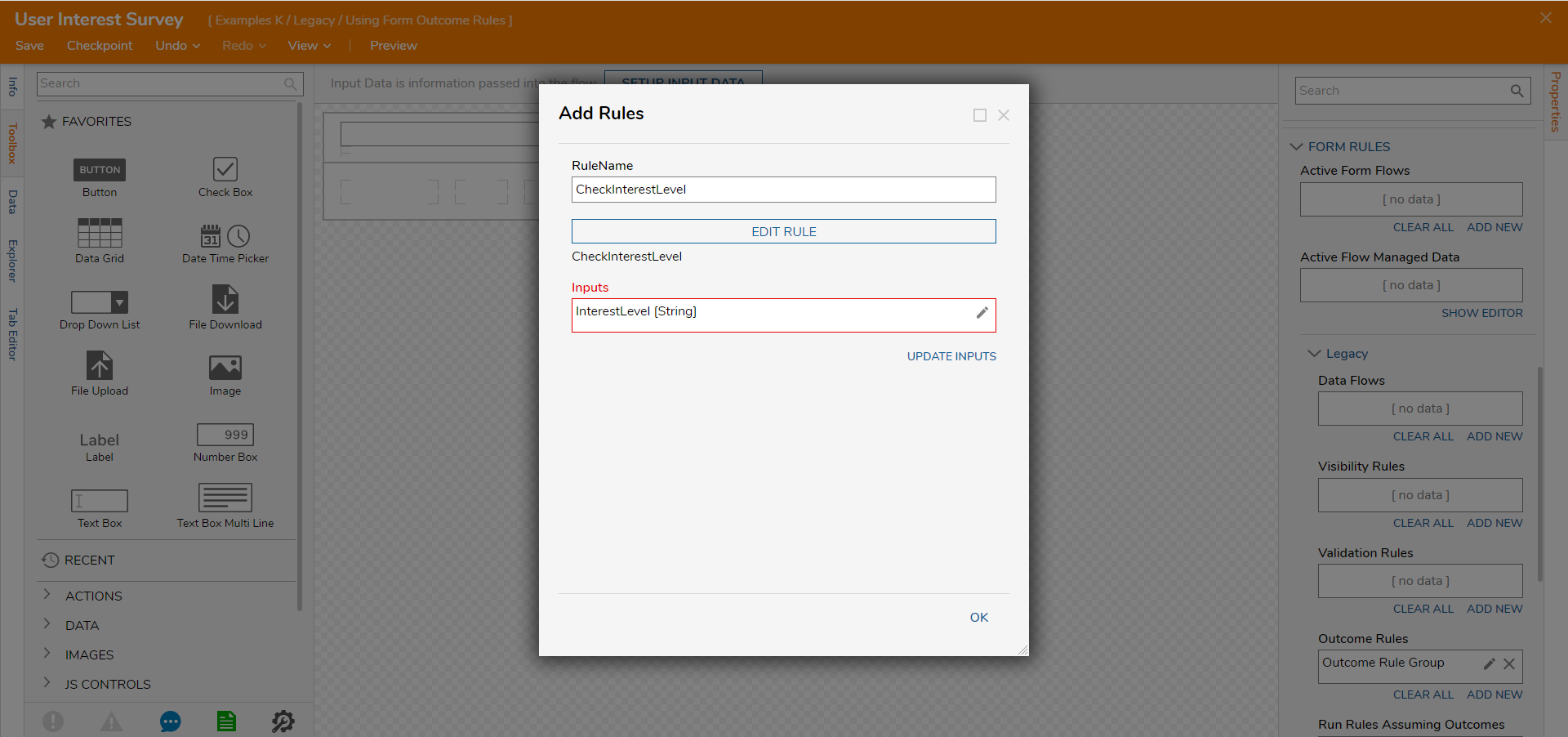
- In the Edit Inputs dialog, change Input Type to Form Component. Change the Form Data Name to InterestLevel.
- Select OK in the Edit Inputs dialog.
- Select OK in the Add Rules dialog.
- Save and close the Form Designer.
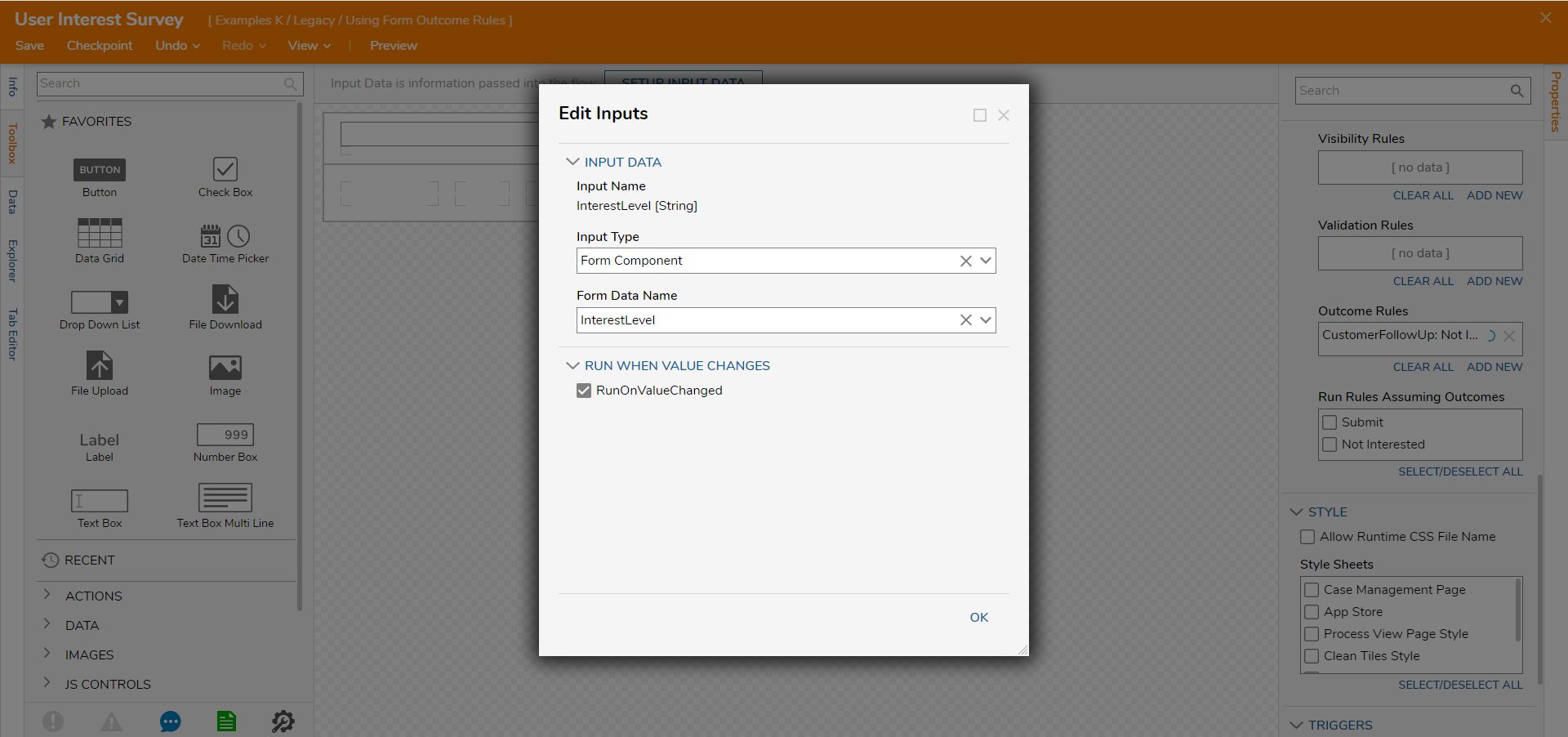
- In the Flow Designer, connect the Submit and Not Interested outcome paths to the End step.
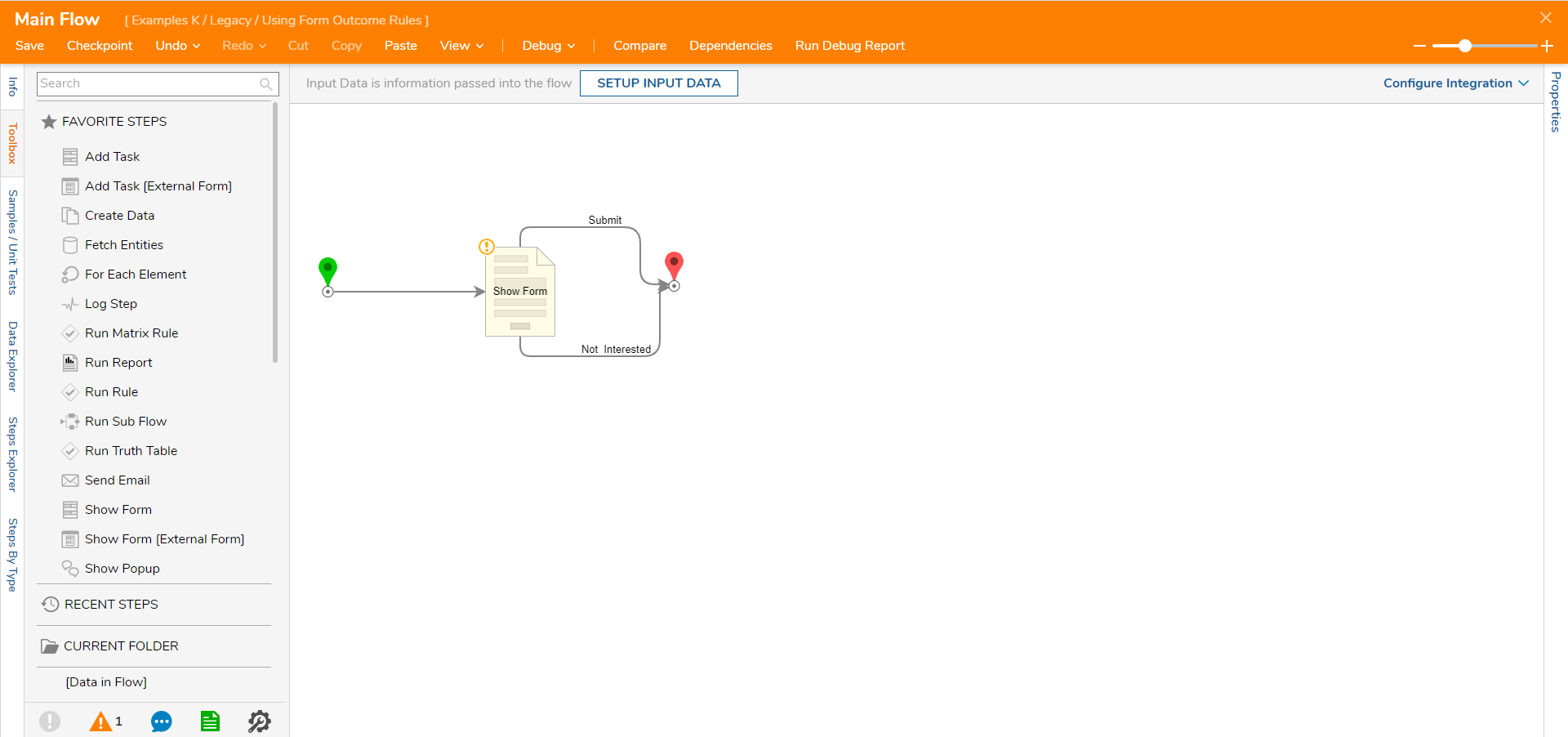
Debug
- In the Form Designer, select Debug in the top action panel.
- Select START DEBUGGING.
- When the Form displays, select Very Interested in the drop down list. Select Submit; the Flow will continue down the Submit path.
- Select CREATE NEW SESSION.
- When the Form displays, select Not Interested in the drop down list. The Flow will then immediately go down the Not Interested path.