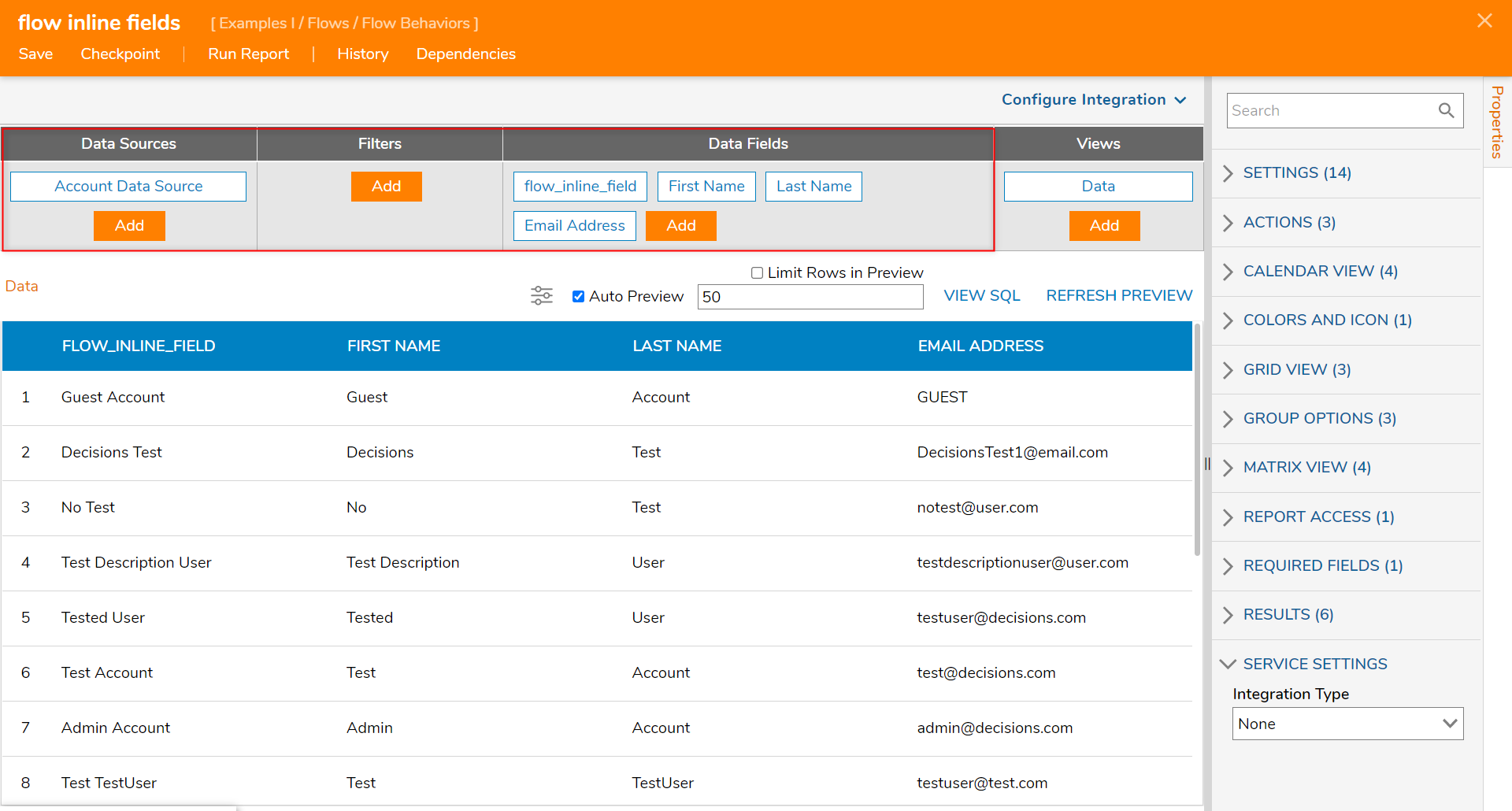Overview
Data Fields in a Report can be combined into a single column to make a Reports appear more streamlined. The merged data can summarize information, assist in analyzing, or provide new insights into Report content. In the Report Designer, a Flow can be added as Data Field by using a Report Inline Field Flow. A Report Inline Field Flow allows the user to define and run a Flow to perform lookups by displaying strings on a Report.
Using a filter on a large scale Report can severely impact performance. To avoid an impact on end-user performance, test the applied filters in development.
Example
In this example, create a Flow that will display the account's first and last name in a field from the Report's Data Source.
- Begin in Designer Project by selecting CREATE FLOW from the Global Action Bar.
- In the Create Flow window, click CREATE under Create New.
- Navigate to For Reports/Pages in the left action panel and select Report Inline Field Flow. Name the Flow and click CREATE.
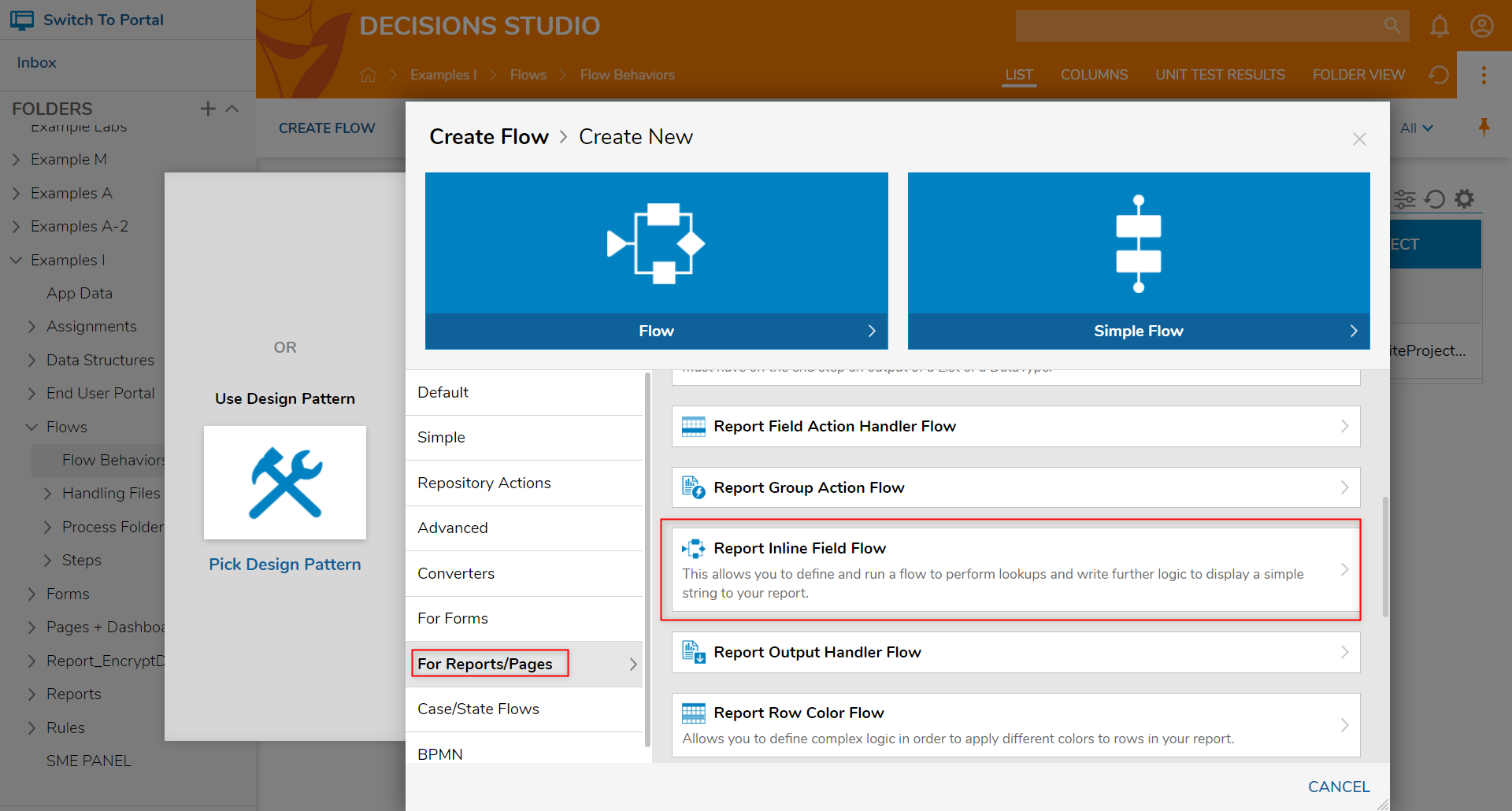
- In the Flow Designer, navigate to the Toolbox > DATA > LIST > DYNAMIC ROW section and connect a Get Cell By Name step to the Start step.
- With the Get Cell By Name step selected, change the input mapping to Constant in the Properties panel > INPUTS > Name field. Enter first_name.Note: The Name input for the Get Cell by Name step must match the SQL statement name that is used to access the field needed.
- Find the SQL statement with that information by selecting the “View SQL” button on the Report.

- Find the SQL statement with that information by selecting the “View SQL” button on the Report.
- For the INPUTS > Row, change the input mapping to Select From Flow. Then, select Report Row.
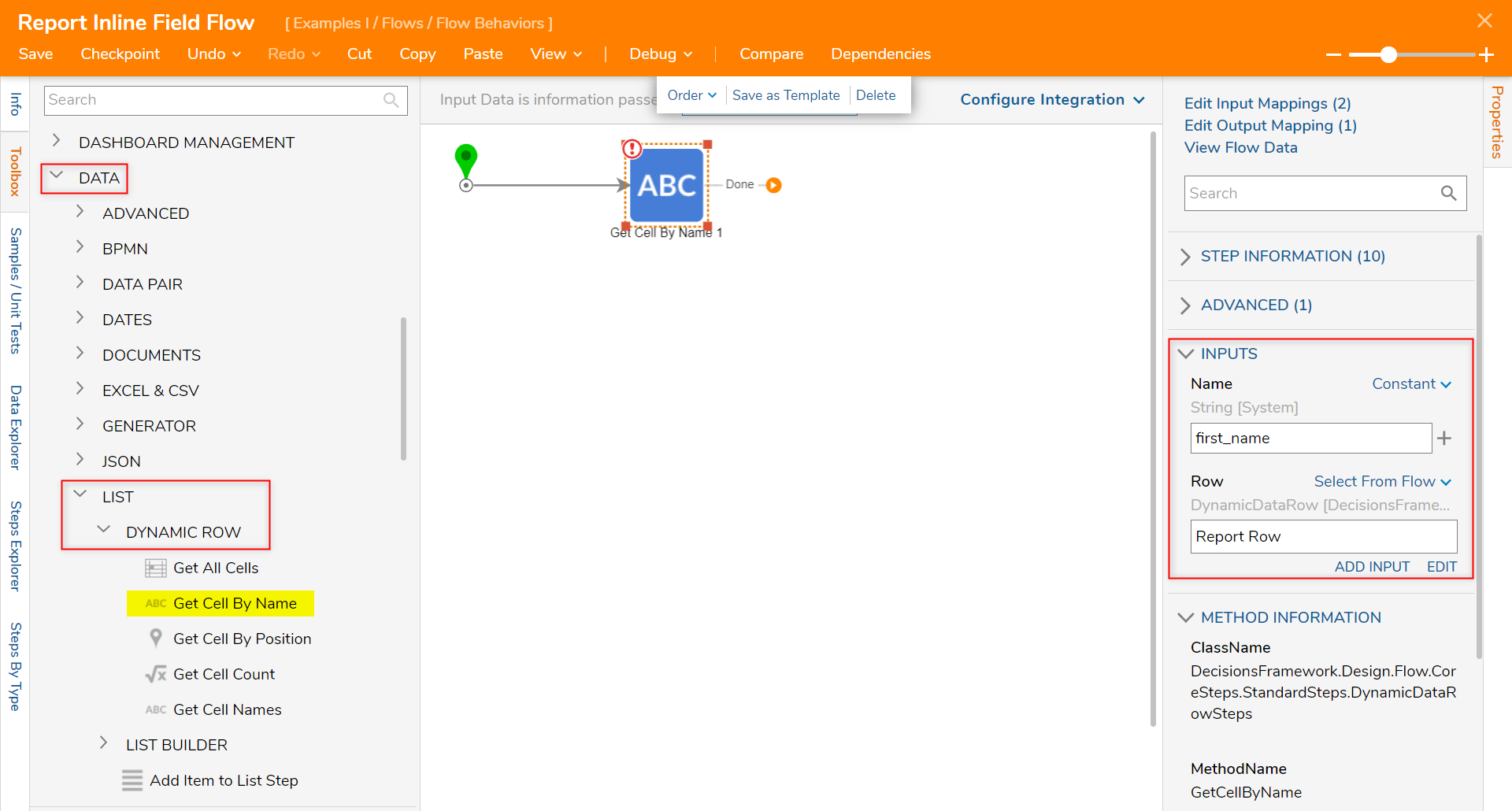
- Next, add another Get Cell By Name step to the Flow. Locate the INPUTS > Name field and change the input mapping to Constant. Enter last_name.
- Then, for INPUTS > Row, change the input mapping to Select From Flow and click Report Row.
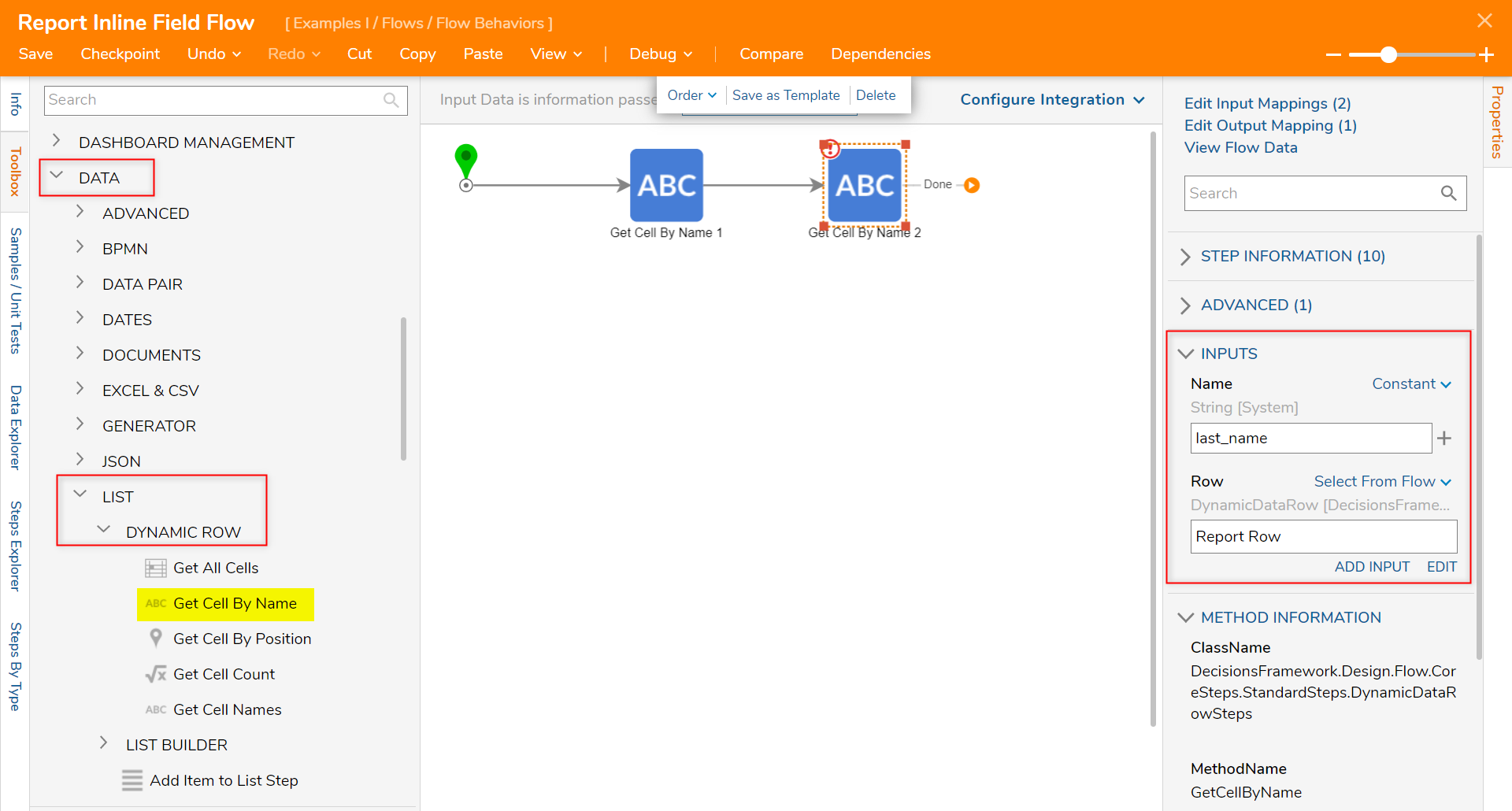
- Connect the last Get Cell By Name step to the End step.
- Select the End step and locate INPUTS > Output in the Properties panel.
- Change the input mapping to Merge Plain Text. Then, click SHOW EDITOR.
- In the Merge Text Editor window, add GetCellByName1_Output.TextValue and GetCellByName2_Output.TextValue from the left folder tree. Click SAVE.
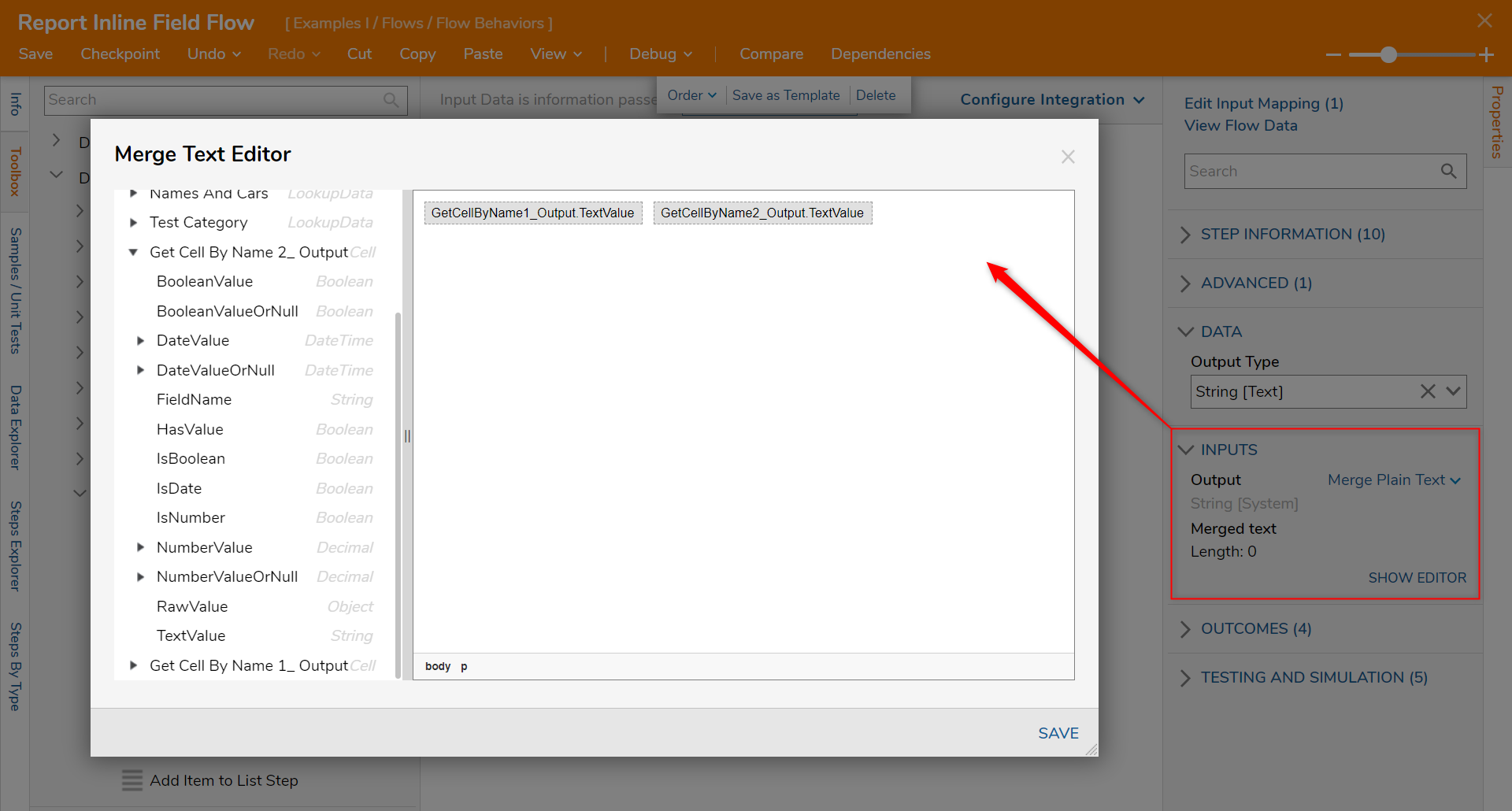
- Save and Close the Flow Designer.
- In the Designer Project, click CREATE REPORT from the Global Action Bar.
- In the resulting Create Report window, select and name the default Report. Click CREATE.
- In the Report Designer, expand Data Source > Common category. Select the Account Data Source to add it to the Report.
- Under Data Fields, expand the Calculated Columns category, select the FlowInlineField element.
- In the resulting window, select the Flow that was created previously in this tutorial. Select OK to save and close. For this example, First Name, Last Name, and Email Address were added as Data Fields for visibility.
- Notice the FLOW_INLINE_FIELD displays the First and Last Name of each account.