Overview
This article demonstrates how to implement text-based filters on Reports as a URL parameter for a service API call. The URL generated on the Integration Details page of the Report has "contains.value=" at the end, which can be used to filter the Report by providing a filterable parameter after the = symbol. This example uses a Report populated with Account data from the Decisions environment.
Example:
- In a Designer Project, select the CREATE REPORT button from the top panel.
- Select the large Report tile on the left and provide a name, then select CREATE.
- In the Report Designer, in the Data Sources column, expand Common and add Account Data Source.'
- In this example, add Account Id, Email Address, and Account Type for the Data Fields.
- Next, add the Email Address Contains Filter from Field Filters > Email Adress > Email Address Contains.
- With this Filter selected, navigate to the Properties that appear on the right.
- Chose the Runtime Editable option from Runtime Behavior dropdown. Select the checkbox labeled Show all data when filter value empty so that Report data will populate even without filter criteria.

- Click into some gray area in the panels above to populate the base Report properties.
- Locate the SERVICE SETTINGS section and change the Integration Type to API Service.
- Change the Data Format to XML.
- Save and close the Report once complete.
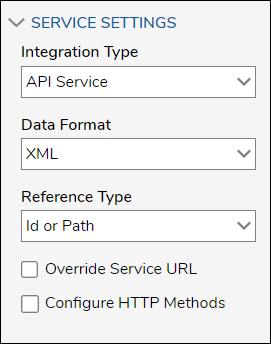
- Back in the Designer Project, right-click the name of the Report and navigate to Run [Advanced] > Integration > View Integration Details in the Action Menu.
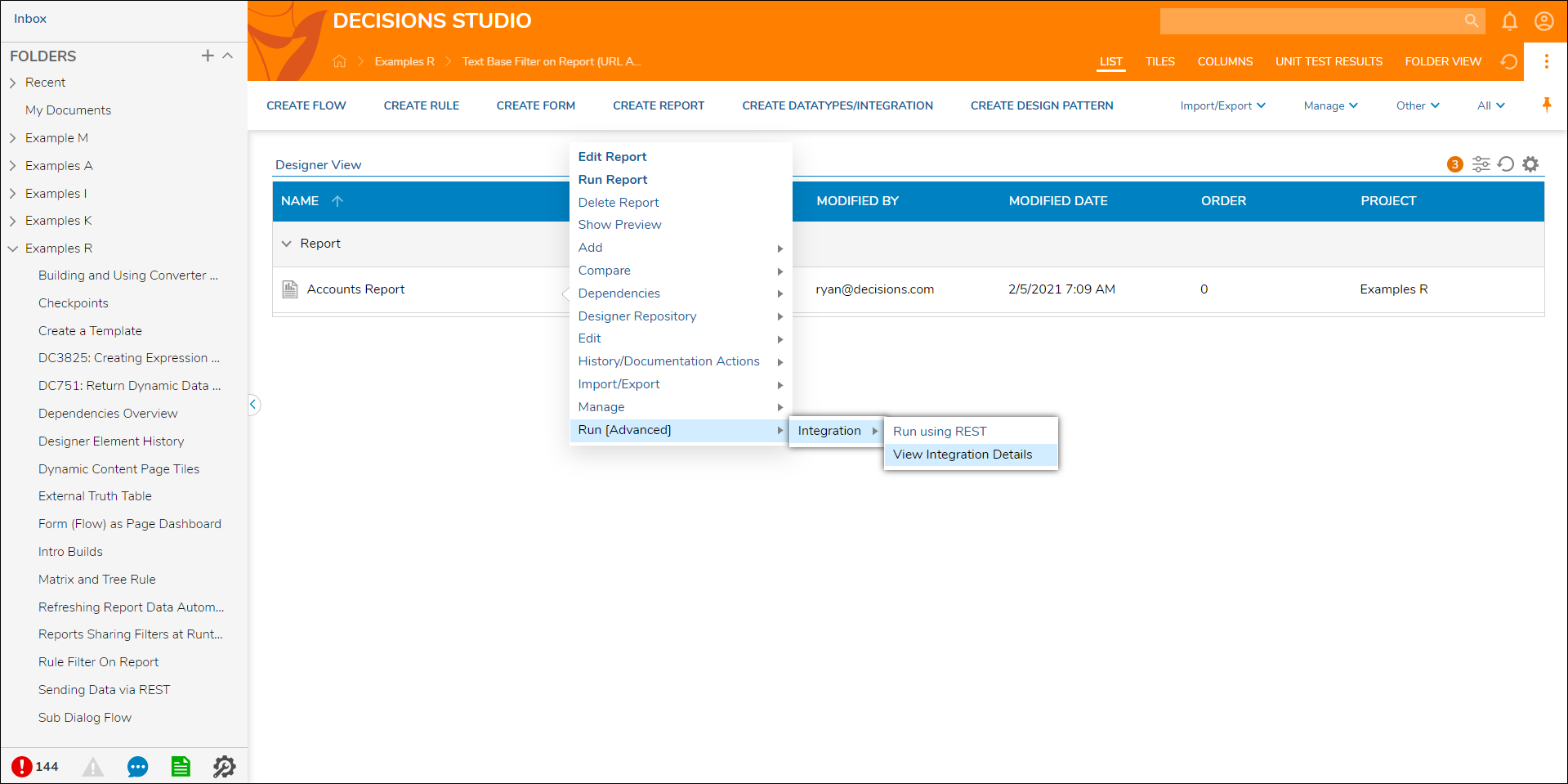
- On the Integration Details Page, keep the Authentication Type set to Login and select Download Postman Collection to reveal the URLs.
- Copy the Call via GET URL to the clipboard.
.png)
- Paste the generated URL into the browser and navigate to the address so that the service call delivers the Report in XML.
- Notice that "Contains.Value=" does not have a value at the end, which is why the entire Report appears.
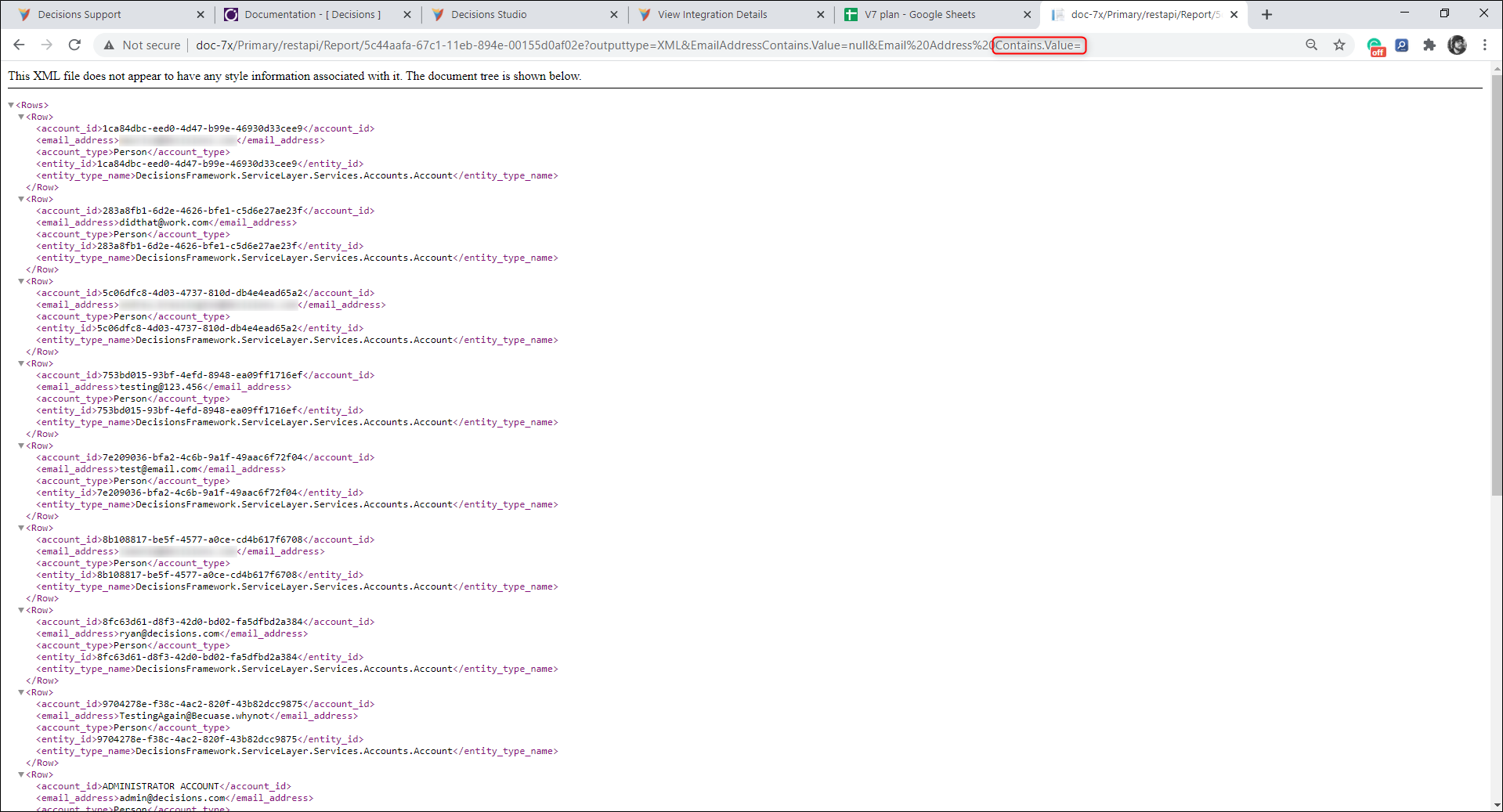
- Enter any value contained in an email address from an account in the Decisions after the = symbol so that the specified, filter-based results appear.
