Overview
Users can schedule a job to run a Flow, send a command, run a Report, synchronize an Active Directory, or perform other tasks via Scheduled Jobs. Each job can run at different intervals. By using advanced scheduling options, a Job Schedule may be set for almost any frequency. Once a Scheduled Job is added, the job's details may be viewed by selecting the Job in the Folder Data panel.
Navigate to the System>Jobs And Events>Scheduled Jobs. On the Scheduled Jobs page, any of the options listed on the top Action bar can be selected as a Scheduled Job Type. Each Scheduled Job has unique settings that help to specify that job type. Each job type has a Calendar Schedule Configuration that provides start time options. When an option is selected each option gives a new selection of choices that give the user the ability to schedule a job to run at almost any interval.
Calendar: (Start time options)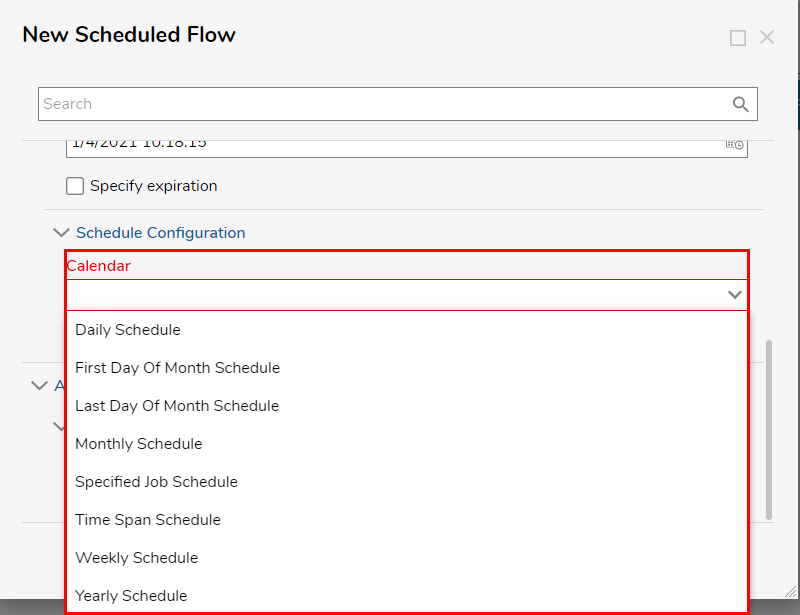
| Daily Schedule | Provides additional setting to set the hour and minute the Job should run every day. |
| First Day of Month Schedule | Allows the ability to schedule the hour and minute the Job should run, and whether it should only run on business days. |
| Last Day of Month Schedule | Allows the ability to schedule the hour and minute the Job should run, and whether it should only run on business days. |
| Monthly Schedule | Allows the ability to schedule the Job to run once a month, on a specified day, at a specified hour, and minute. |
| Specified Job Schedule | Allows the ability to schedule the Job to run once on a specified date at a specified time. |
| Time Span Schedule | Provides slider bars to set the interval for the Scheduled Job in seconds, minutes, hours, days, month, and year. |
| Weekly Schedule | Allows the ability to schedule the Job to run once weekly, on a specified day, at a specified hour and minute. |
| Yearly Schedule | Allows the option to schedule the Job to run once a year, in a specific month, on a specified day, at a specified hour and minute. |
New Scheduled Flow
The New Scheduled Flow panel allows the user to PICK from already existing Flows or CREATE a new Flow.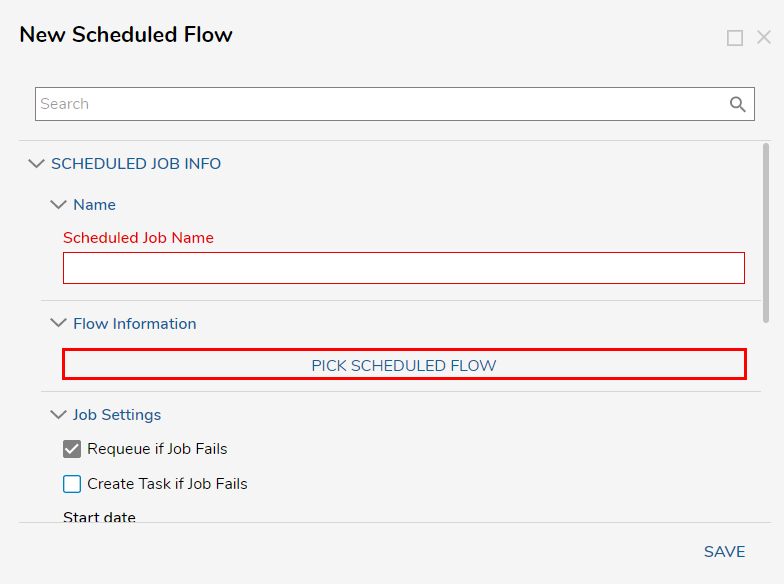
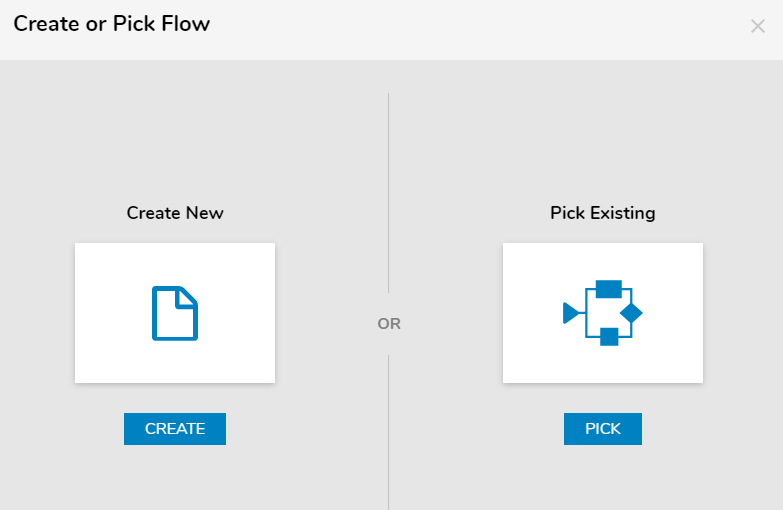
New AD Sync Job
The New AD Sync Job panel allows the user to sync with the Active Directory.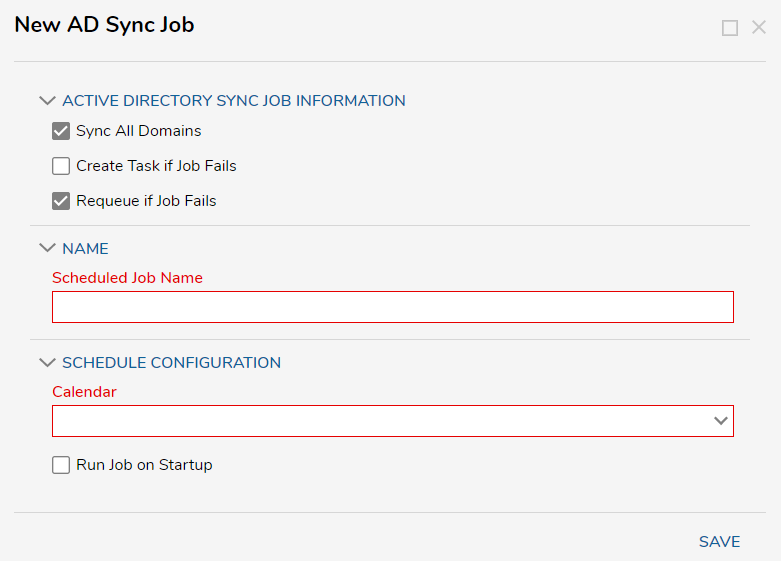
Add Interval Job
The Add Interval Job panel allows the user to PICK a Flow and then the Count that that Flow is run with specified Intervals.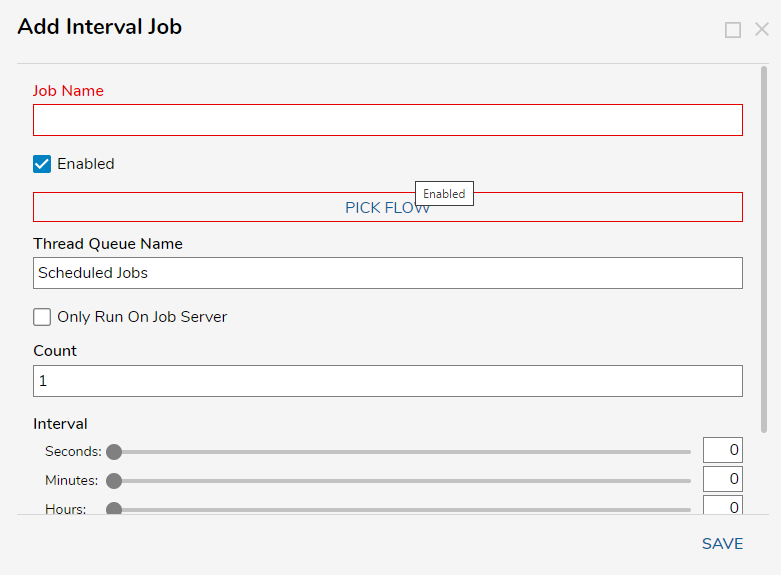
Add Startup Job
The Add Startup Job panel allows the user to Name a Job and PICK a Flow that will run upon logging into Decisions. 
New Email Work Response Job
The New Email Workflow Response Job panel allows users to schedule a job that will respond to changes or events on a particular Email Server.
Users define which Server the Flow will interact with via the EMAIL SERVER INFORMATION section of the panel. 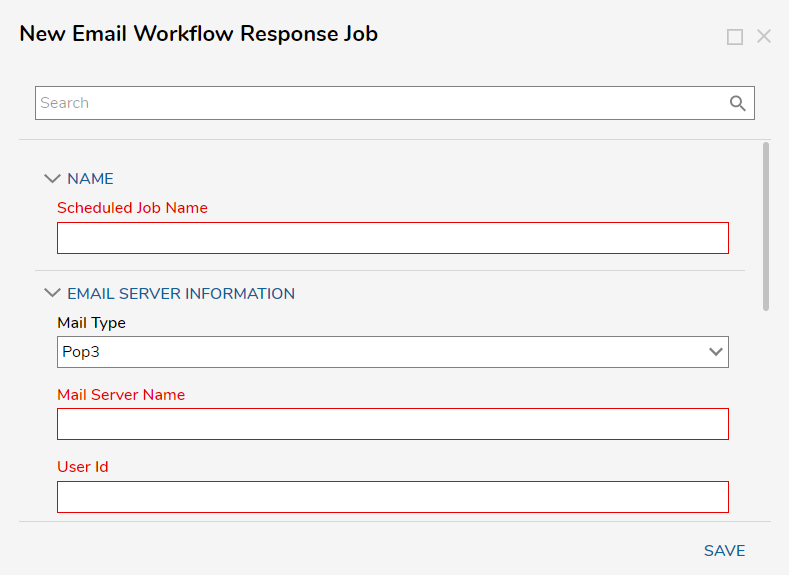
Example
The first Job that will be added is one that synchronizes information from an Active Directory server with user account information in the platform. An Active Directory must have already been configured in the platform.
- Navigate to System > Jobs and Events > Scheduled Jobs and select the NEW AD SYNC JOB button from the top Action bar.
- Provide a Scheduled Job Name, then select Time Span Schedule from the Calendar dropdown menu found under Schedule Configuration.
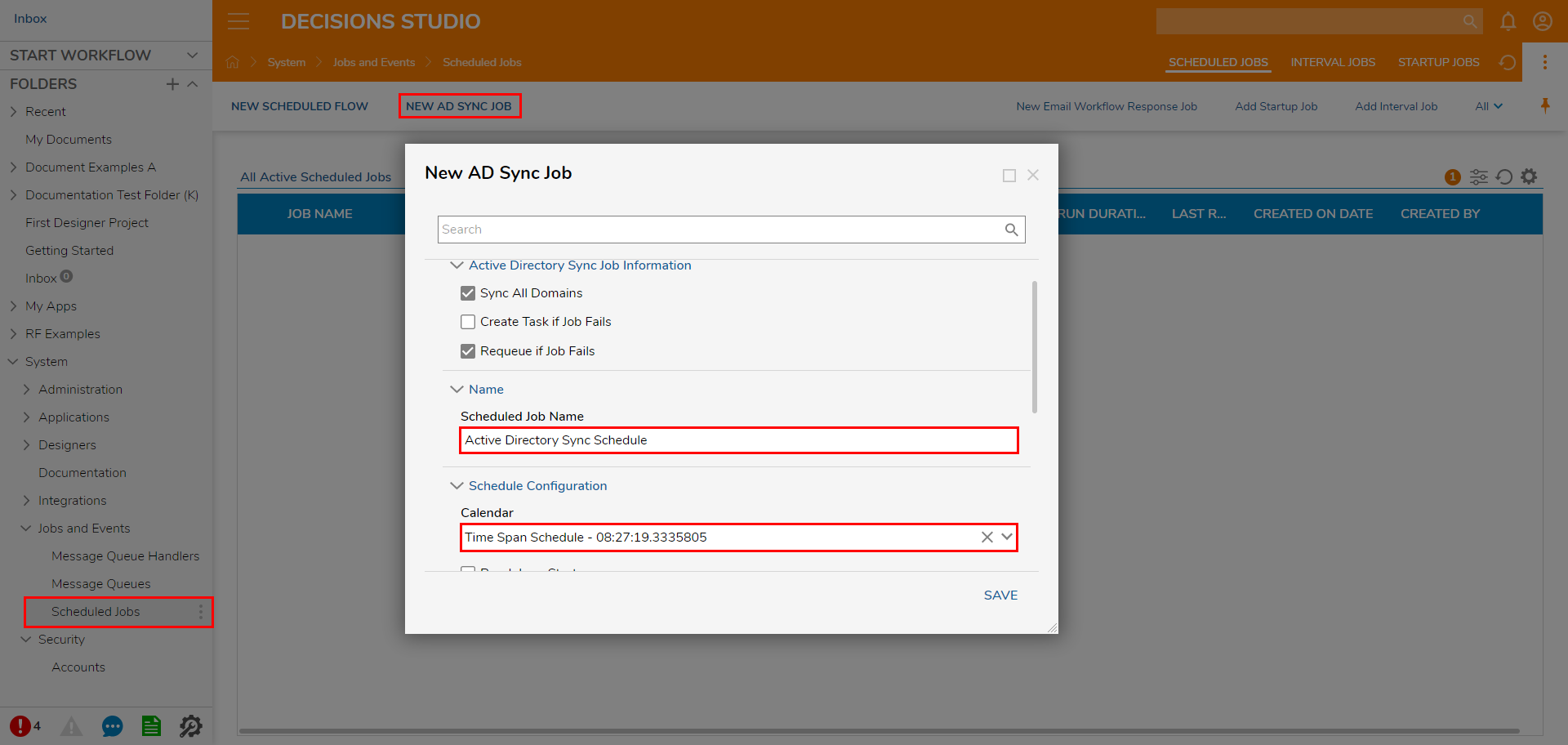
- Under Time Span Schedule Information, set the TimeSpan to 5 minutes.
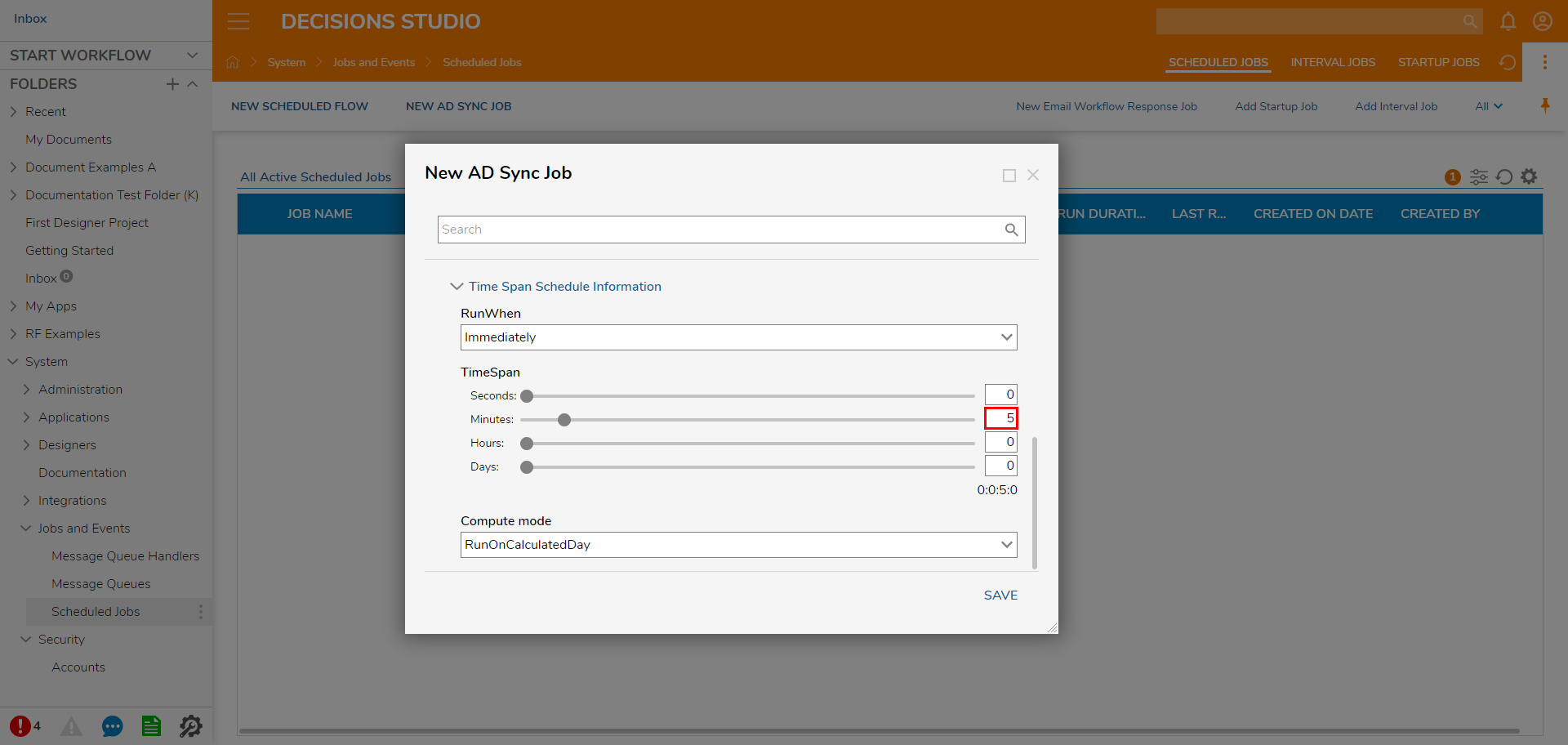
- Under Time Span Schedule Information, set the TimeSpan to 5 minutes.
- Click SAVE to return to the Scheduled Jobs Folder.Saving this setting sets the AD Sync Job to run every five minutes.
The Active Directory Sync Job displays in the Folder Data panel. Utilizing the scrollbar allows users to scroll through the information in the All Active Scheduled Jobs Report to view more info about the Sync Job.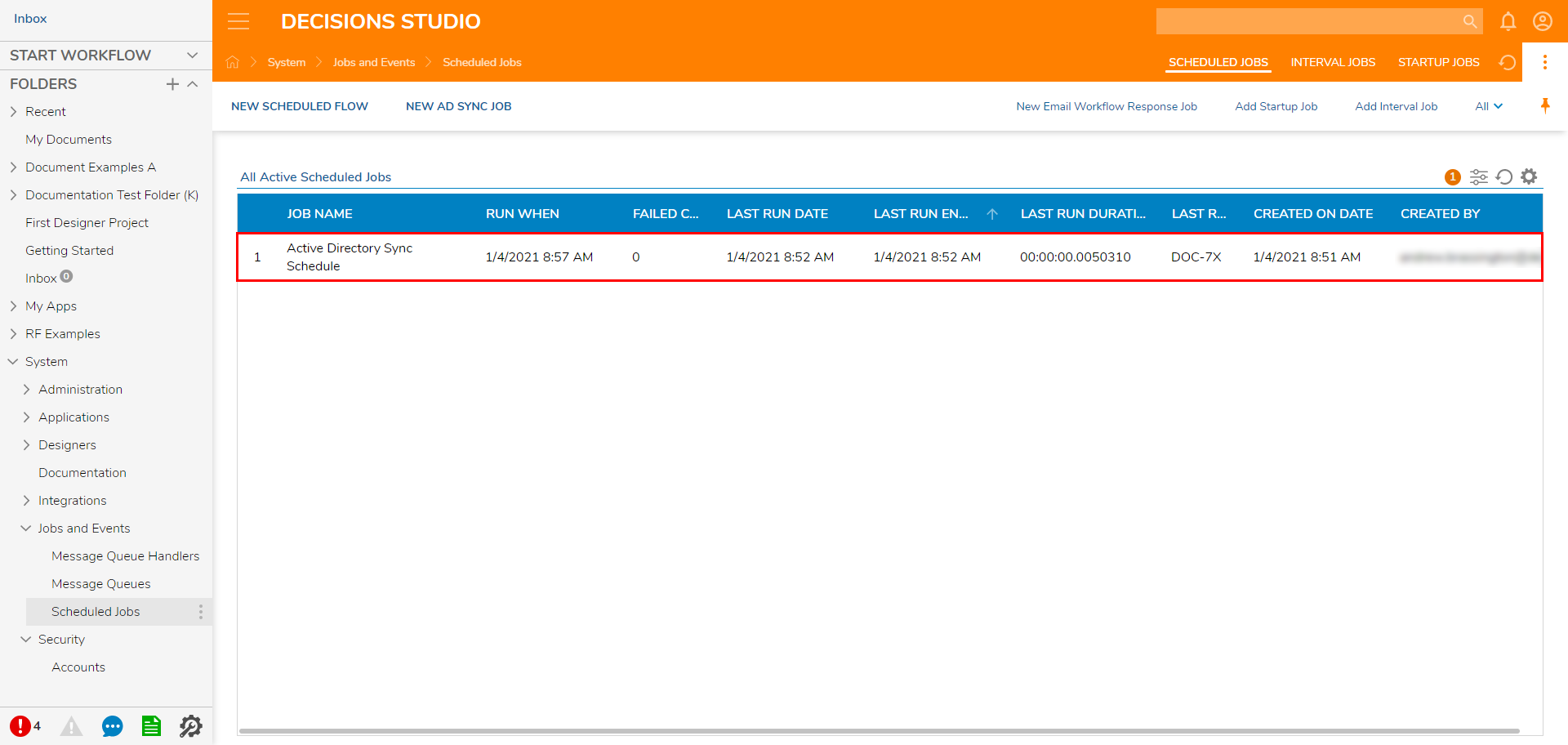
- Right-click the newly created Job to apply any of the Scheduled Job Actions.
.png) To disable a Job that was created select Disable Schedule Job. To ensure that the Scheduled Job is working select Run Job. To make changes to the Scheduled Job select Edit Scheduled Job.
To disable a Job that was created select Disable Schedule Job. To ensure that the Scheduled Job is working select Run Job. To make changes to the Scheduled Job select Edit Scheduled Job.