Overview
Developers can use the Decisions SDK to write and develop custom Flow steps, Form components, or other elements that are then compiled as .dll files. This article is used to cover troubleshooting a .dll file that will not load. Decisions does not offer technical support for custom code built outside of the organization.
Troubleshooting Tips
- Ensure the .dll file is not being blocked.
- Right-click the .dll file and select Properties.
- At the bottom of the Properties window, check for a security warning that reads, "This file came from another computer and might be blocked to help protect this computer."
- Click Unblock next to this warning and click Apply.
(1).png)
- Click Unblock next to this warning and click Apply.
- If this warning is not present, the .dll is not blocked.
- Ensure the .dll is loaded into the correct path in the file system.
- The .dll file must be copied to C:\Program Files\Decisions\Decisions Server\modules\Decisions.Local\CoreServicesDlls.
- Check inside the Deleted folder to ensure that the .dll is not present.
- If it is present, remove the file from the folder.
- Check inside the Temp folder (if there is one) to see if the .dll is loaded.
- This will appear as the actual name of the .dll, with a number appended to it.
- Reload the .dll in the file system
- Stop the Decisions Server from Windows Services.
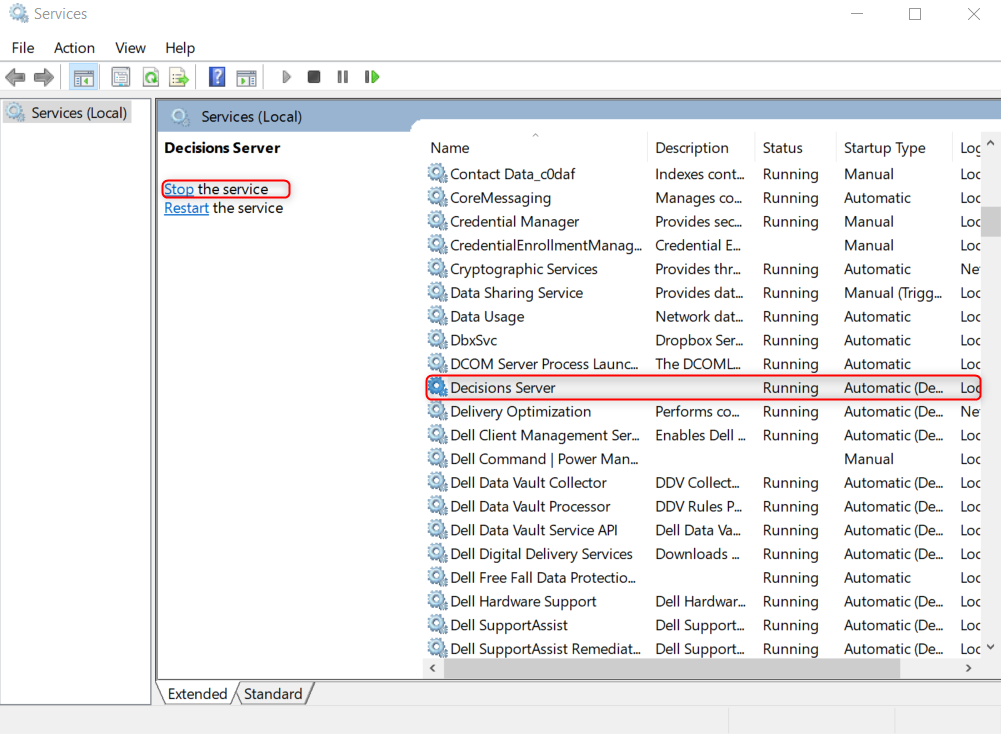
- Remove the .dll from the Temp and root-level folder.
- Start Decisions Server.
- Stop Decisions Server again after it has restarted successfully.
- Add the .dll to the correct location(s).
- Start Decisions Server.
- Stop the Decisions Server from Windows Services.
- If everything is correct in the file system and the issue still occurs:
- Stop Decisions Server
- Run the Decisions.LocalModuleReset.exe file as an Administrator. The file is located in C:\Program Files\Decisions\Decisions Server.
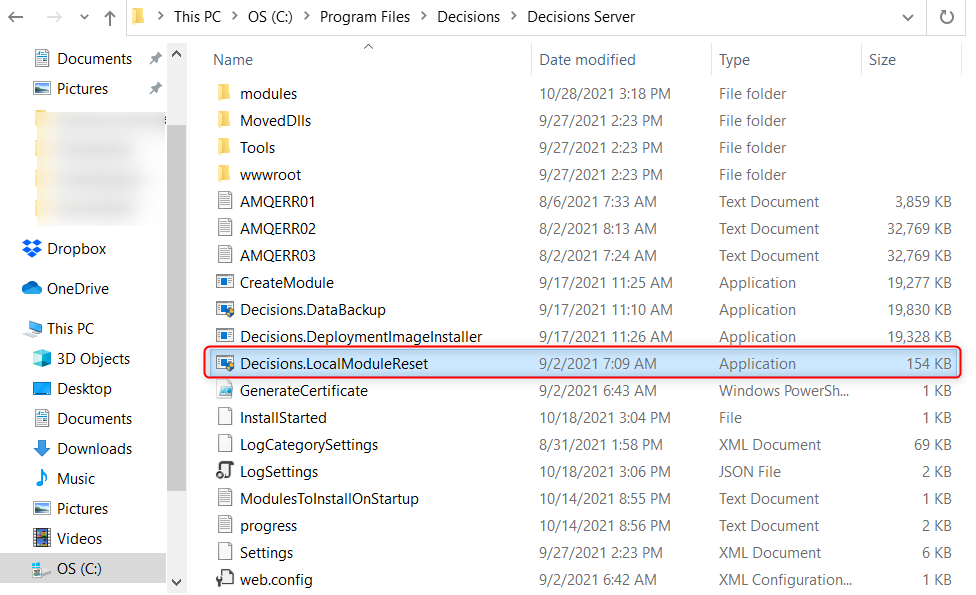 There is no popup or confirmation that this .exe file runs, but it may be seen in PowerShell briefly
There is no popup or confirmation that this .exe file runs, but it may be seen in PowerShell briefly - Delete all files from the Temp folder in C:\Program Files\Decisions\Decisions Server\modules\Decisions.Local.
- Make sure the correct.dll is in the CoreServicesDLLs folder.
- Start Decisions Server.
- Once the .dll loads, confirm that the custom steps are available in a Flow.
- These steps may need to be searched for by expanding the different sections of the Step catalog or using the search function if they are not readily available.
- If they are still hidden, then the is_hidden value in the element registration of the custom step needs to be modified in the database.
- These steps may need to be searched for by expanding the different sections of the Step catalog or using the search function if they are not readily available.