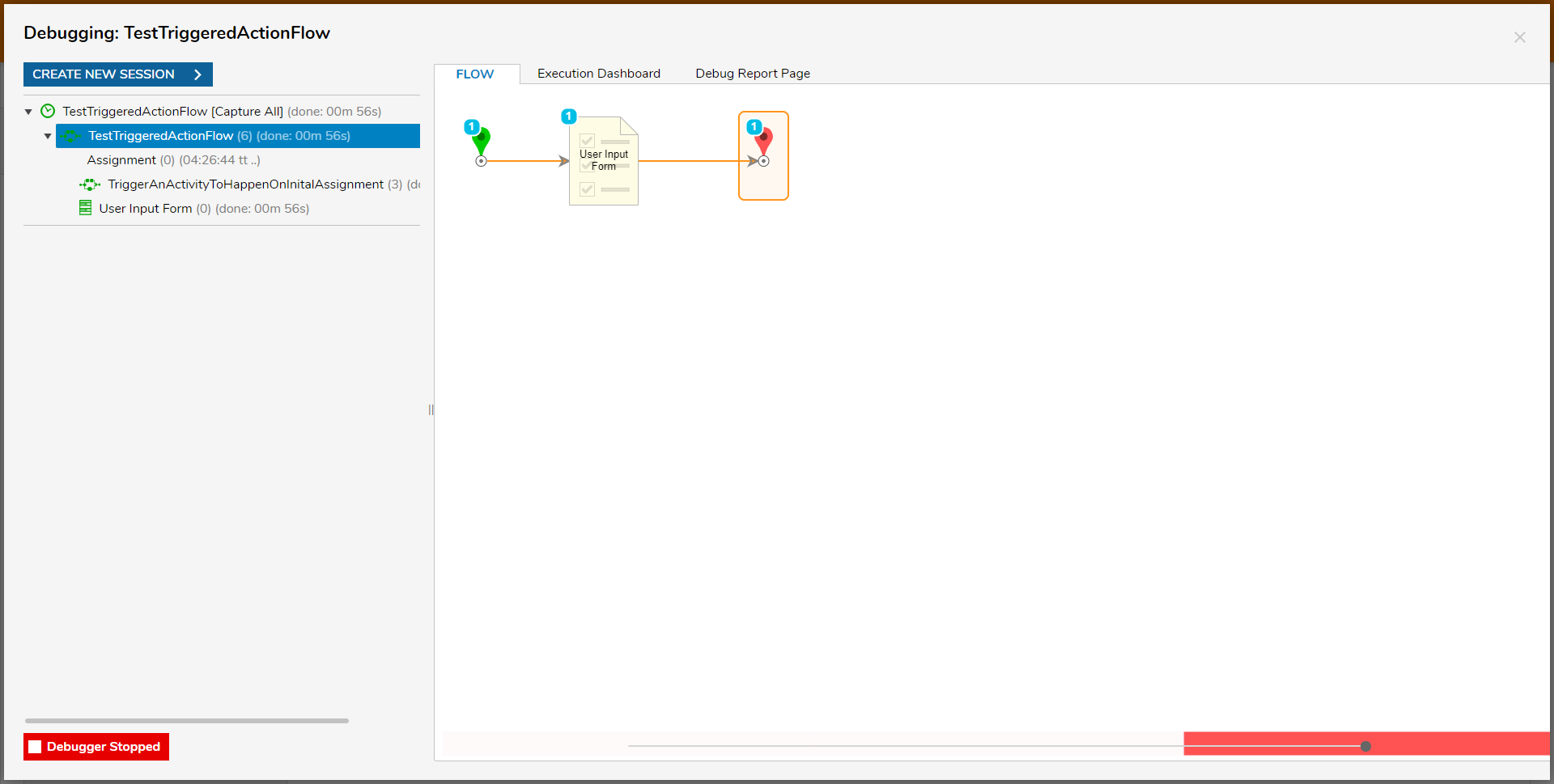Overview
When an Assignment is initially assigned, the default behavior is for the Portal first, send a Popup Notification to the Assignee(s) and then send an Email containing the task name, description, and link. Additionally, it is possible to design any action that will be triggered via Flow when the Assignment is being assigned.
Example
The following example demonstrates how to create a Notification Flow that notifies the Administrator upon initial Assignment.
- From a Designer Project, click the CREATE FLOW button on the Global Action Bar, click Flow, provide a Name, and then click CREATE.
- From the Flow Designer, click SETUP INPUT DATA, then click DEFINE.
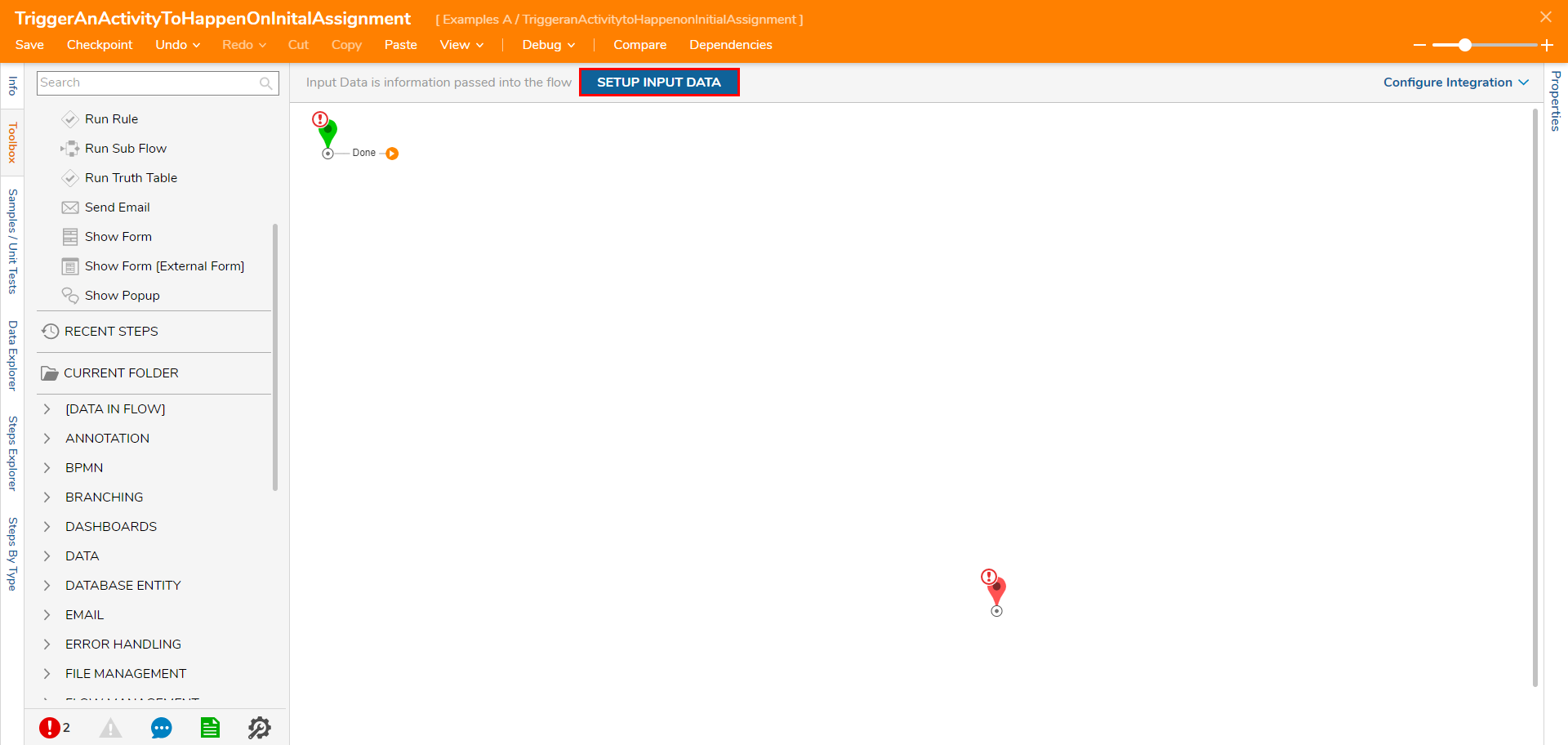
- From the Data Definitions window, NAME the Input Data "Action String."
- Click Save, then close via X in the top right corner.This Action String will act as the URL Parameter Name for the Main Flow built in later steps.
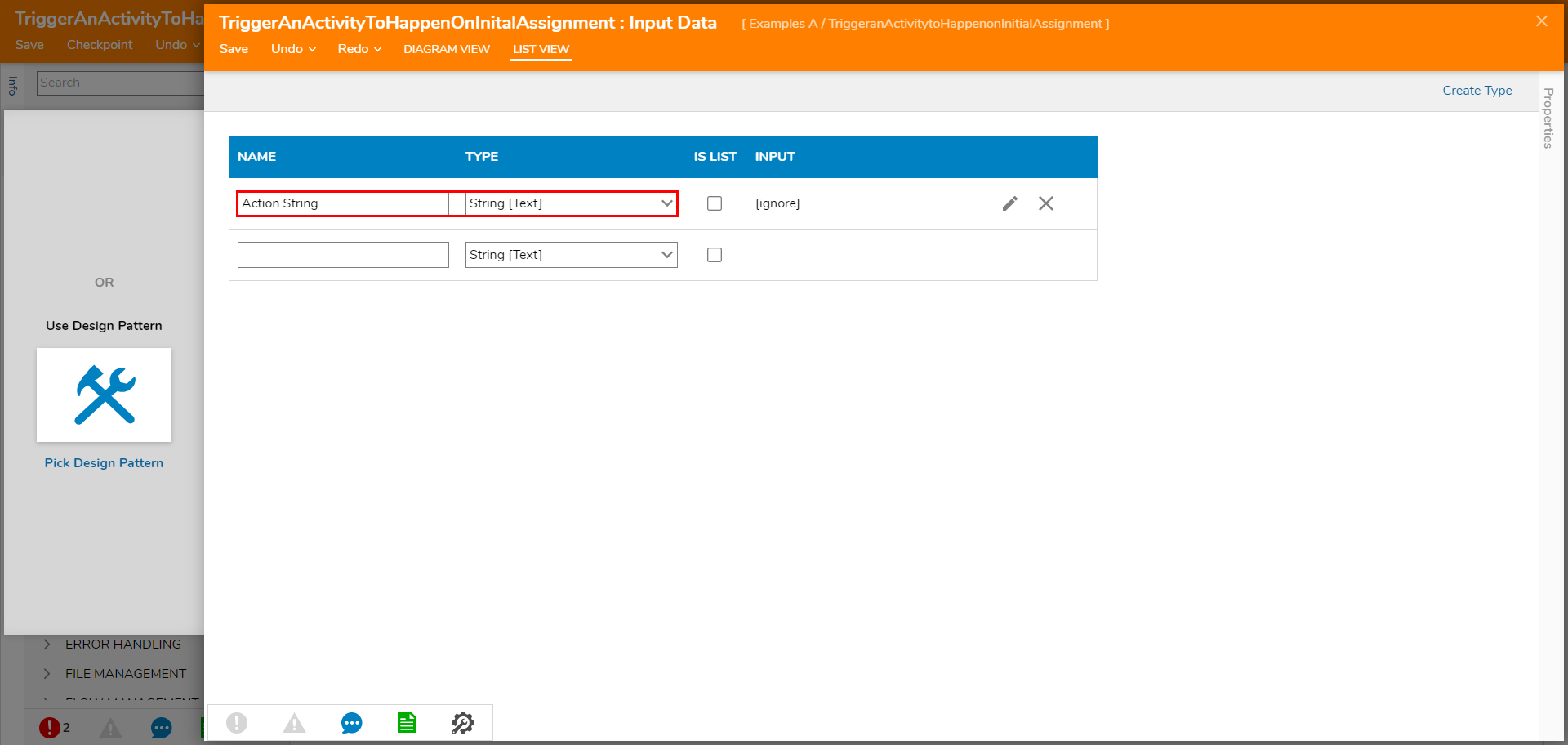
- Navigate to the Properties tab.
- Under SETTINGS > Behavior Type, select the Form Assignment Handler Flow from the drop down menu.
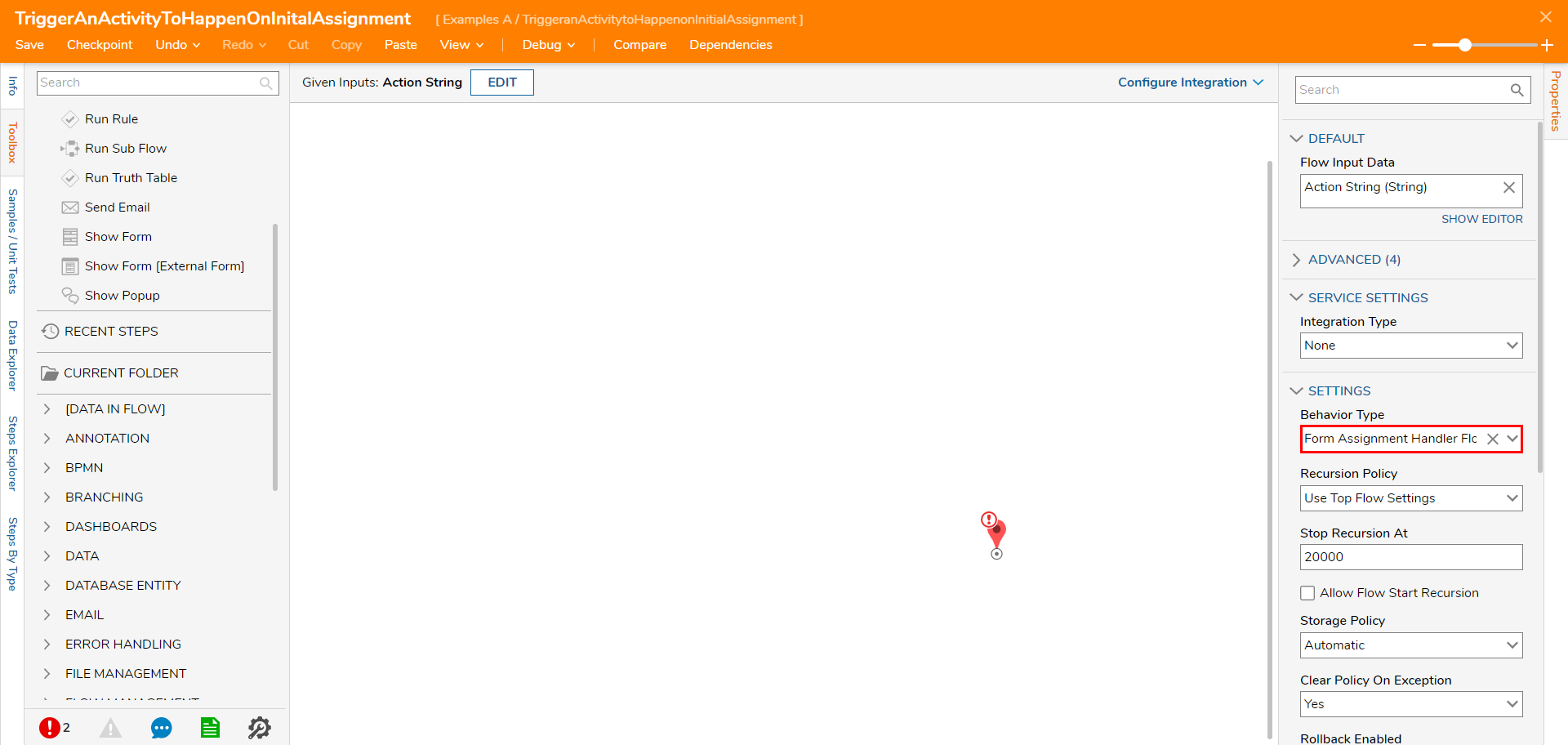
- From Toolbox > NOTIFICATION, attach a Send Notification To Accounts and Groups step to the Start step and End step.
- From the newly added step's Properties tab, under NotifyUser, click ADD NEW and select the desired Account.
- Constant map "The assignment has been initiated" to INPUTS > Message, and "Custom Alert from the Trigger Flow" to Subject.
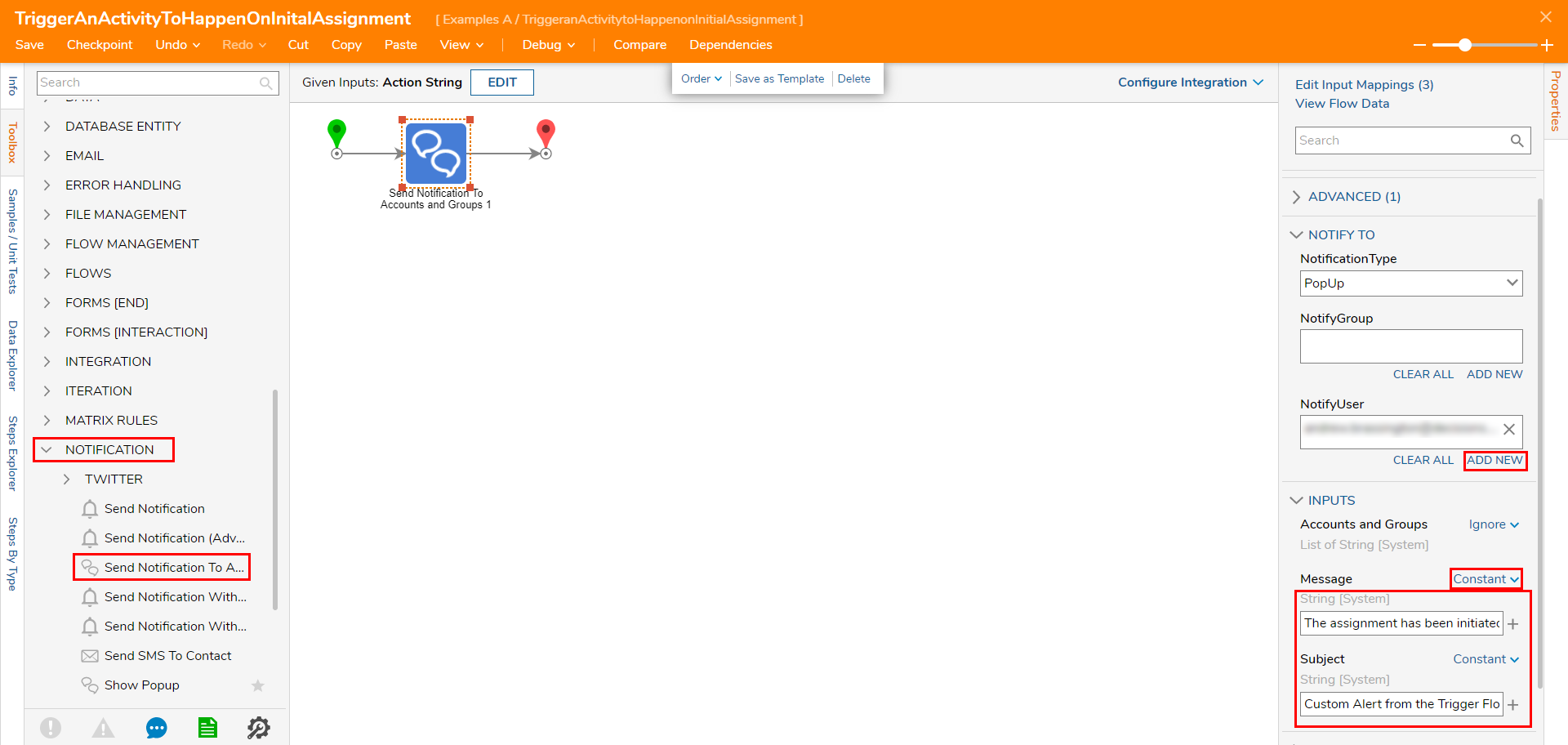
- Save the Flow, then close via X in the top right corner.
- From the same Designer Project, CREATE a new Flow.
- Attach a Show Form step to the Start step, then select PICK OR CREATE FORM, and CREATE a new Form. This Flow will act as the main Flow in the Process. This Form will act as a User Information input Form.
Note: The Form is for purely demonstrative value; it is just used to demonstrate how to Trigger a Notification upon Assignment.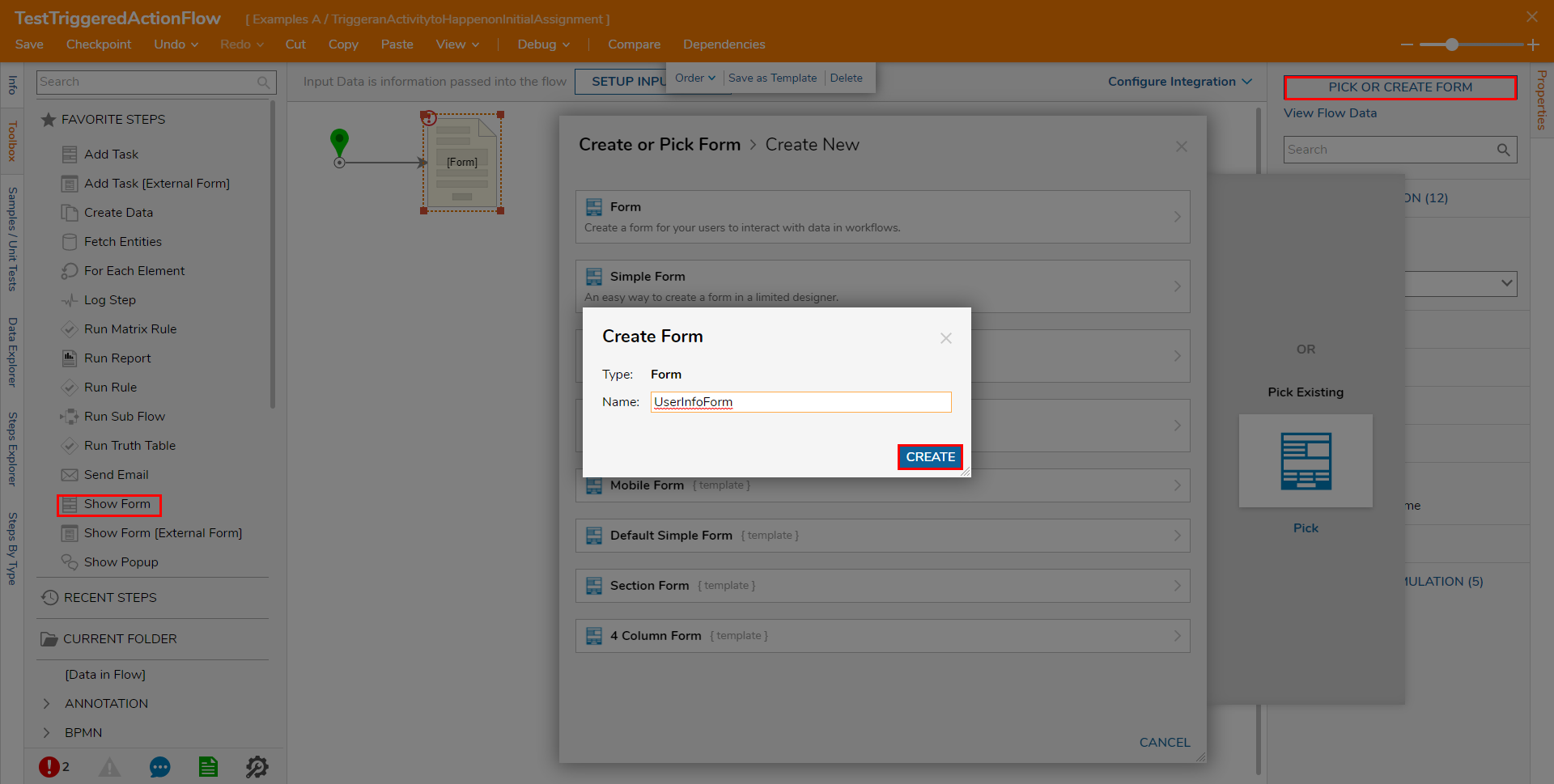
- In the Form Designer, create a Form containing four Text Box components, four Labels, and a Submit Button.
- Set the Labels to correspond to a "First Name, Last Name, Email, and Phone Number" box.
- Save the Form then close the Form Designer.
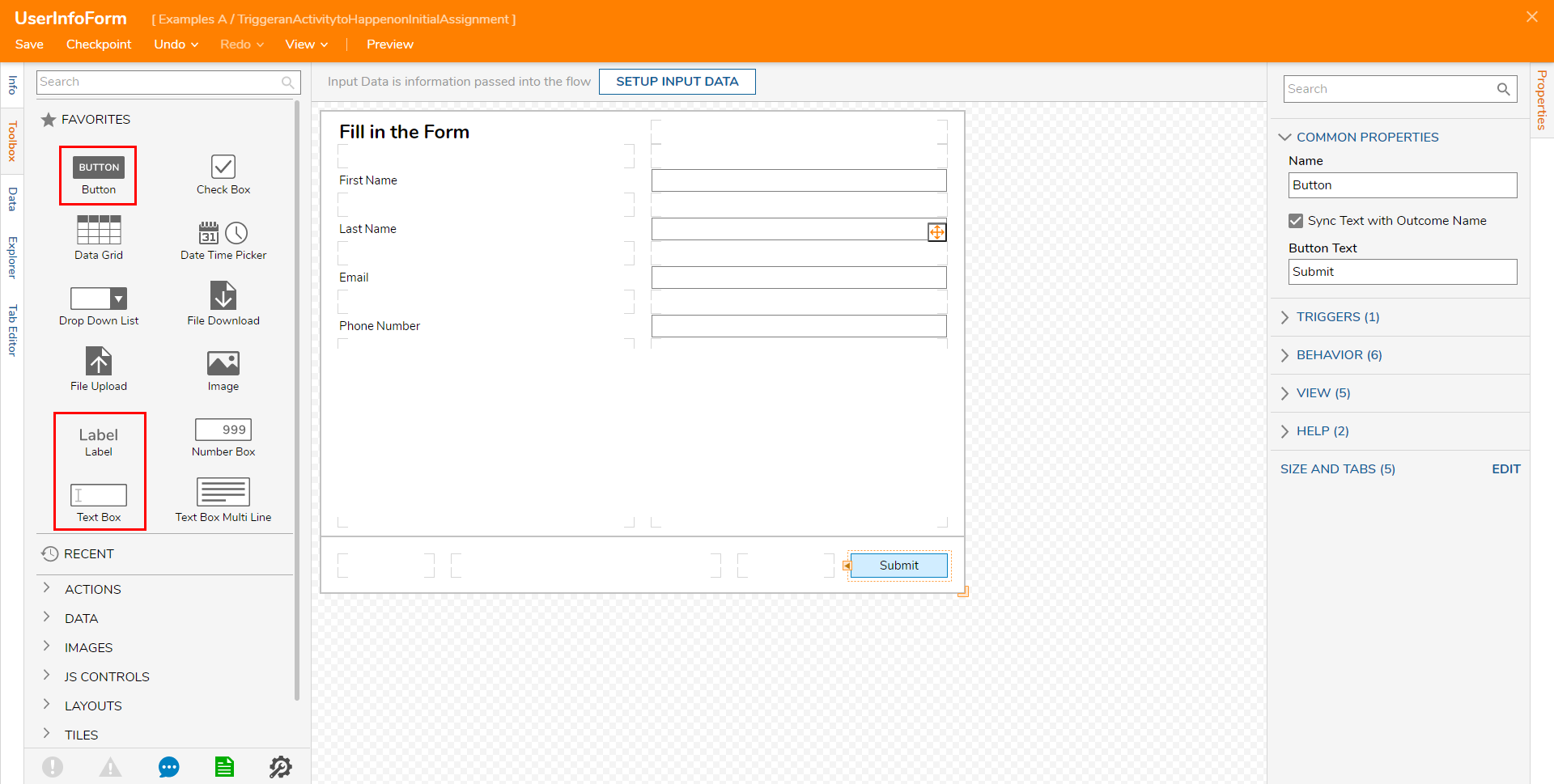
- Back in the Flow Designer, connect the Form step to the End step.
- Then, in the Form step's Properties tab, set each item under INPUTS to Ignore. Setting an Input to Ignore allows the user to provide custom input on run.

- Under ASSIGNMENT > Assignment, select Assigned from the drop down.
- In Assign To, input the desired recipient Account.
- If desired, Constant map a value for Assignment Name and Assignment Action Name; otherwise set to Null.
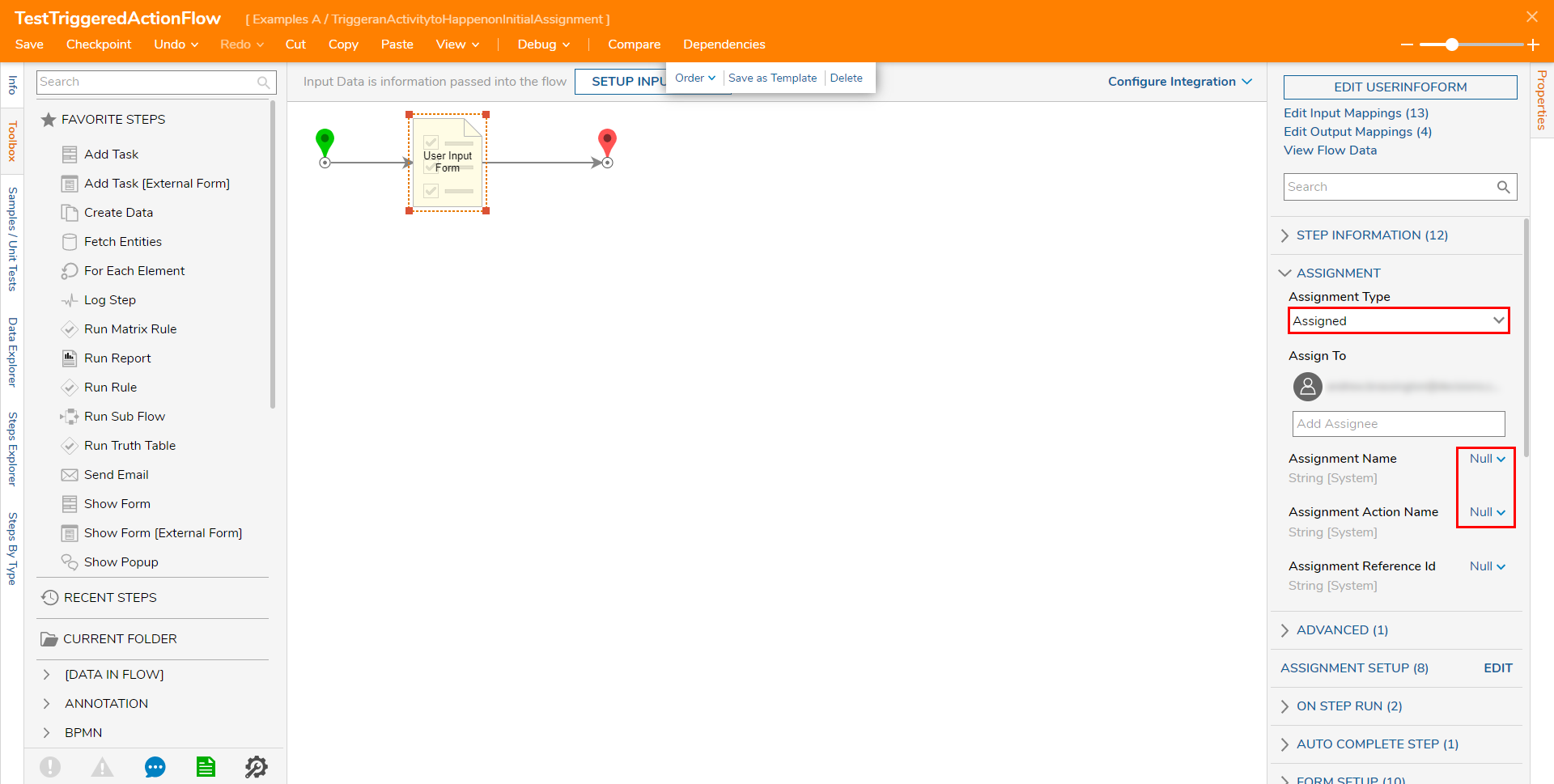
- Under ON STEP RUN > Step Start Flow Type, select Shared Flow.
- Then, click PICK FLOW TO RUN and PICK the previously created Trigger Flow.
- From the URL Parameter Name drop down, select the Action String that was created in the previous Flow.
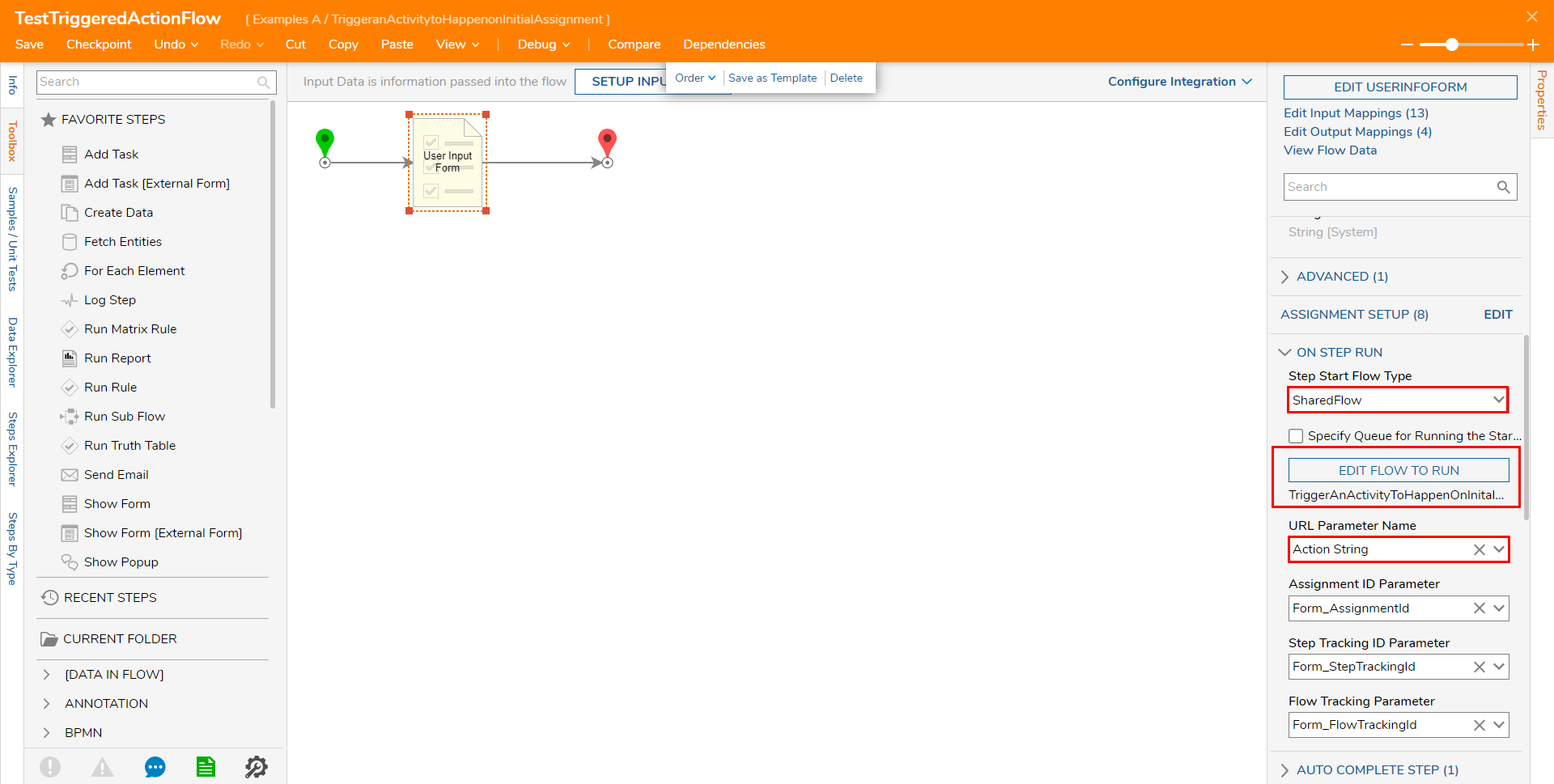
- Save the Flow, then if desired, close via X in the top right corner.
Debug
- From the Flow Designer, select the Debug link from the top action bar.
- Click START DEBUGGING. When the Flow runs, the Custom Alert, as well as the Assignment Notification, will display in the top right corner.
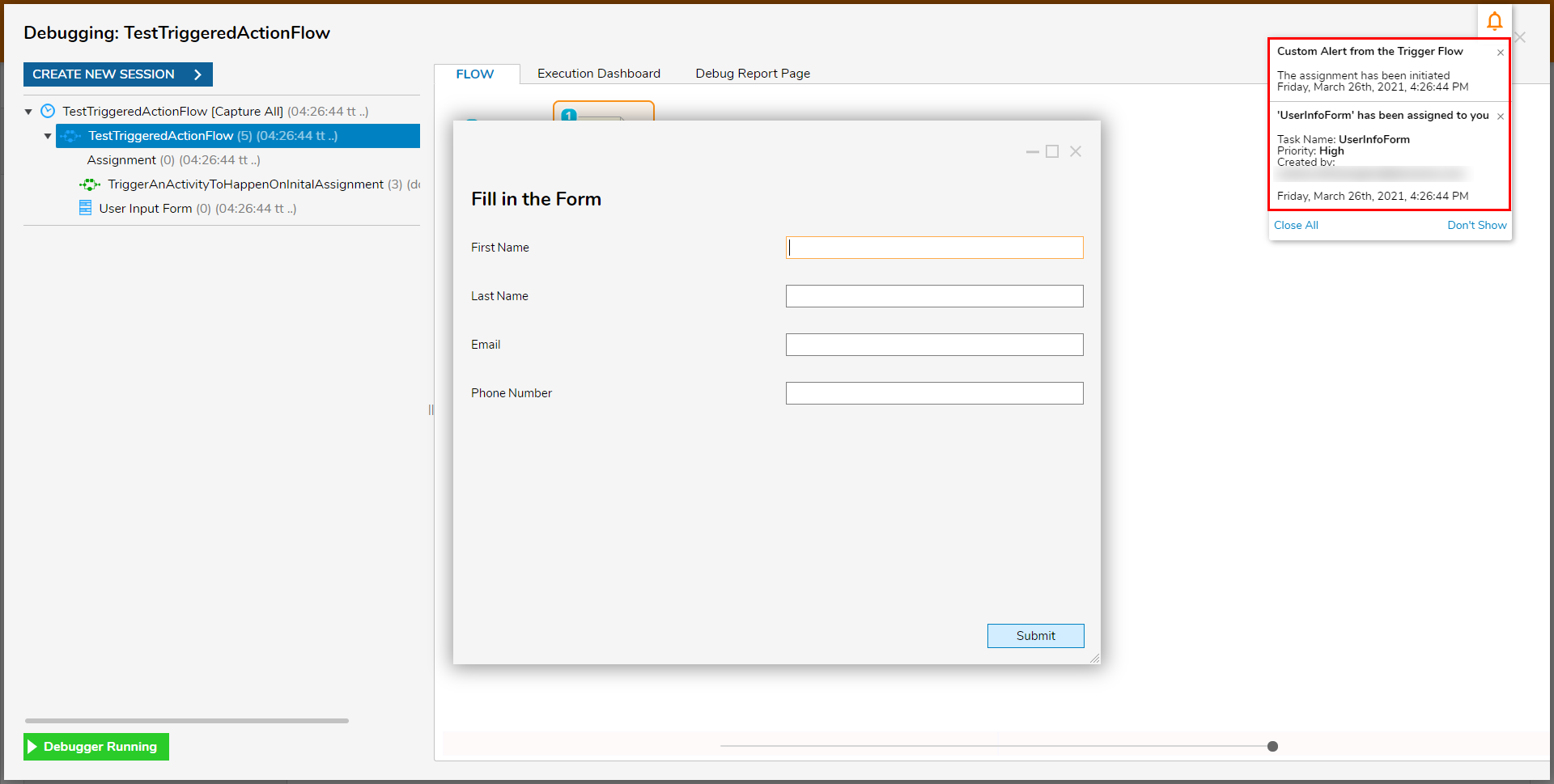
- If desired, fill out the Form and submit it to complete the Flow.