Overview
Sometimes an Account with limited access in the Portal will temporarily require access to additional functionality. For example, a user may need to perform additional tasks while covering for a vacationing administrator, or a project may require temporary, frequent use of a particular administrative function. Temporary Account impersonation may also assist while troubleshooting an issue by allowing one user to see the Portal as another user sees it. Temporary account impersonation allows a user to access the Portal with another user's account, granting the impersonator the permissions associated with that impersonated Account. To set up temporary Account impersonation, edit the user account to be impersonated, adding the impersonator's Account information in the Edit Entity dialog.
Example
In the example, allow the user "underwriter@decisions.com" to impersonate an administrator, the user "admin@decisions.com."

- To begin, navigate to the Folder System > Security > Accounts.
- Select the Account to be impersonated, in the action menu select Edit Account. In this case, admin@decisions.com.

- In the Edit Entity dialog, scroll down to Impersonation Information.
- Select Add New.
- Choose the Account that is to impersonate the selected Account and select OK. In this case: underwriter@decisions.com.
- To save the account impersonation settings, back in the Edit Entity dialog, select OK.
- The user can now log in as the impersonating Account and access the functionality associated with the impersonated Account.
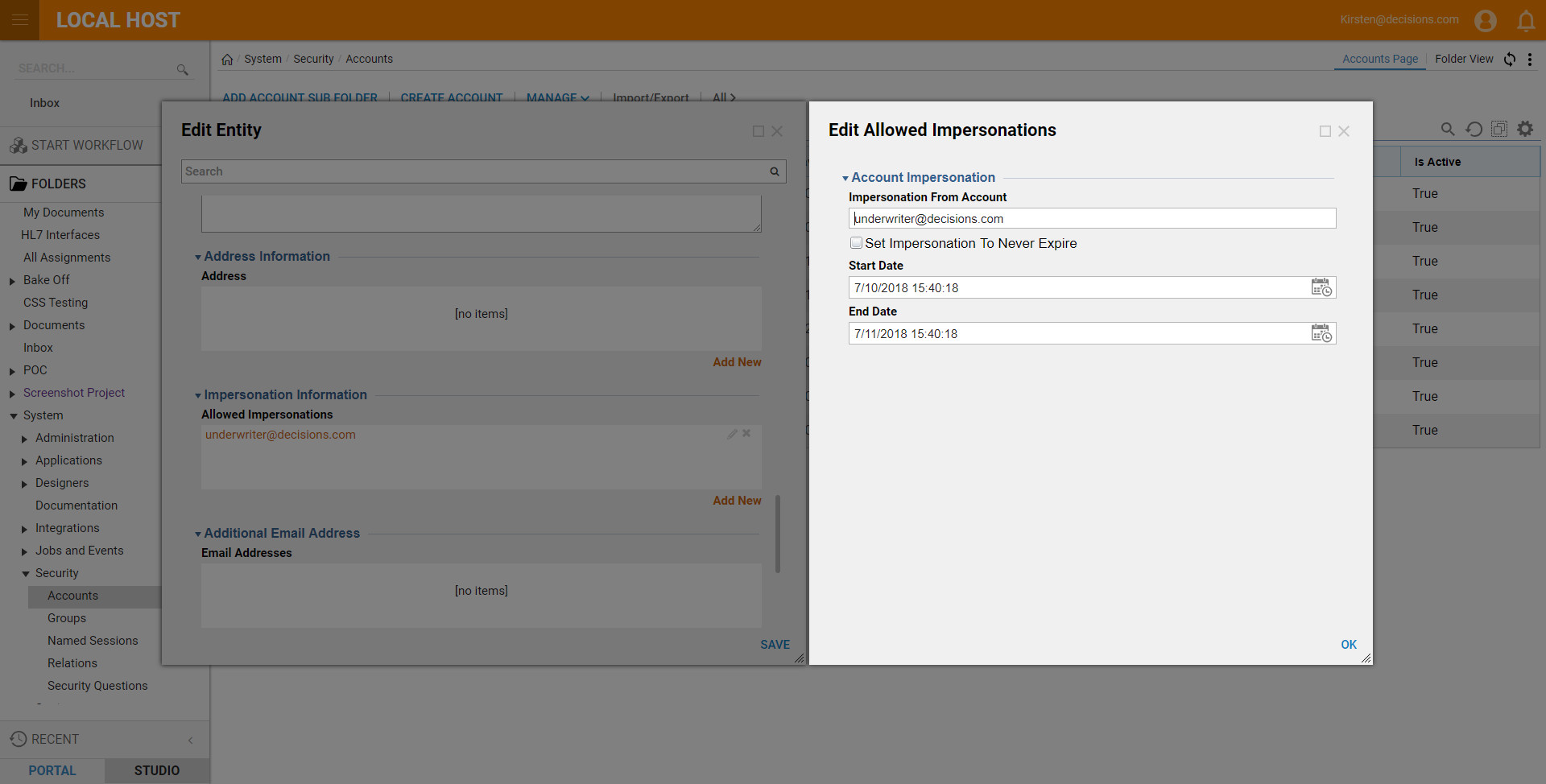
- On the Login screen, enter the user name and password of the impersonating Account.

- The Portal opens with the limited functionality associated with the impersonator's Account.
- However, because this Account has been configured to impersonate another Account, the Account Impersonation option displays in the Actions menu.
- Select the Login As...link.

- Select the user to impersonate and select Impersonate. Full functionality is now available as a limited Account.
