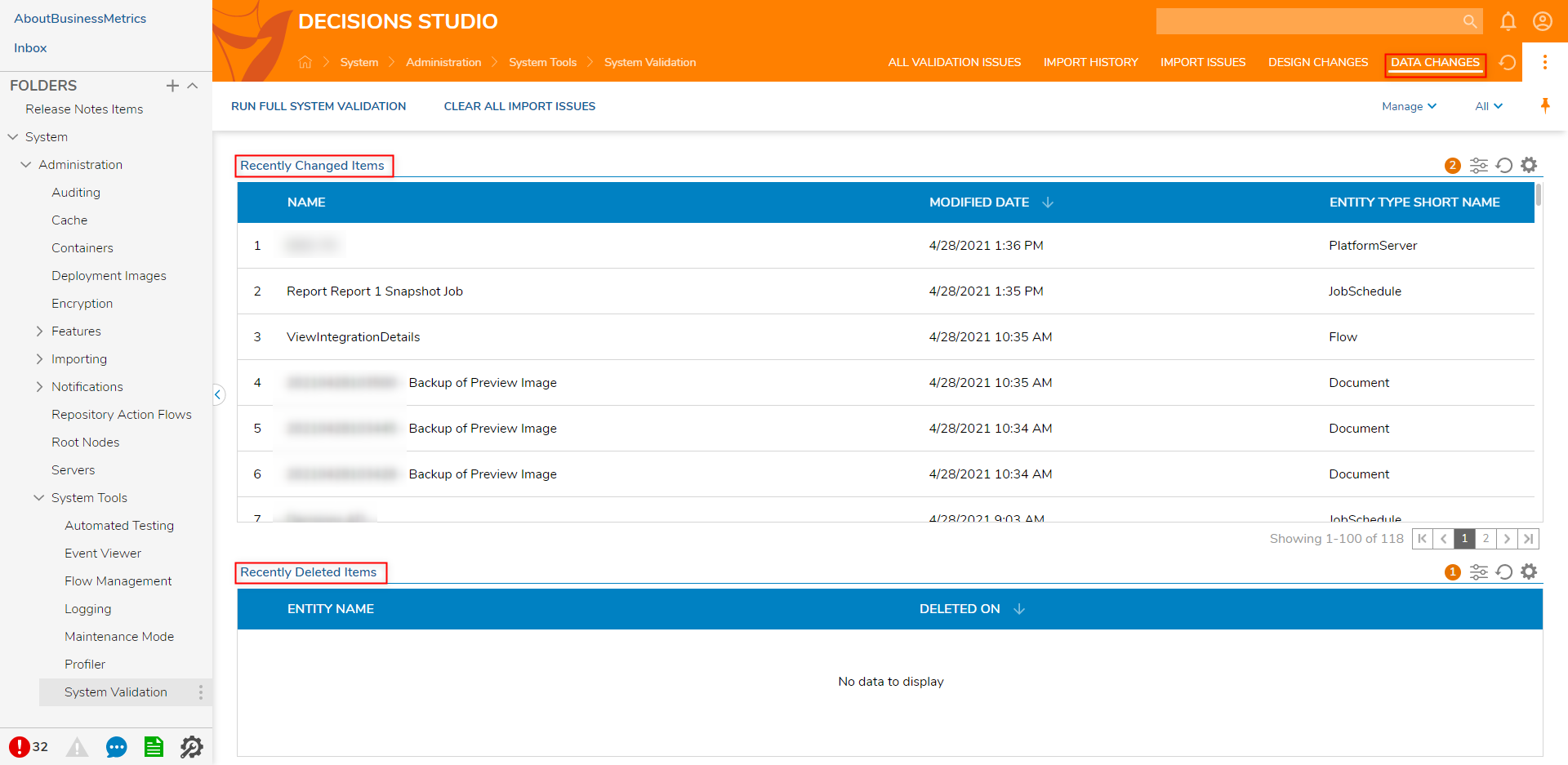Overview
System Validation Folder shows all system validation errors and can be used to clear Import issues. This Folder contains information on changes and errors that are helpful for troubleshooting problems. The following document provides insight into the different types of information found within the Folder, and where to find them.
Location
The System Validation Folder can be found under System > Administration > System Tools > System Validation. 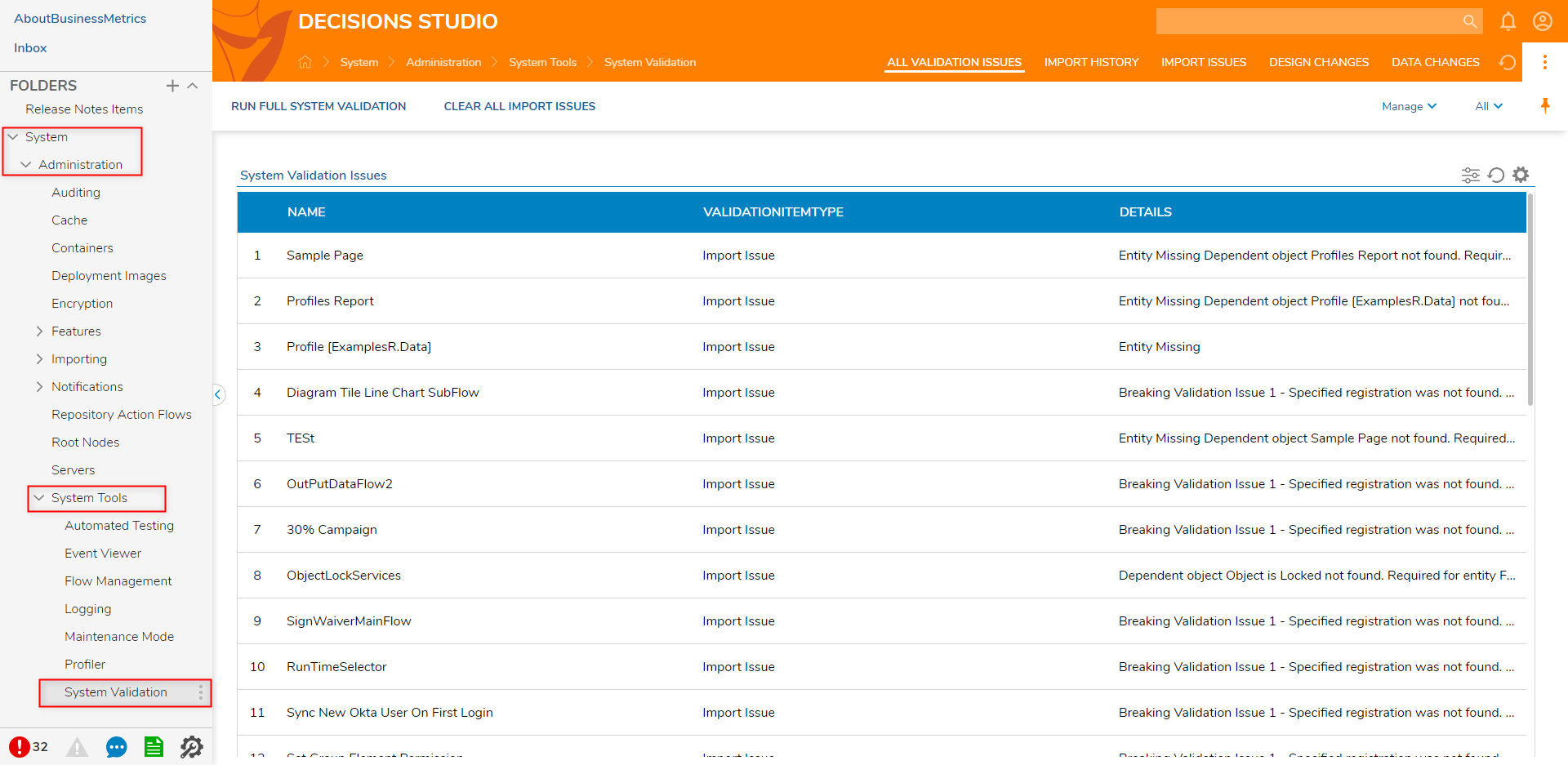
User Actions
User Actions actions are available on the top in the first three tabs of the System Validation Folder.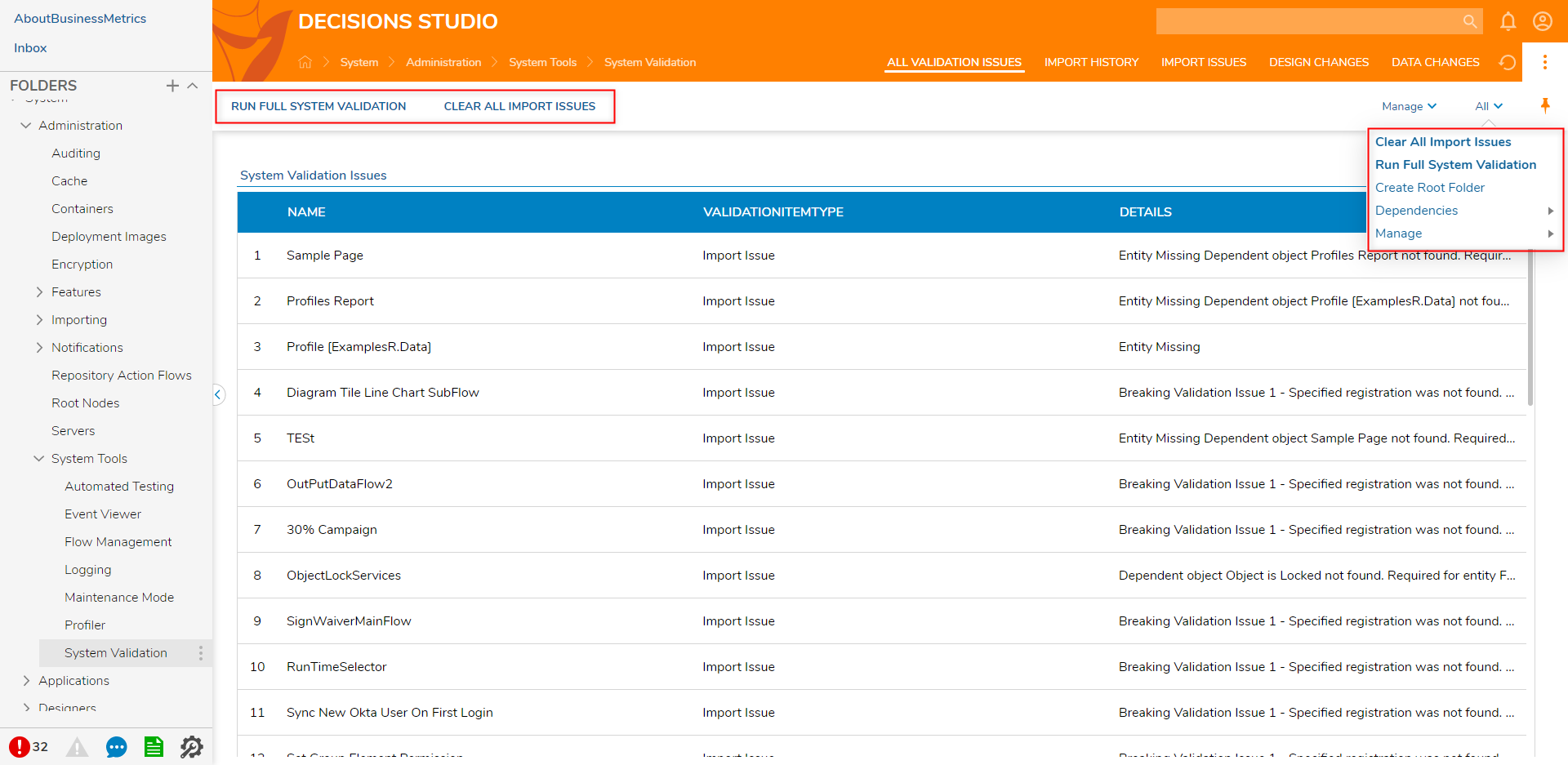
| Action | Description |
|---|---|
| Run Full System Validation | This action will check for validation issues within the whole system. It will show a pop-up and state the number of issues found. |
| Clear All Import Issues | This will remove all Import issue notifications. |
| Dependencies | This will navigate the user to the Dependencies Folder. |
| Manage | This will contain more actions within.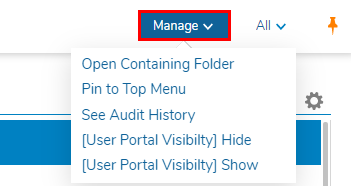
|
| All | Contains all available User Actions. |
All Validation Issues Tab
The first tab in the Systen Validation Folder, ALL VALIDATION ISSUES, displays a list of the NAME of each location in the system where a System Validation Issue has occurred, as well as the VALIDATIONITEMTYPE and DETAILS on the issue.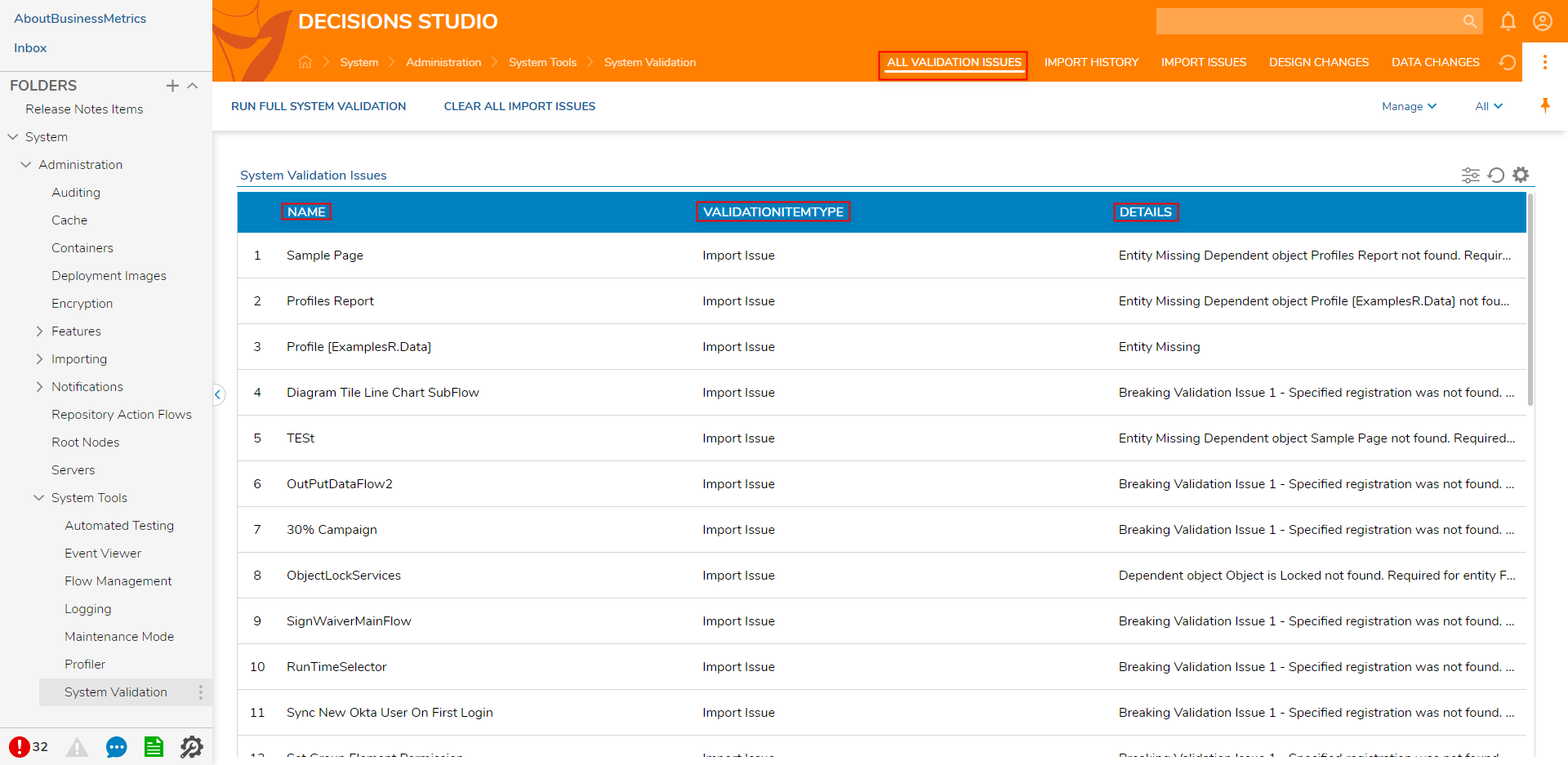
Validation Types
Below are the various Validation Issues that users may encounter.
| Validation Type | Description |
|---|---|
| Data Structure | This will indicate an invalid Data Type being used. |
| Designer Item- Flow | This will indicate the Flow is breaking at some point. |
| License | This Validation Type indicates that the License is expiring soon. Users will need to renew their License. |
| Import Issues | This indicates that there were issues during importing. |
Though the Report contains a description of the Issue via the DETAILS column, when a user clicks on one of the Validations Issues listed, a panel will expand from the right that provides a full DESCRIPTION of the issue.
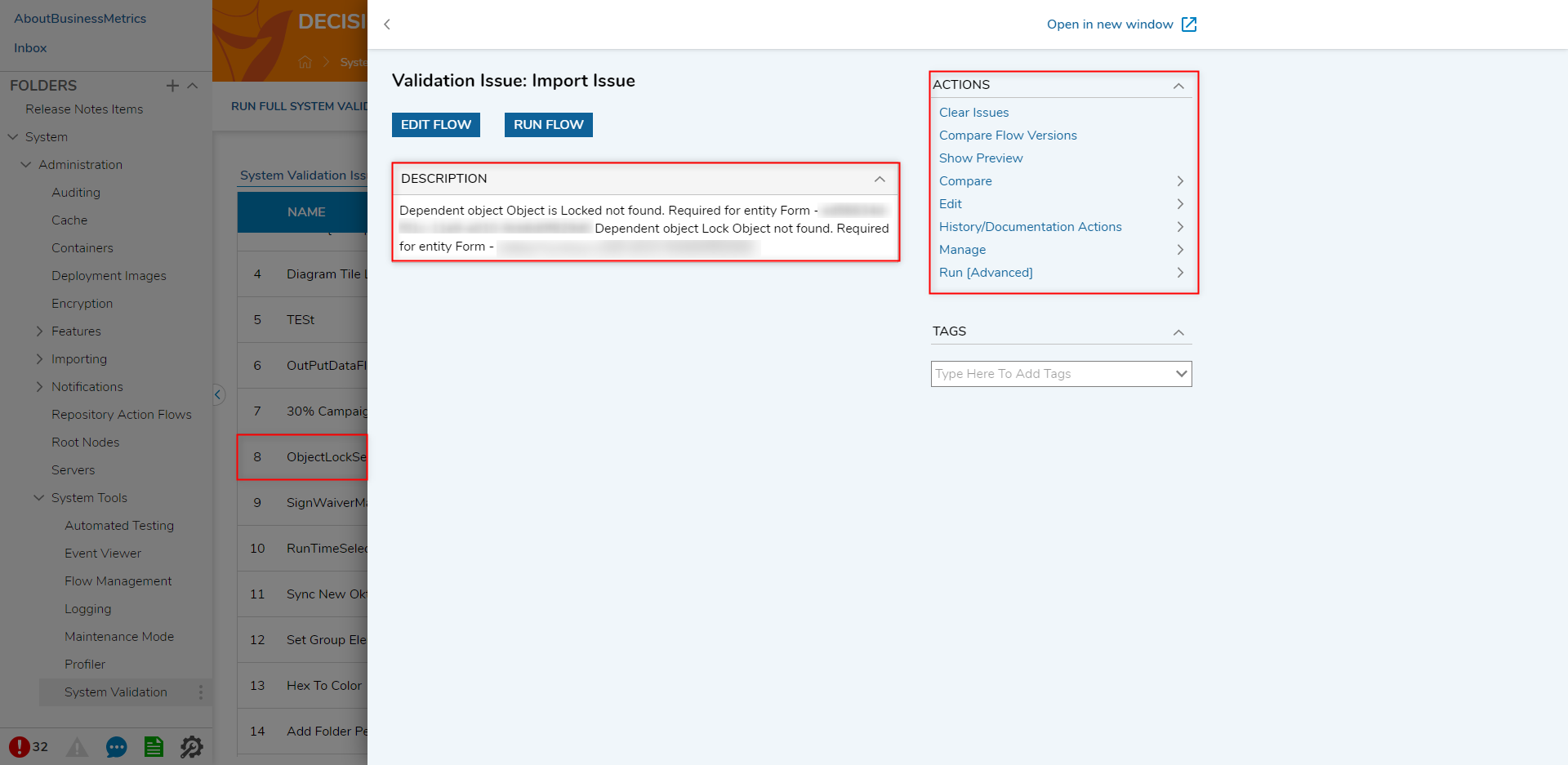
Import History Tab
The second tab, IMPORT HISTORY, provides information on all Importing actions as well as a Report of all the entities that were imported to this instance. As the name indicates, this Report provides a History of all the objects that were imported. It has the following fields:
| Field Name | Description |
|---|---|
| NAME | This is the Name of the entity that is imported |
| ENTITY TYPE | This provided the type of element. For example, the following could be an Entity Type:
|
| IMPORT DATE TIME | This is the Date/Time when the object was imported into the Instance. |
| IMPORTED BY | This will provide the user email for the User who imported the object. |
| HAS VALIDATION ISSUES | This field indicates if there were any Validation issues with the imported object. |
| ISSUES REMAINING | This field indicates if the Validation issues are still present or not. |
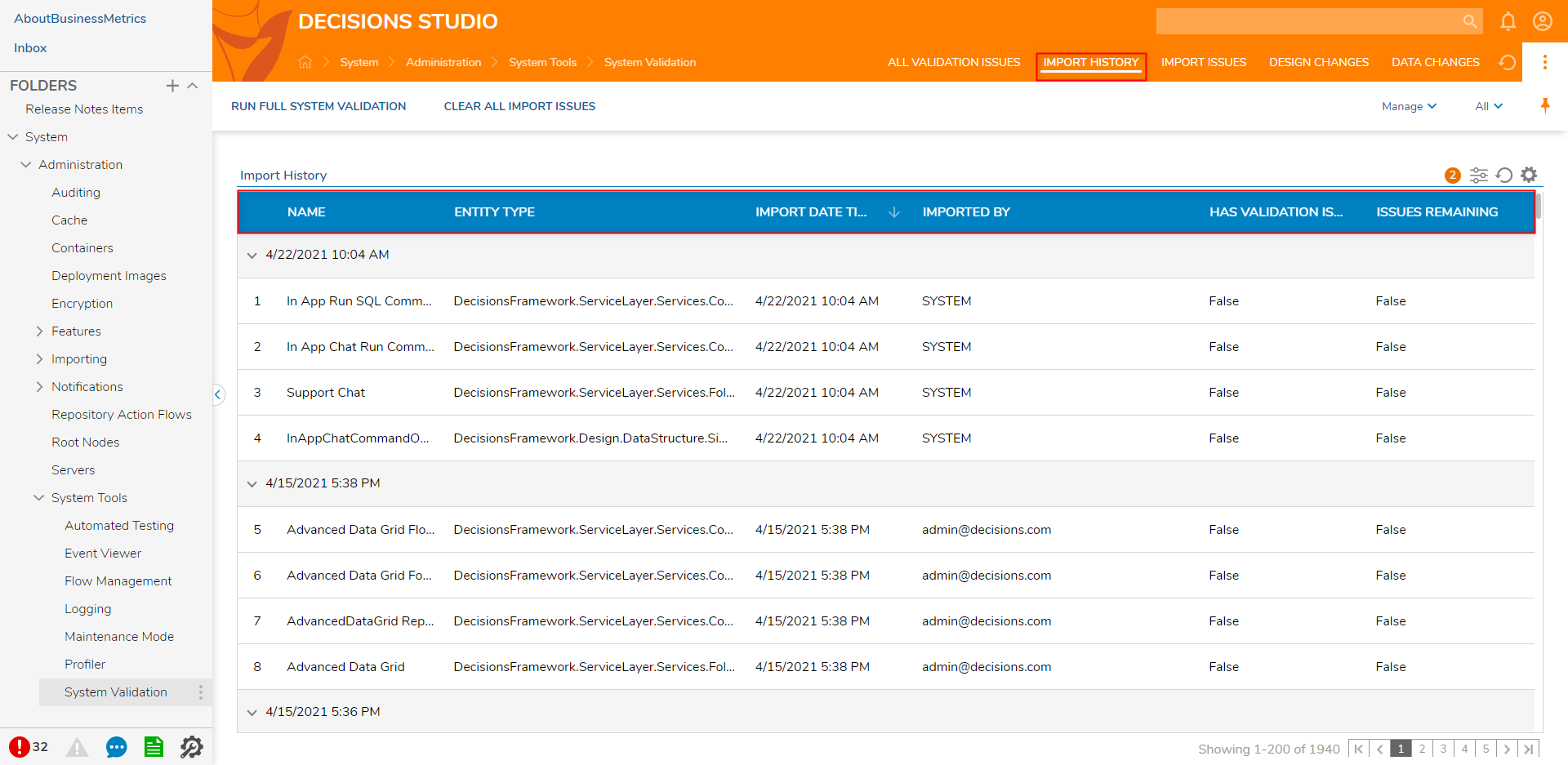
Import Issues Tab
The third tab, IMPORT ISSUES, contains all the importing objects with Validation issues. Similar to the ALL VALIDATION ISSUES tab. when an Import Issue is selected a panel expands, providing additional information regarding that issue.

Design Changes Tab
The Fourth tab, DESIGN CHANGES, contains information on all the modifications made to Decisions objects. This tab is useful for checking the progress of a project over time. The Page contains a Report of Recent Design Changes that lists the object's NAME, the CHANGE DATE, the user that made the object was CHANGED BY, the TYPE of the object.
- A Chart displaying the number of Recent Changes by Type.
- A Chart that displays Active Users along with how many changes they made Last Week and This Week.
.png)
Data Changes Tab
The last tab, DATA CHANGES, provides information on objects that were modified. It contains two Reports. One for the Recently Changed Items and the other for Recently Deleted Items.