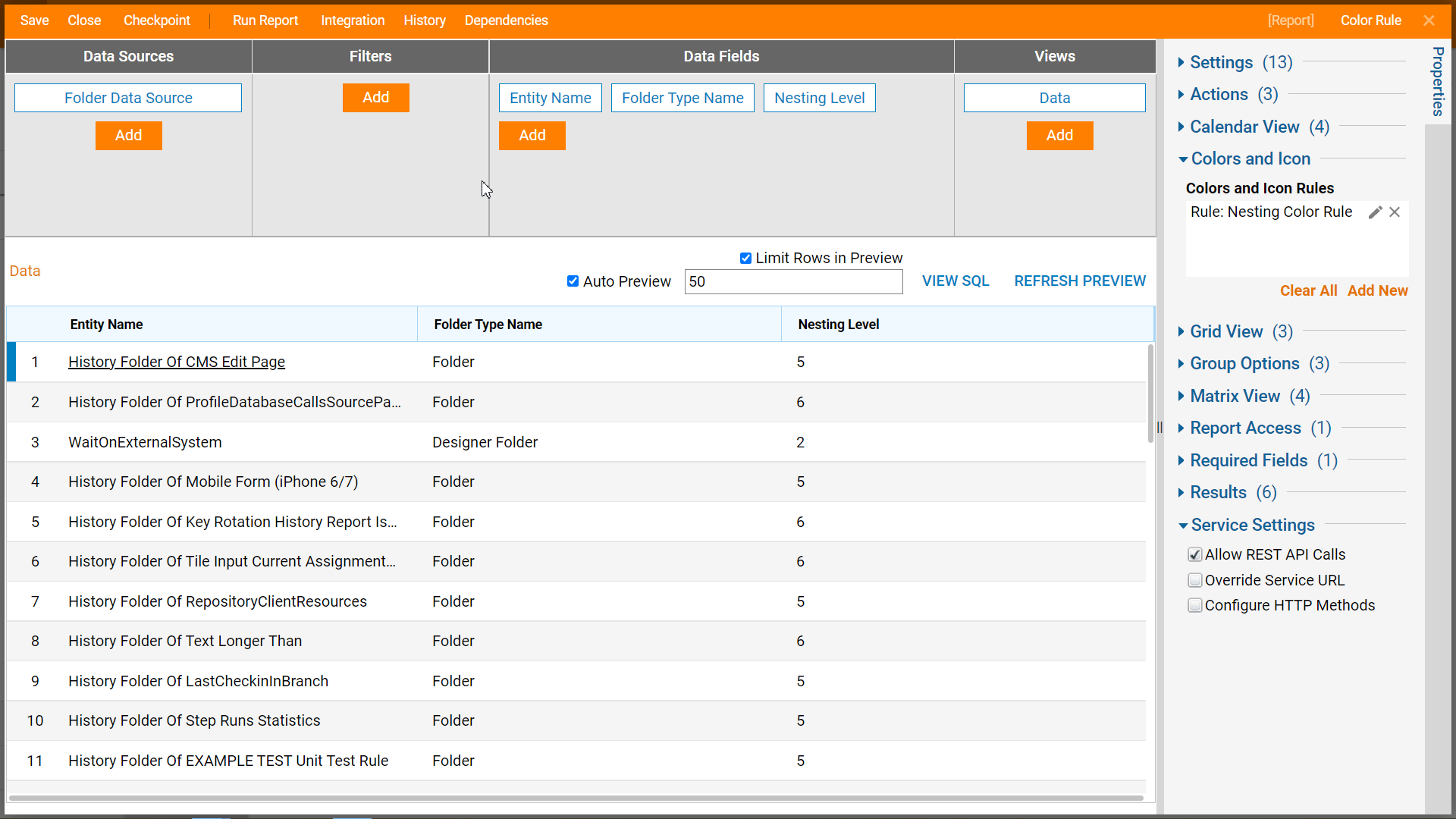Overview
Color Rules allow the user to define complex logic using a Rule in order to apply different colors to a row in a Report. The Rule will evaluate the data in a row and will add color to the row when its data meets the Rule’s condition. Similarly, a Report Row can be customized with a Color Rule by using a Flow.
In the following example, a Color Rule will be created on a Report that contains Nesting Level Data. The Color Rule will evaluate if the data in the Nesting Level column is equal to 5 and will highlight the rows that meet the specified criteria in blue.
Example
- Begin in a Designer Folder, select the CREATE REPORT button, then select and name the default Report. Click CREATE.
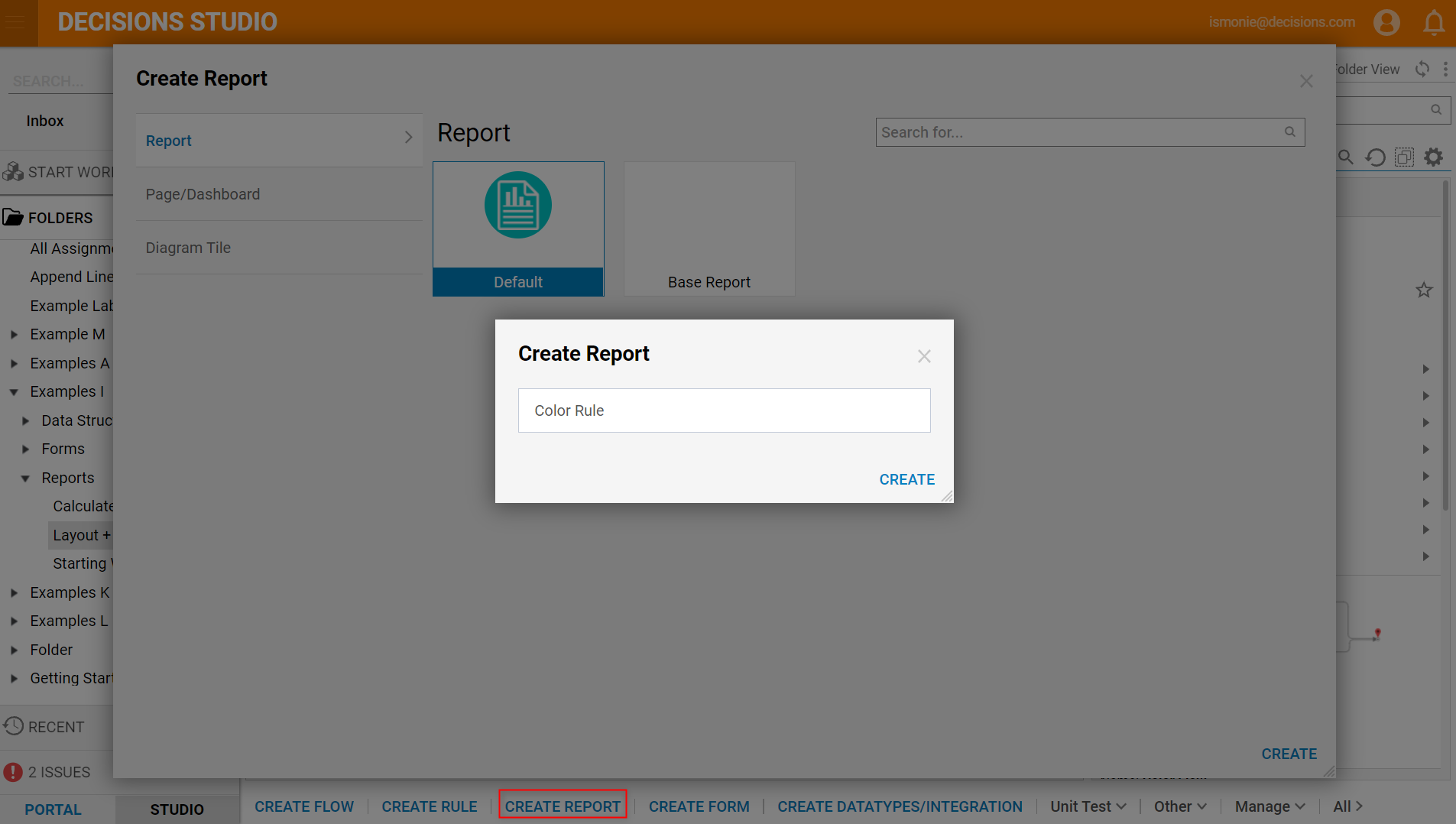
- In the Report Designer, locate the Data Sources column and select ADD. Go to Common and select Folder Data Source to add it to the Report.
- Under the Data Fields column select ADD. Choose Entity Name, Folder Type Name, and Nesting Level.
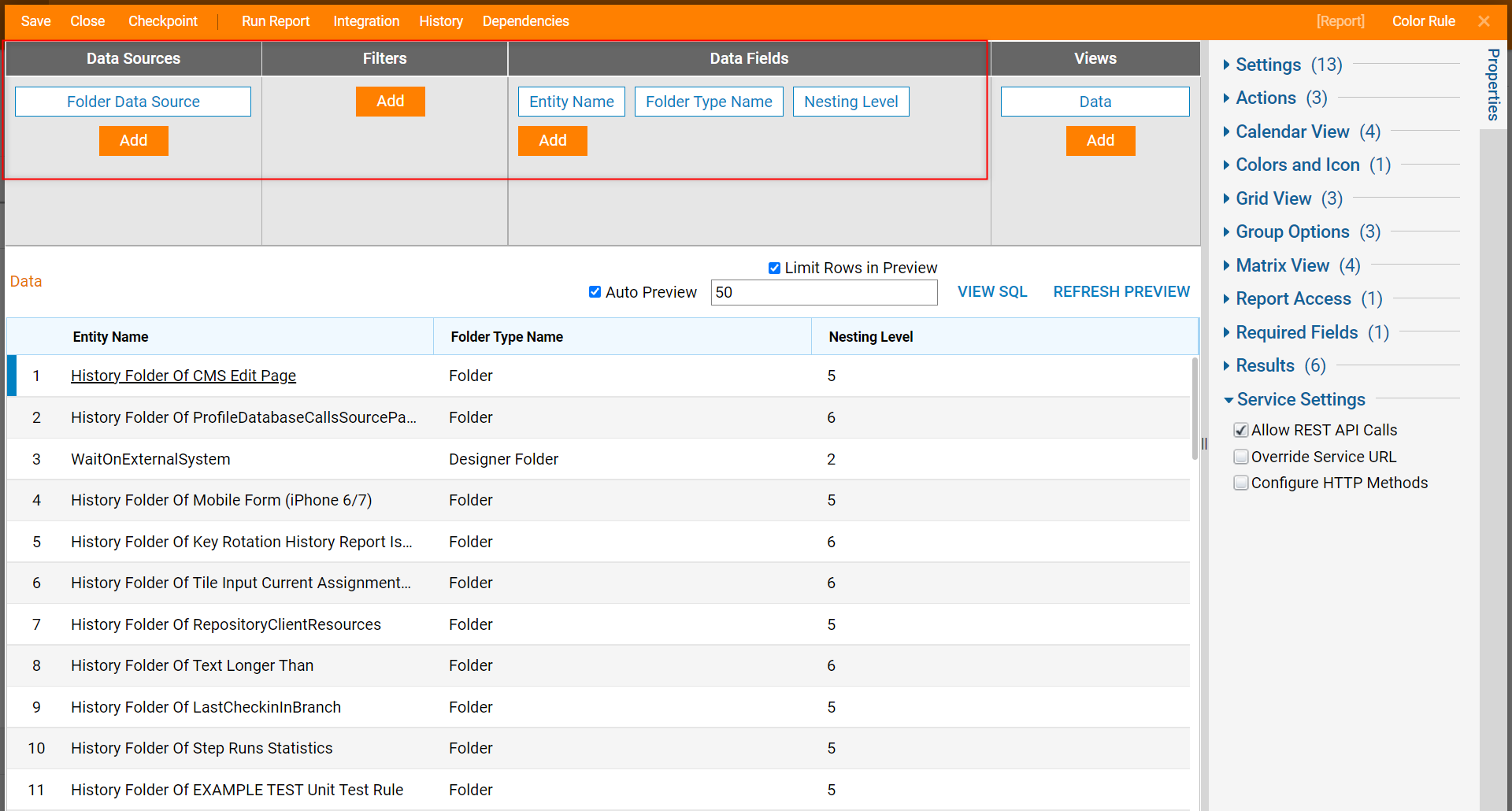
- In the Properties panel under the Colors and Icon section, select Add New.
- In the Add Colors and Icon Rules window, under Rule Information > Rule click Create.
- Then, name the Rule and click CREATE.
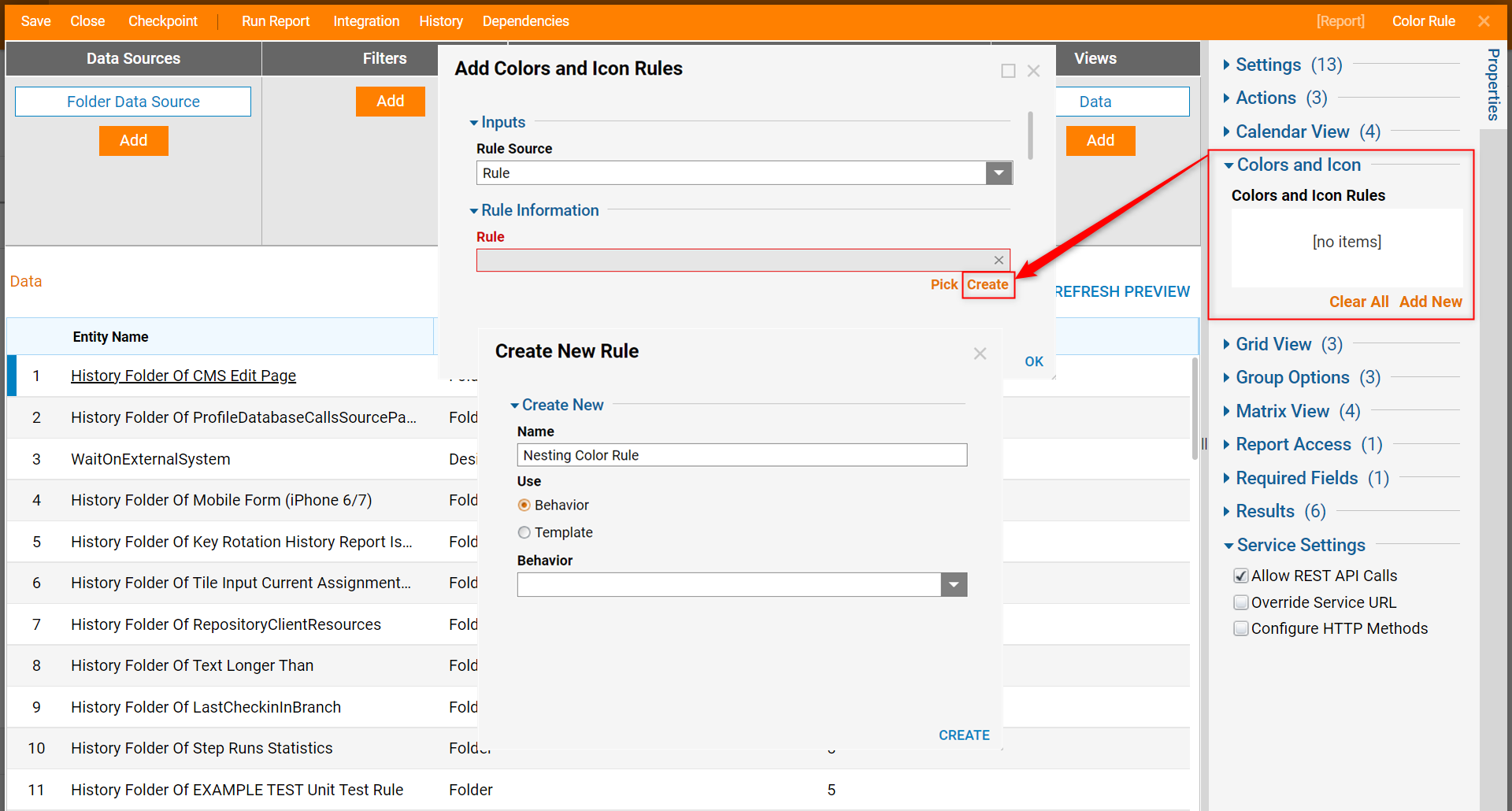
- In the Rule Designer, click SETUP INPUT DATA. Add Nesting Level as an input with a String type.
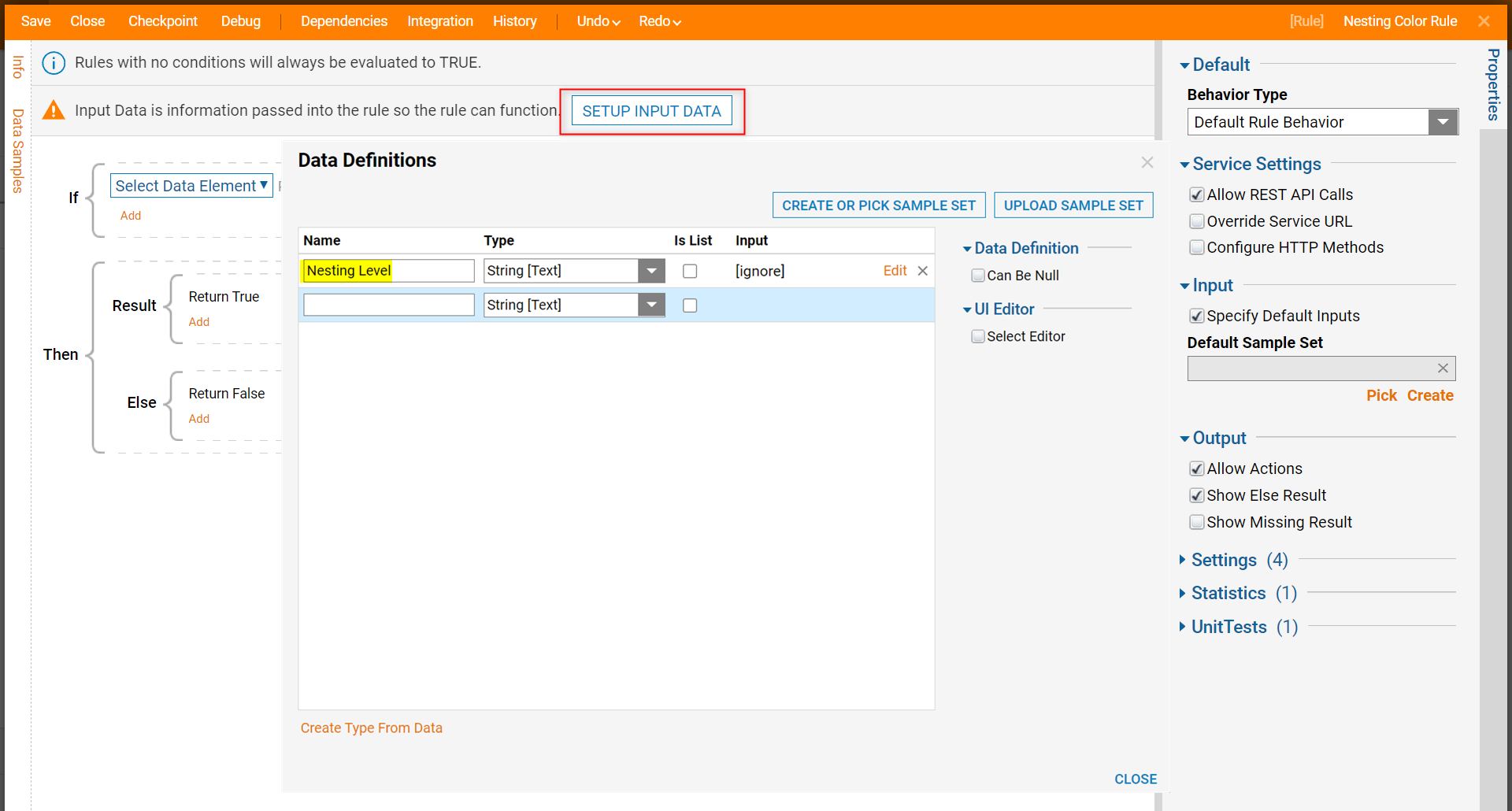
- Next, choose Select Data Element, then select Nesting Level, and click Next.
- Then, choose the Equals verb and select NEXT.
- In the [empty string] window, type "5" as the value and select DONE.
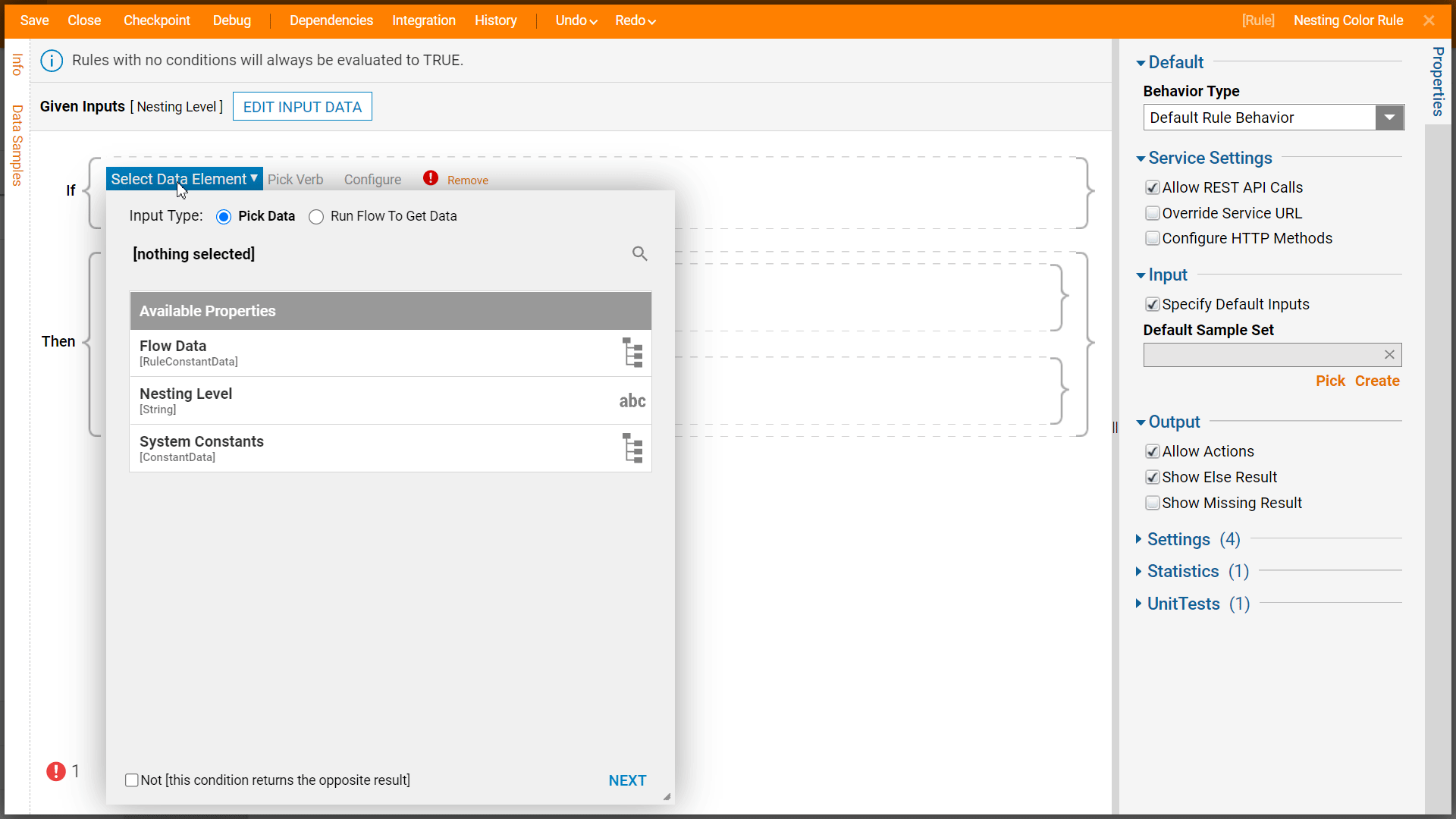
- Save and close the Rule to navigate back to the Add Row Color Rules dialog.
- Under the section Input Bindings select Update Inputs. The input data that was used for the Nesting Level Rule will appear, click the pencil icon.
- In the Edit Rule/Flow inputs window, select nesting_level.
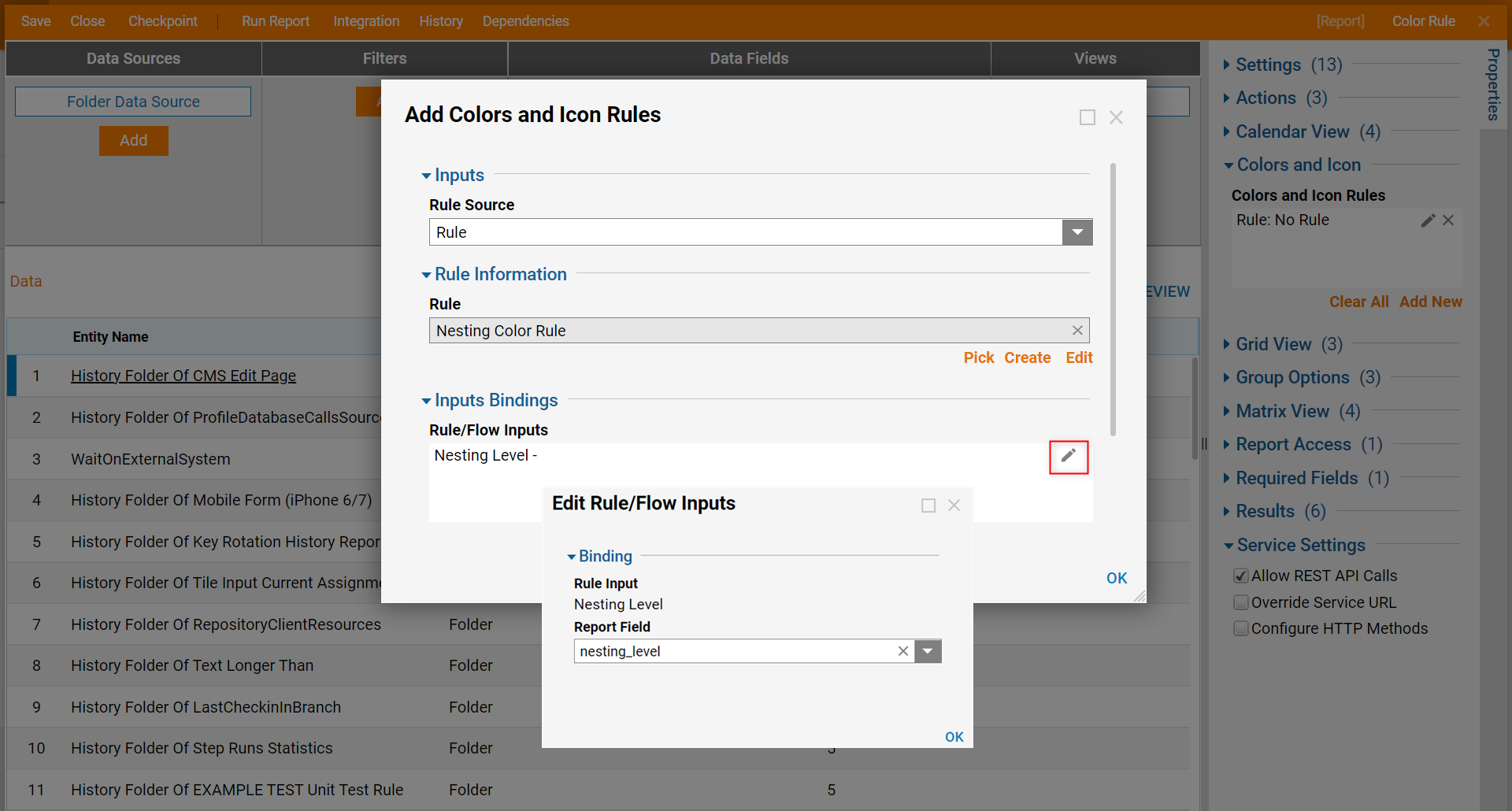
- Locate the Background selector under Color Information. In the Color Picker window, select the color and click PICK. Then, click OK. The other color settings can be filled if desired, but the Color Rule for this example is complete.
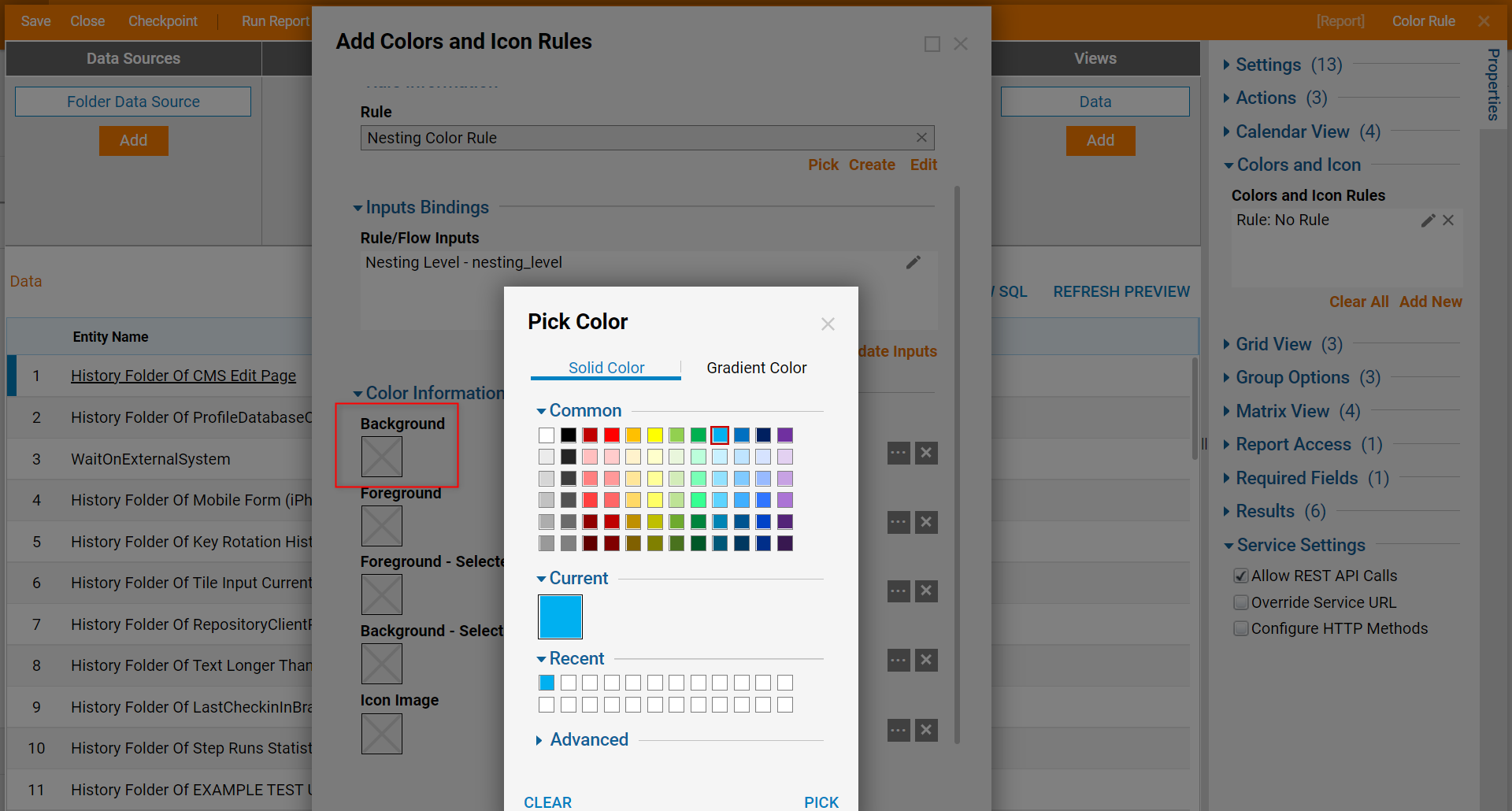
- Select Run Report in the top action panel of the Report Designer. The Report will open, as pictured below the Color Rule applied to the rows that have a nesting level of 5.