Overview
When assigning a Form, there are date options available that when set, offer an opportunity for taking action upon reaching that date. This functionality makes it possible to apply time frames for completing a task. For example, a reminder email to the assignee or manager with a link to the task can be sent, or additional assignments to the task can be made.
Assignments can have their status changed to "Escalated" by setting the Escalation Date property. To set an assignment's Escalation Date, open the Assignment's Entity Action menu and select Manage Assignment > Set Escalate Date. The purpose of Escalation is to advance a task to the next level of action. An action could be built using Flows that monitor for an Escalated task state.
Example
The example assignment begins on a specified date. If no action is taken on it, it will remain assigned indefinitely.
- Configure it to Escalate to the next level if no action is taken by a certain date.
- Navigate to the Folder where the actual Assignment Entity resides. In this case, it is the Inbox Folder task list.
Manage Assignment Actions:
Add Notification Handler Edit who gets notified of state changes on an assignment. Edit Assignment Name/Description Change the name and/or description of the assignment. Send Reminder Send the person tasked a reminder. Set Escalation Date Escalates the task to the next level if it is not completed by the specified date. Set Late Date Changes the state of the assignment to late if it is not completed by the specified date. Set Priority Sets the priority of the task to either Urgent, High, Medium, or Low. Set Start Date Sets the state of the task to Start once this date occurs. Set Warn Date Sets the state of the task to Warn once this date occurs. Show Task at Login Displays the task as a notification once the user logs in. 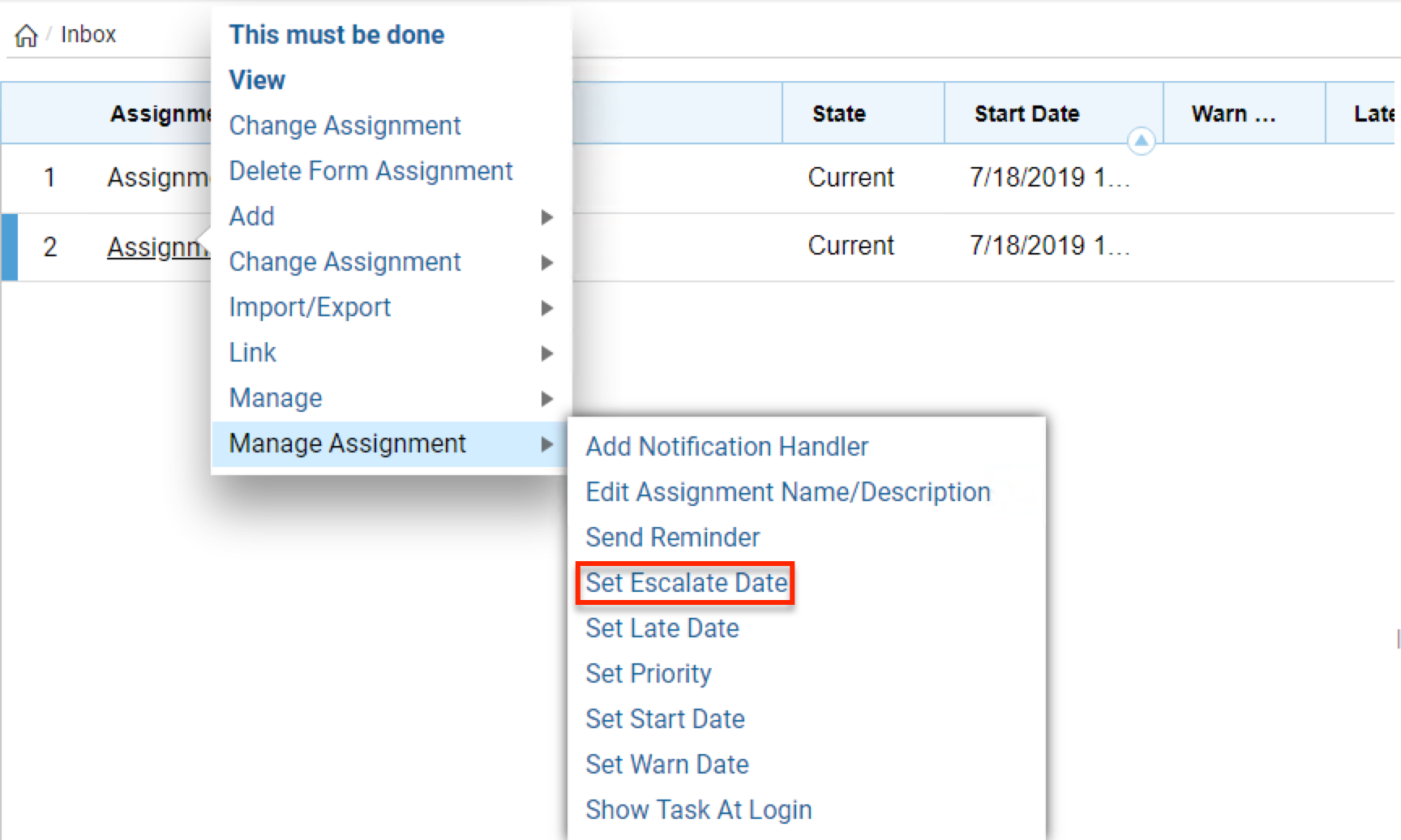
- In the Set Escalate Date dialog, use Date and Time selectors to choose an Escalate Date value.
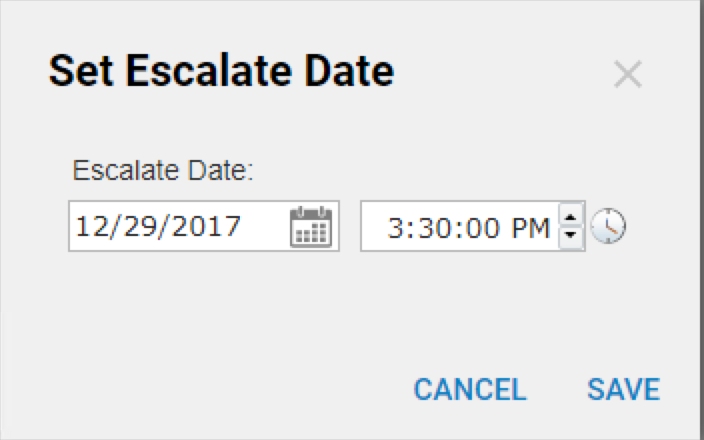
- Return to the Inbox and see the assignment's Escalate Date has been set.
