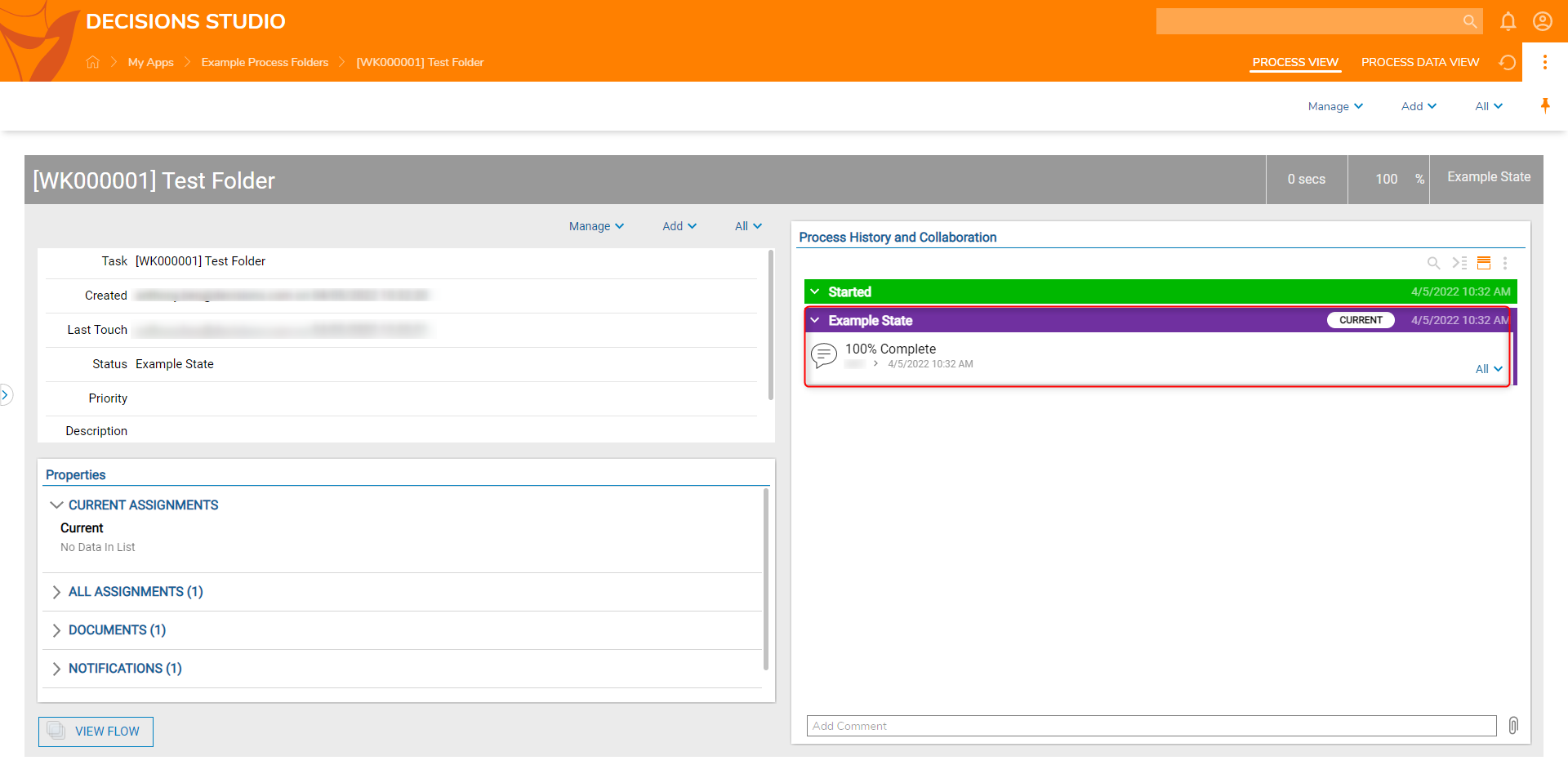Overview
The Set State Color is a Flow step used to change the folder state color when displayed on a Process View Page or a Folder Activity Panel. This Flow step is meant to be used in tandem with the Set State Flow step and the Setup Process Folder step. Those three steps are meant to manipulate process data typically created by a Flow Execution Extension. The Set State Color has two inputs that must be configured:
- Color: The user can select the desired color by the constant mapping type.
- State: This input variable expects the declared state configured on the Set State Flow step.
Set State Color
A folder states color can be changed by utilizing the Set State Color step. This changes the color of the state on the Process View Page's Folder Activity Panel. This step must also be used with the Setup Process Folder step.
- In a Designer Project, create a new Flow.
- In the Flow Designer, expand the PROCESS category from the Step Toolbox. Add a Setup Process Folder, a Set State, and a Set State Color step to the workspace.
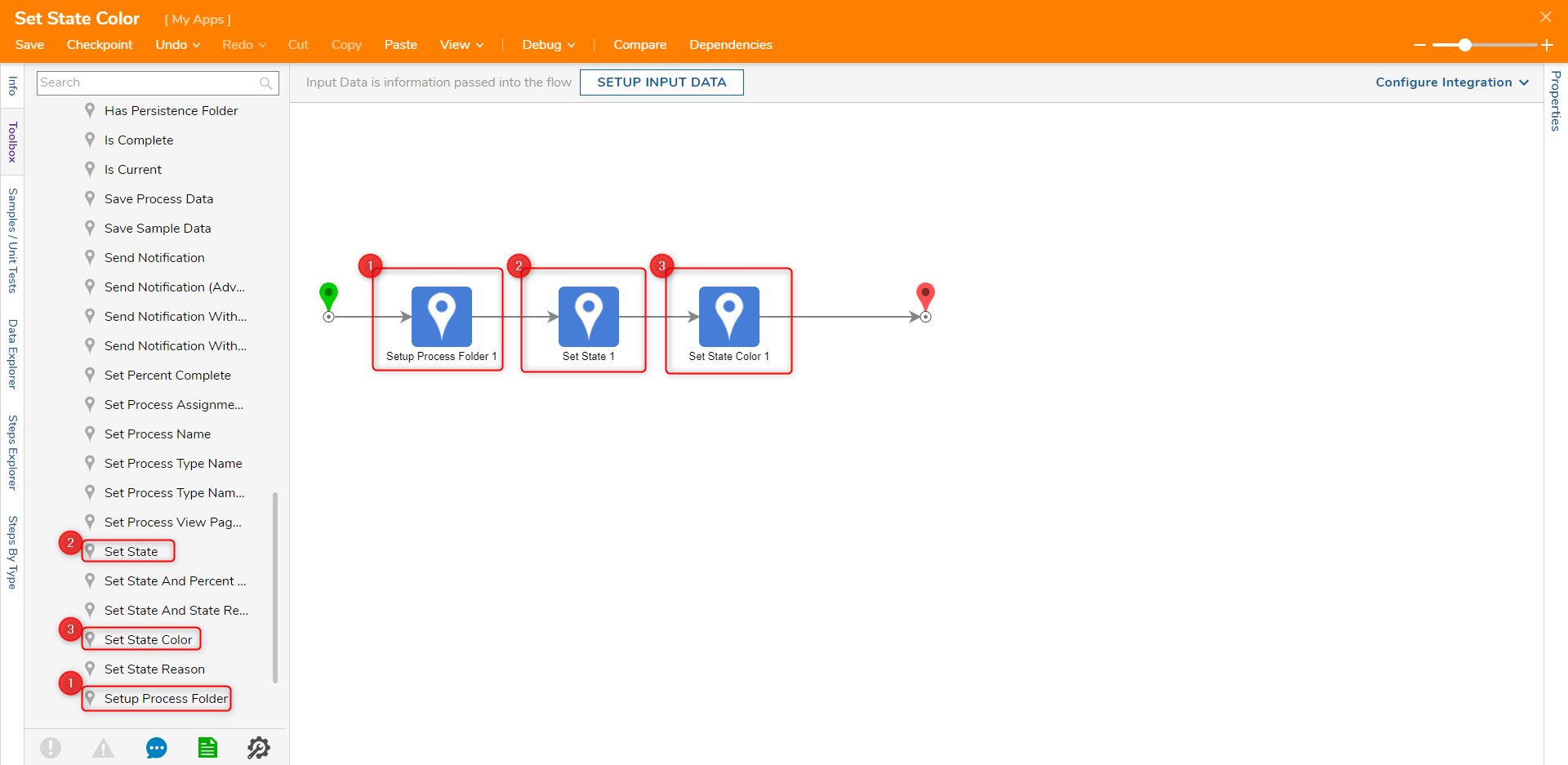
- Define the inputs for Setup Process Folder step.
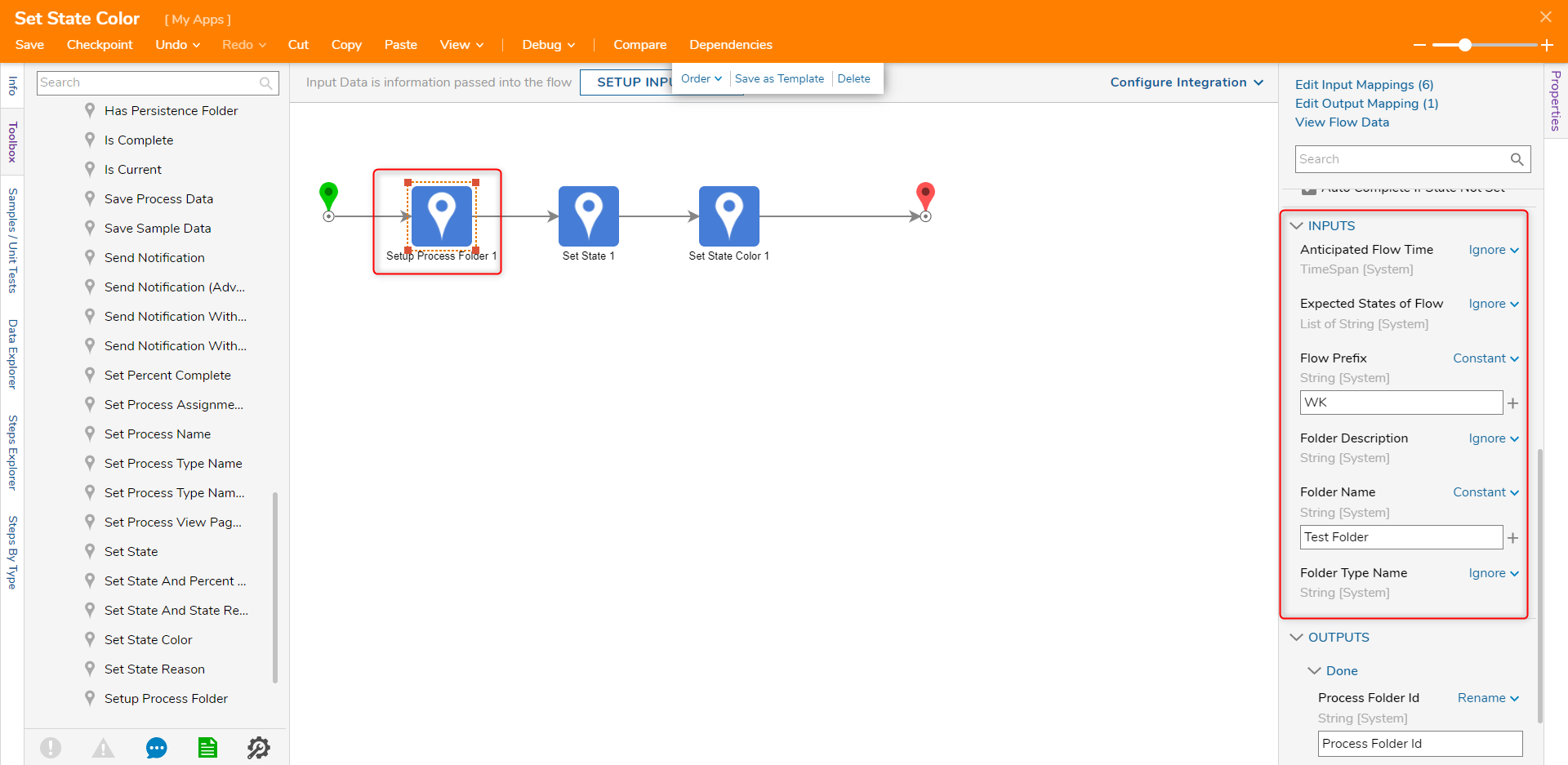
- Configure the Set State to a Constant value. Make note of the value. For this example, Example State was used.

- On the Set State Color set the Color input to Constant and select a color.
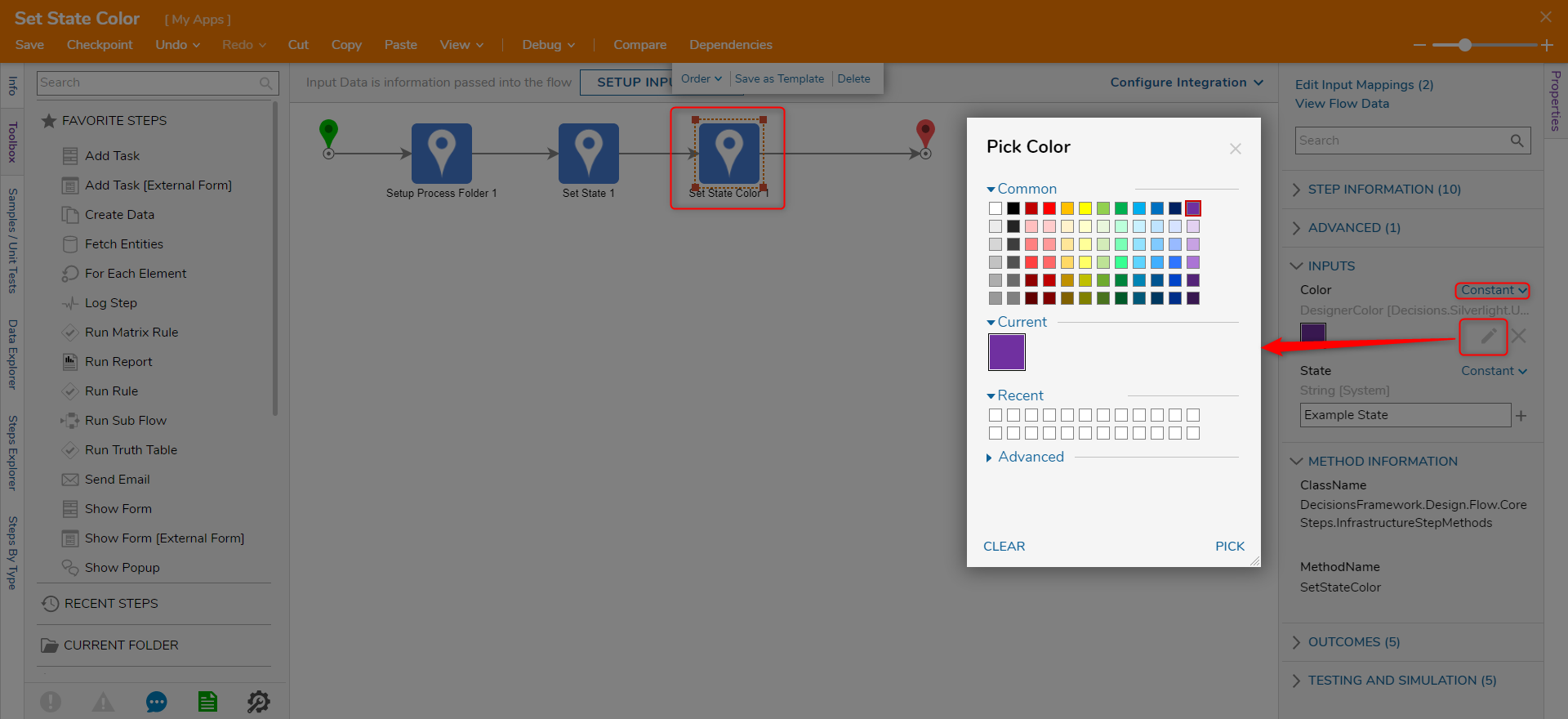
- On the State input, set it to Constant and make sure it matches the state value configured on the Set State step.
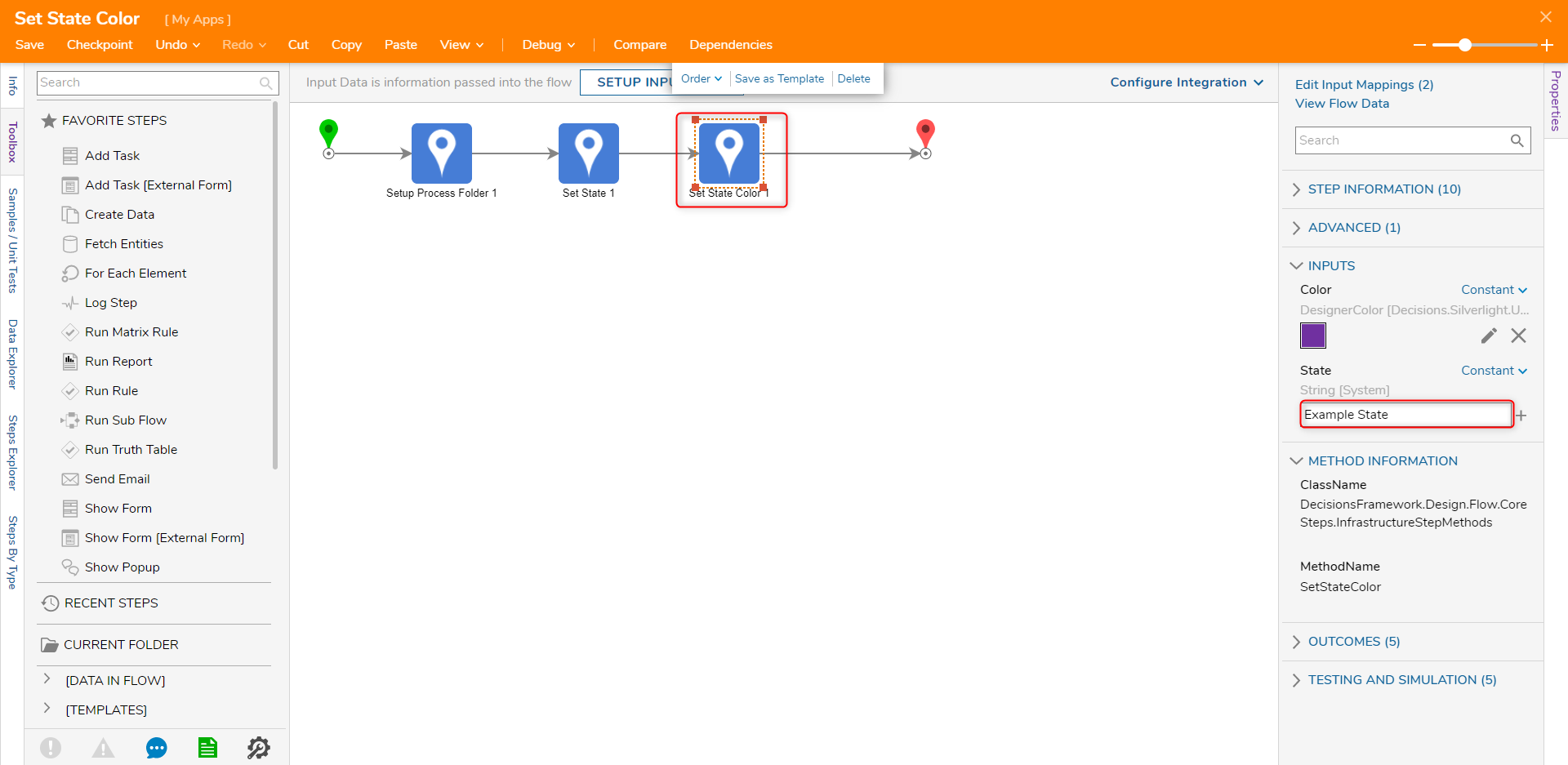
- Debug the Flow to create a Process Folder. Once the Flow has completed, navigate to the Process Folder. A State with the defined name and color will appear on the Process View Page.