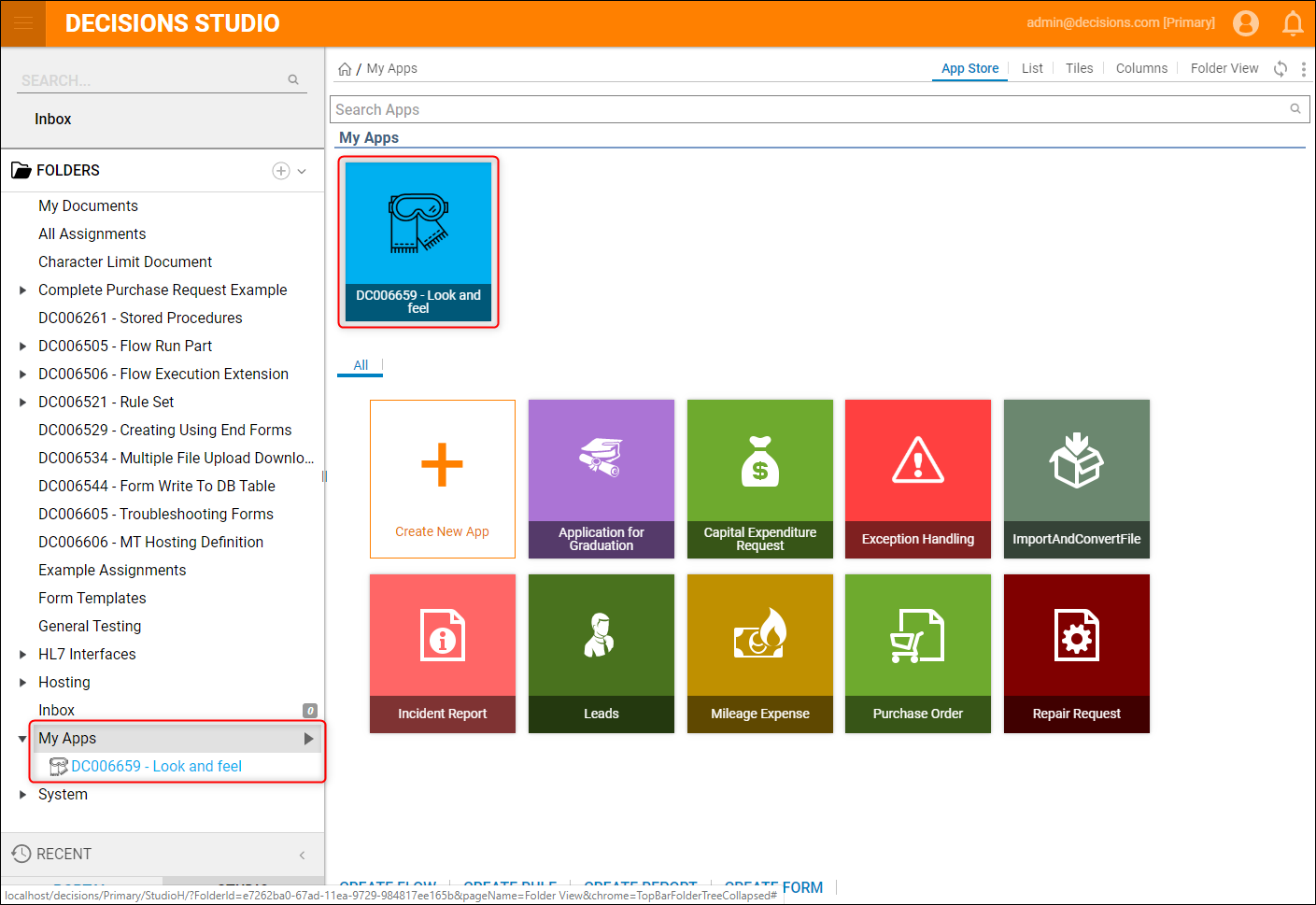Overview
In Decisions, the Set Look and Feel settings allow the user to configure custom icons and thumbnails for each folder type; these settings can also be used to configure the background color for Designer Folders in the My Apps folder.
Example
The following example will demonstrate the Set Look and Feel settings and how to apply them to a Designer Folder and add the Designer Folder to the My Apps Folder.
- In the Decisions Studio, create a Designer Folder by clicking the plus icon to the right of FOLDERS.
- Check the Advanced Settings box to expose the Look and Feel settings, these can be configured and applied to the Folder as soon as the Folder is created.
- To edit the Look and Feel of an existing Folder, click the arrow by the name of a Folder, then navigate to the Manage > Set Look And Feel option of the Action Menu.
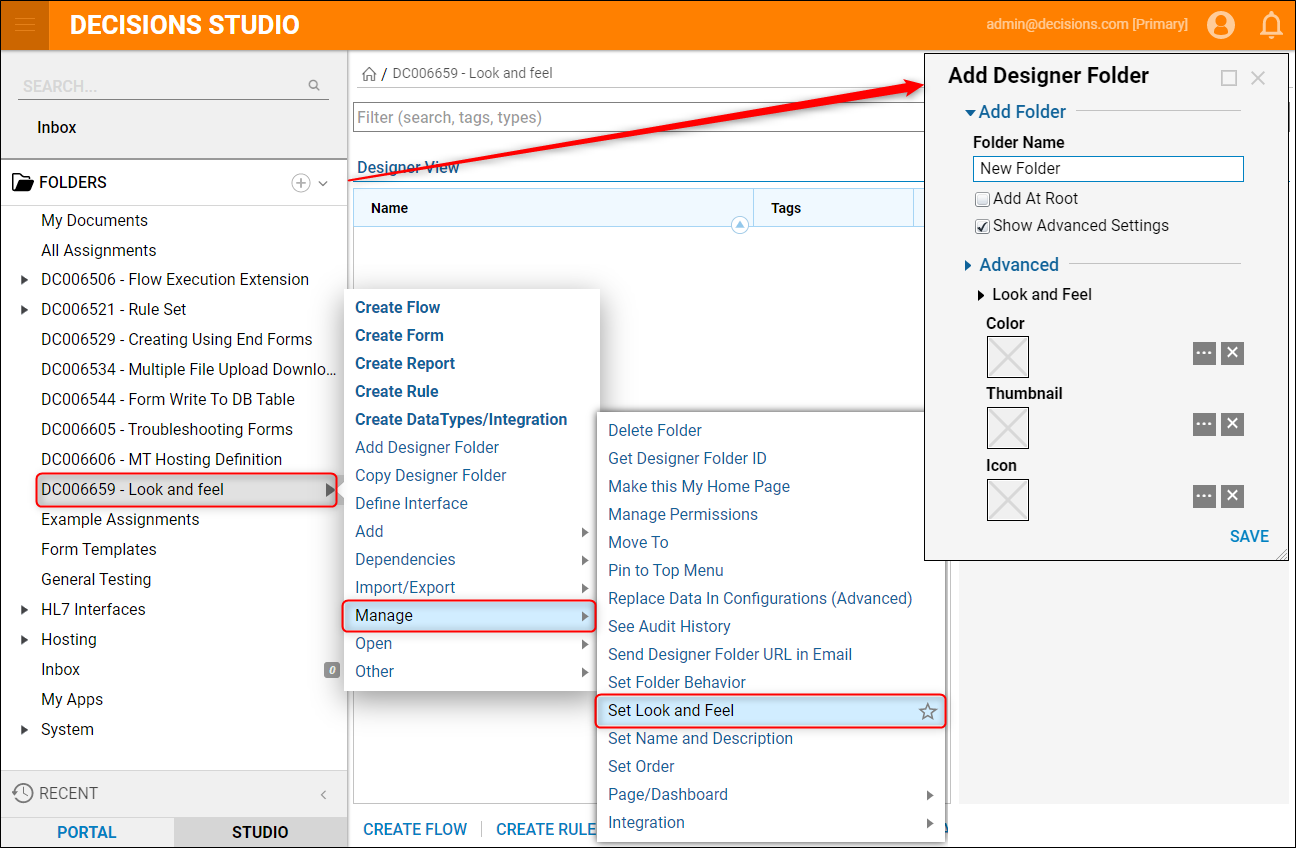
- There are three configurable sections in the Set Look and Feel window, select the three-dot icon next to a section to open the configuration options. For this example, a default image was used for both the Thumbnail and the Icon.
Color This setting changes the color of the font used for the folder name as it appears in the Folder List on the left side of the Portal/Studio. It also changes the background color for the icon that will appear when the folder is added to My Apps (shown later in the Example). In the Color Picker, a pre-set color can be selected or the Advanced section can be expanded to reveal additional color options. Thumbnail This setting applies a thumbnail next to the folder name as it appears in the Folder List on the left side of the Portal/Studio. Allows the user to upload from a file or URL, in addition to the Library images that are installed with Decisions by default Icon This setting applies an icon for the folder as it appears in the My Apps section. Can be uploaded from a File or URL. Allows the user to upload from a file or URL, in addition to the Library images that are installed with Decisions by default - Once the changes are complete, click the Save button to see them take effect in the Folder List on the left. Each section of the Set Look and Feel settings is explored in the animated image below.
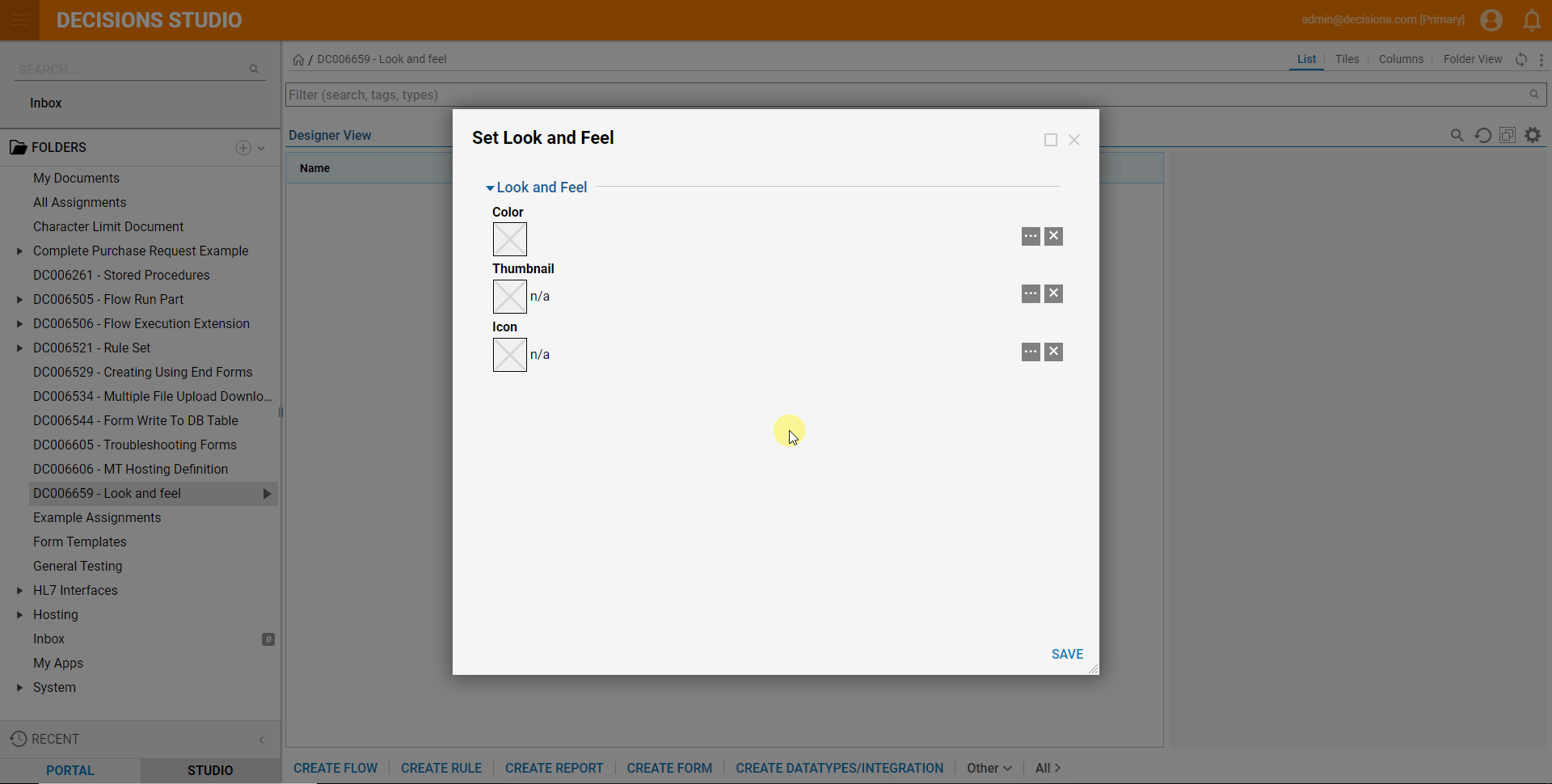
- Click the arrow by the name of the Designer Folder then expand the Manage section of the Action Menu and select Move To.
- When the Move To window appears, expand All Folders or use the search bar to find the My Apps folder, then select OK.

- The Designer Folder appears in the My Apps section with the applied background color and icon changes.