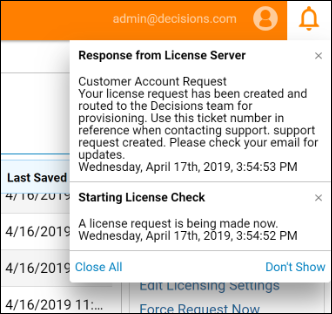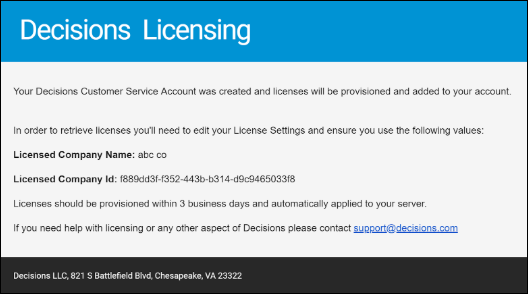Self Service Licensing Guide
After signing up to license Decisions, Decisions sends a welcoming email with Customer Id and Name.
- Navigate to System > Settings, then right-click on Licensing Setting.
- Within the action menu, select Display License Data.

License Server Settings
- Select Edit Licensing Setting in the action menu.
- Select Allow License Requests.This checkbox enables the system to request licenses over the internet. If the server is without internet, use the alternate method of Licensing a Server.
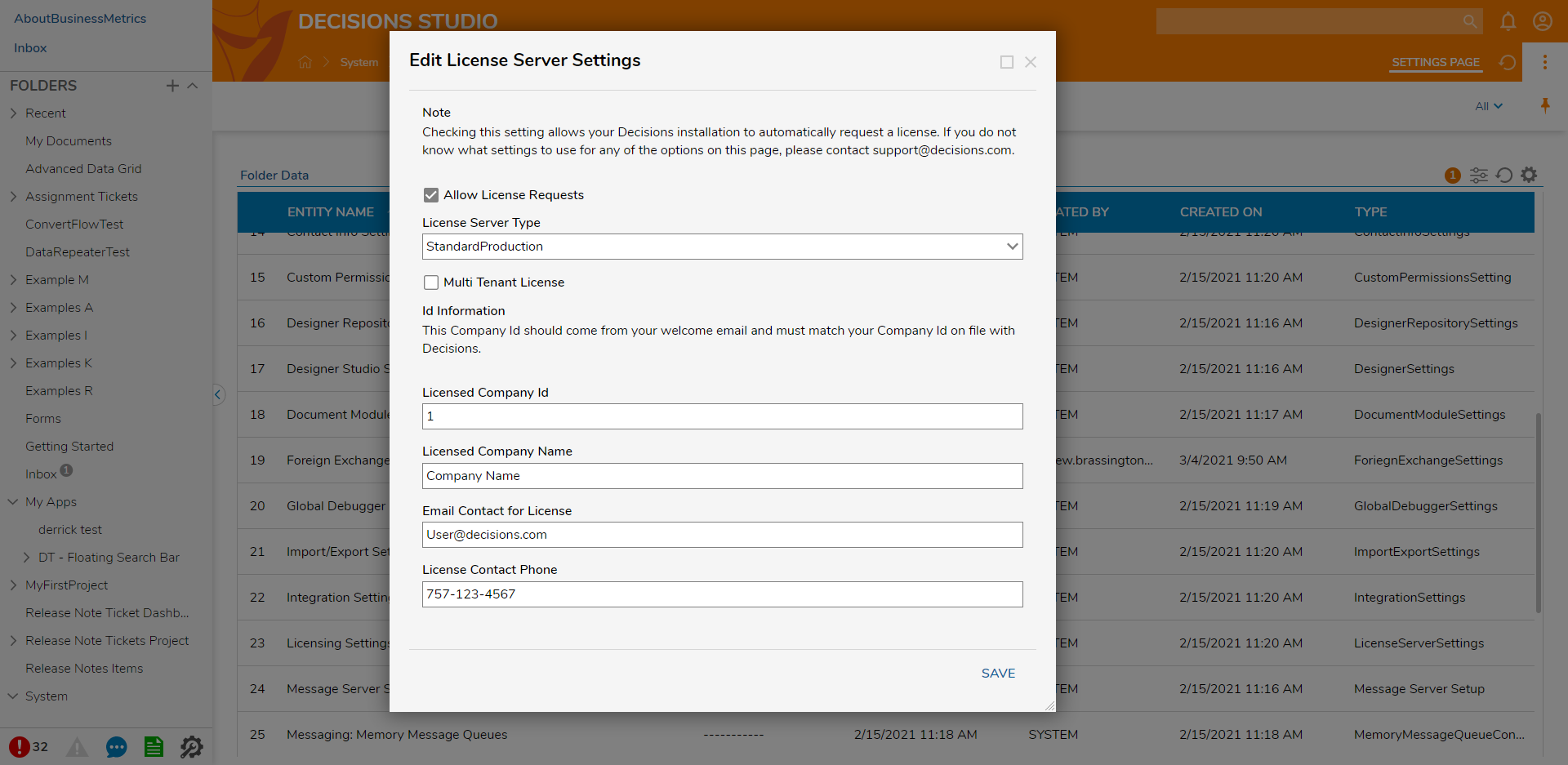
License Server Type
| Trial | Enterprise-level license for temporary use only |
| Development | A development license allows the system to run without high transaction counts |
| NonProduction | Non-prod licenses cannot be used to serve production transaction levels or concurrent users |
| Production | This is for any production server |
Multi Tenant License
check this option to authorize Multi Tenant functionality if specified in the license agreement purchased
Licensed Company Id
a globally unique ID provided sent from the customer onboarding manager when the license agreement is initiated
Licensed Company Name
name associated with Licensed Company ID that must match information in the onboarding email If these two values are out of sync the requests will be routed to the sales team.
Email Contact for License
This is the email address that will receive notifications about license updates, and progress for license requests. It is ok if this email address is not the same address that the onboarding emails are sent to.
License Contact Phone
Phone number is optional but will allow Support to contact the user if there is a problem with their license requests.
License Setting Actions
Now that the settings are done the server will initiate a license request. From the Licensing Settings action menu, there are a set of actions.
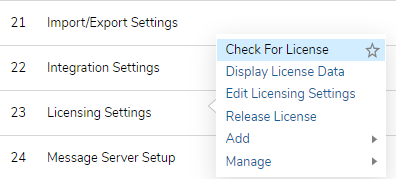
| Check For License | This causes the Decisions instance to send a license request to the Decisions licensing server. |
| Delete License Server Settings | Removes the license server settings. |
| Display License Data | Shows information about the current license installed on the Decisions instance. |
| Edit Licensing Settings | This shows a dialog with the licensing settings like Customer Id, Customer Name, etc. |
Check For License
Selecting Check for License will display a pop-up notification that the request has started and then a reply which indicates the state of the request.
| Starting License Check | This message indicates that a license request has been started. |
| License Received and Installed | This message indicates that a license was received for this server and has been installed. To determine the details of the license, use the ‘Display License Data’ action. |
| License Already Installed | The license found is already installed. Please contact support for more help |
| Skipping License Check | A license request is already pending. |
| Invalid or Unknown Company Id | If the settings have an invalid or an unknown company id and a license is requested a pop-up will show. An email will also be sent. |
Multiple Requests
Customer account creation requests are approved via email by the Decisions Support Team. The license server settings must match the information contained in the approval email. After changing the server settings to match, there will be a string of emails sent about the licensing process.