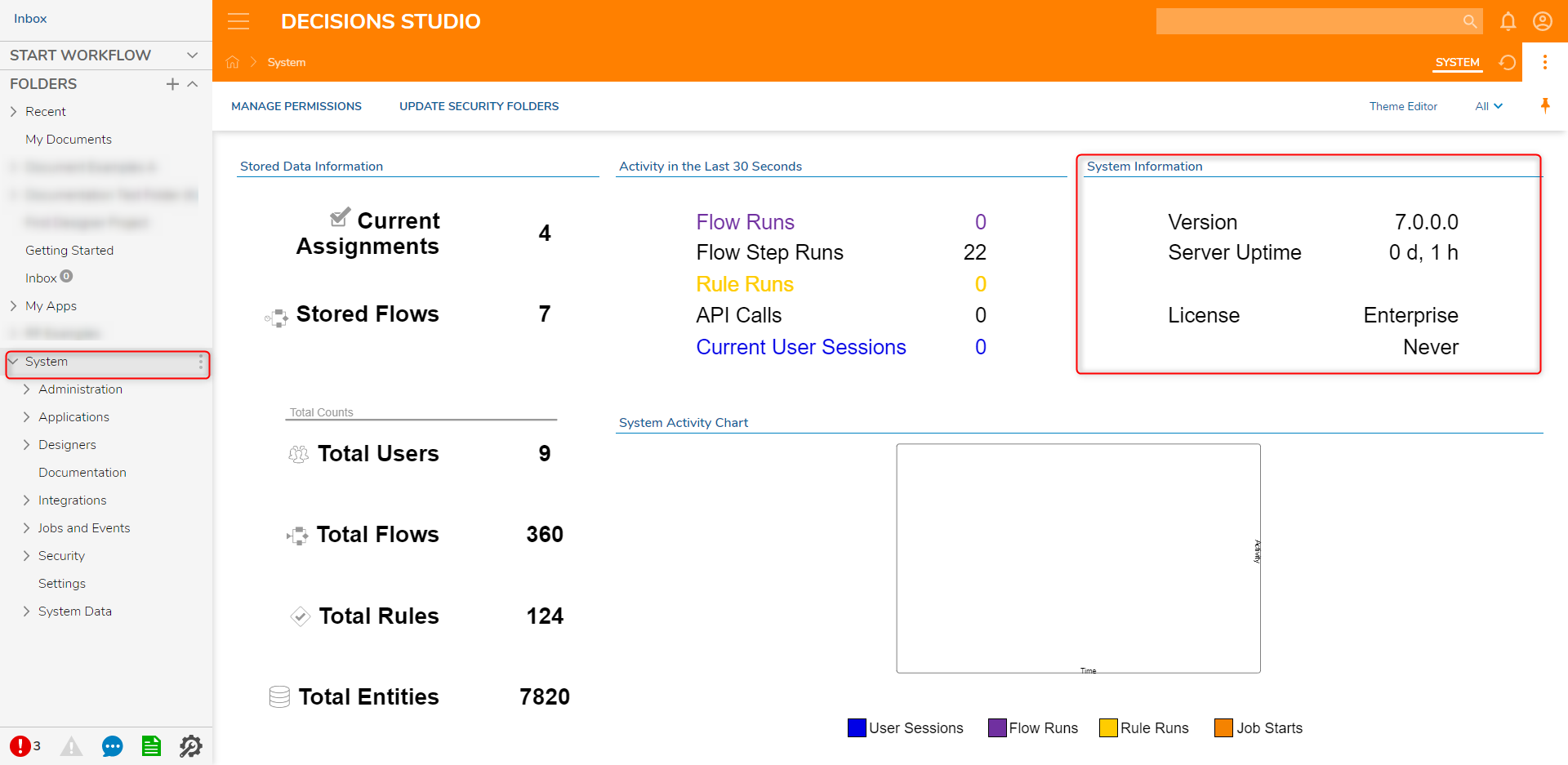Overview
Machines are licensed to run the Decisions platform via the built-in licensing tool called Decisions.LicenseUtility. When executed, a Machine Key is generated; this needs to be copied and sent to support@decisions.com. The Support Team will respond with a License Key that is then applied to the Decisions environment.
Administrator Access
The License Utility will need to be run as an Administrator; otherwise, the license cannot be applied.
Example
This example assumes the platform has been installed to the default location.
- On the App Server, navigate to C:\Program Files\Decisions\Decisions Server\licensing.
- Right-click the Decisions.LicenseUtility application and select Run As Administrator.
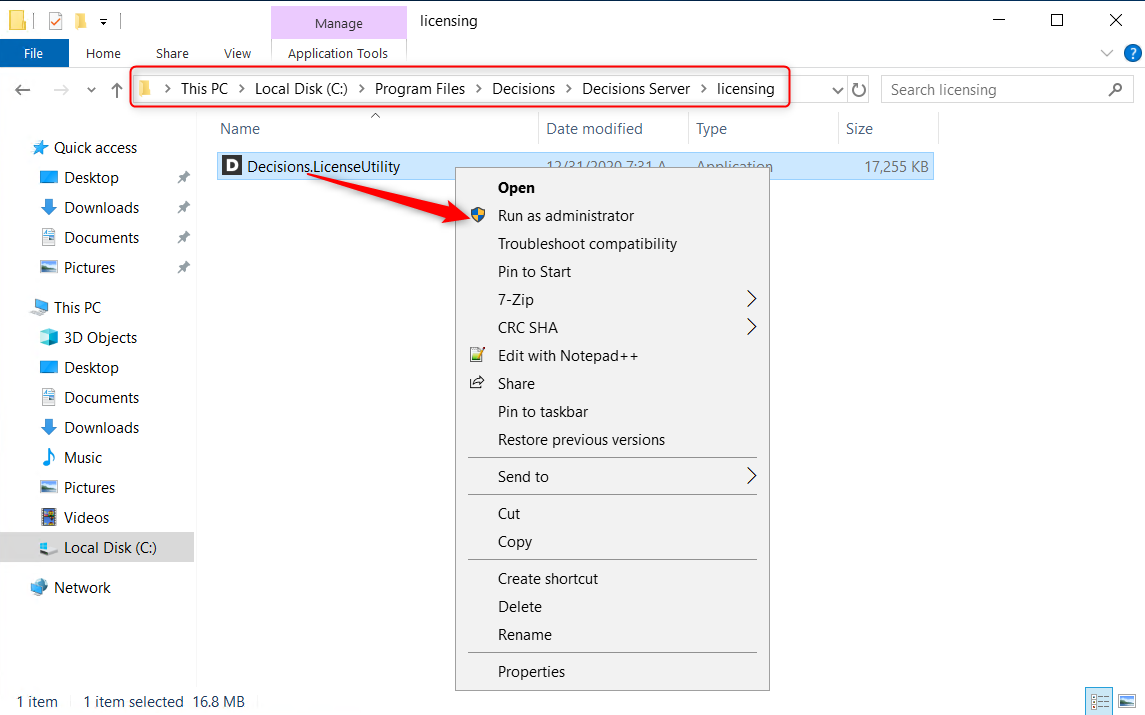
- In License Utility, highlight all of the text within the Machine Key field, then Copy this key to the clipboard (right-click > copy).

- Create a new email to support@decisions.com with License Key as the subject.
Paste the Machine Key in the message body; please also include the specifics for the requested license (ex: Production, Development, etc.) well beneath the key. - Upon receipt of the Support Team reply, copy the License Key, paste it into the License Utility > License Key field, then click Apply.If The License Utility Tool Was ClosedIf the Tool was closed, please reopen it and use the same Machine Key that was sent to Support, as a new Machine Key is generated each time this window is opened, so it will not be the same the second time as it was the first.
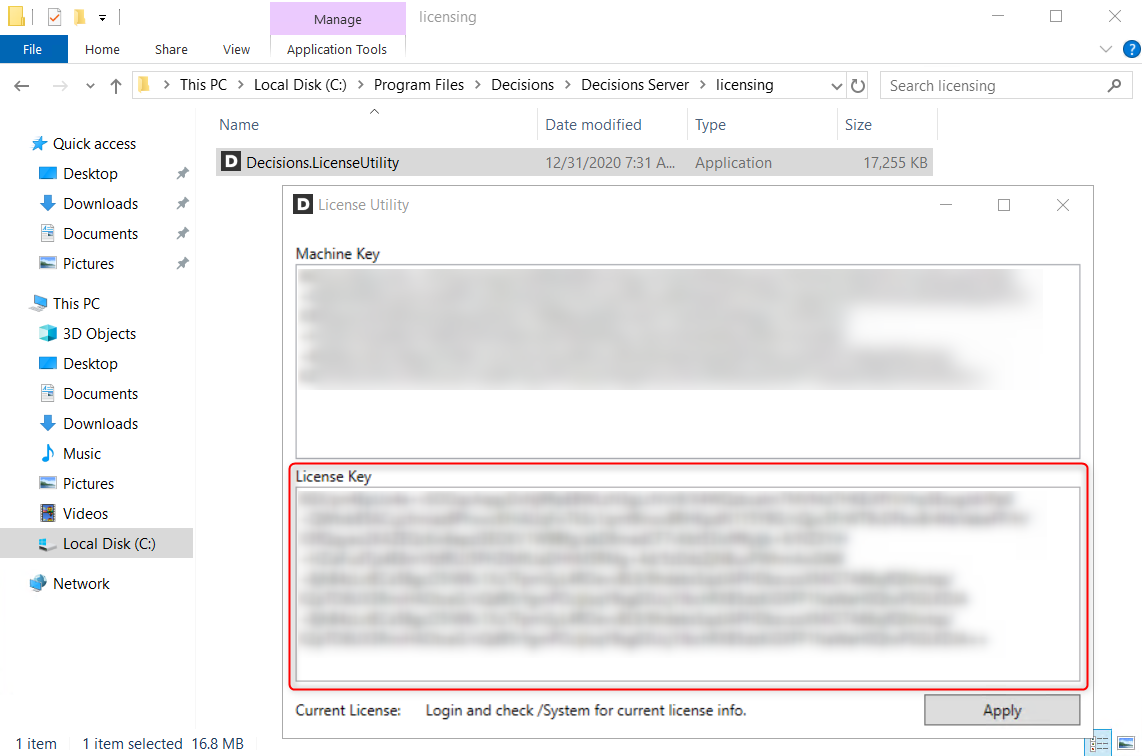
- Note the prompt to restart Decisions Server.

- Restarting Decisions Server depends on the hosting option selected during installation.
Self Hosting: Services > Decisions Server > Restart
IIS Hosting: elevated command prompt > iisreset
This process takes some time to complete, rendering the Decisions environment unreachable ("Loading"). During this time, a transient license.key file is created; if processed correctly, Decisions will import the key file and check it against the machine key. If there's a match, it will read the file into the database and then delete the transient file from the filesystem after Server restart (or IIS reset). The file disappearing is expected behavior and means the license was applied correctly.
Once the Loading window disappears, the newly licensed platform will be available.
- To verify the platform is licensed, right-click the System folder and select Show License Information.
Current License Information
Navigate to the System folder from within the platform. When the dashboard appears, locate the System Information section to view current license status.