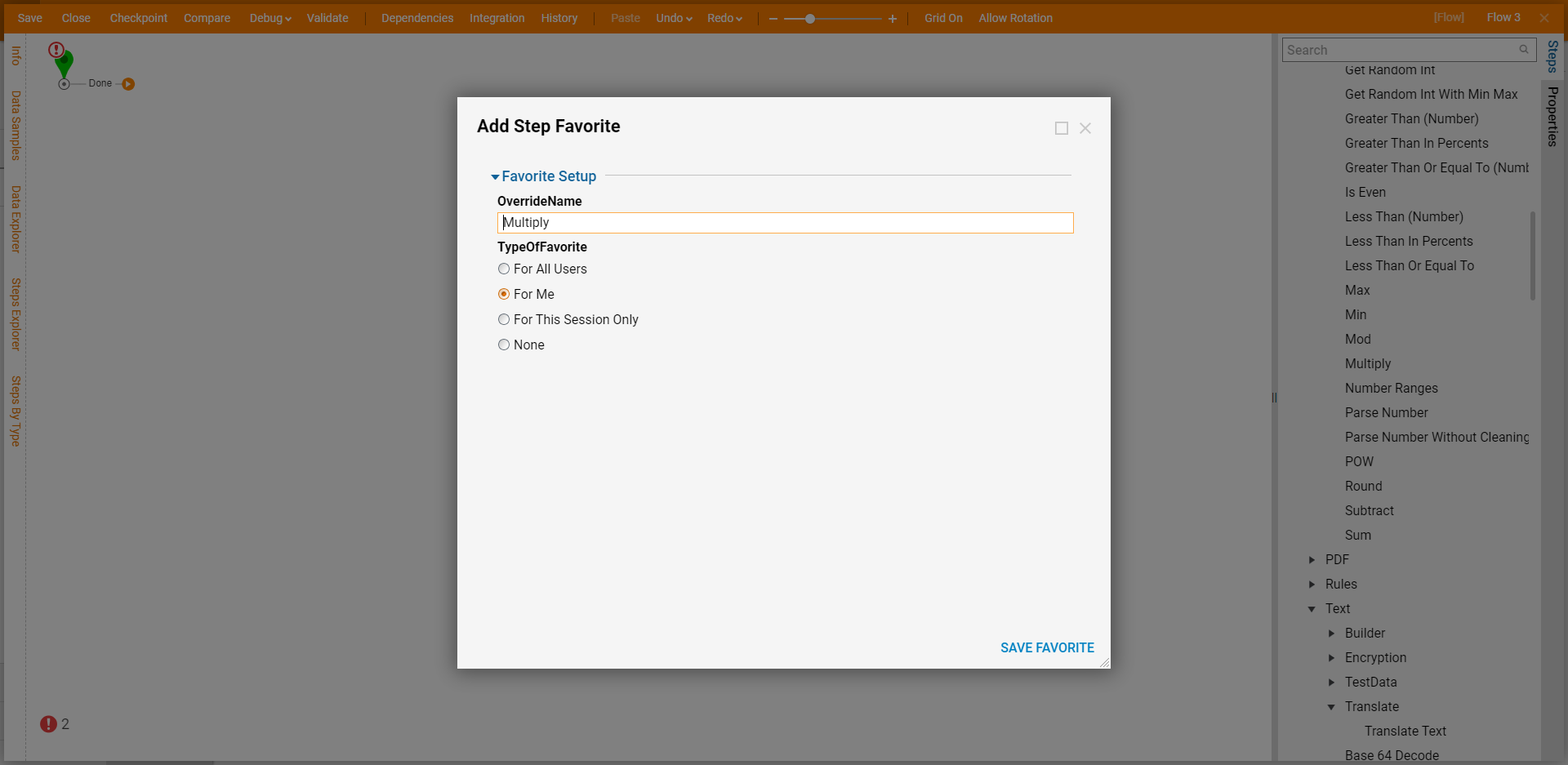Overview
Steps are graphical representations of pre-configured code (i.e. methods) that provide varying functionality within Flows. Over 1,500 steps are housed in the Step Catalog of the Flow Designer.
When navigating the Step Catalog, it can prove to be difficult finding a specific step. The search bar is often utilized to find the right step if it is not already located in the Favorite Steps list. Some items do not appear when searched for because they are nested deeply within other folders and are often pertaining to specific functions that cannot be generalized with search results.
Accessing the Step Catalog
The Step Catalog, found within the Flow Designer, can be accessed from the Steps panel or via the Quick Add window.
Flow Steps Panel
In the Flow Designer, locate the Steps panel on the far right side of the screen; the Properties panel is shown by default. Selecting the Steps panel will populate the Step Catalog in its place. This panel can be resized by dragging the gray vertical bar on the left boundary.
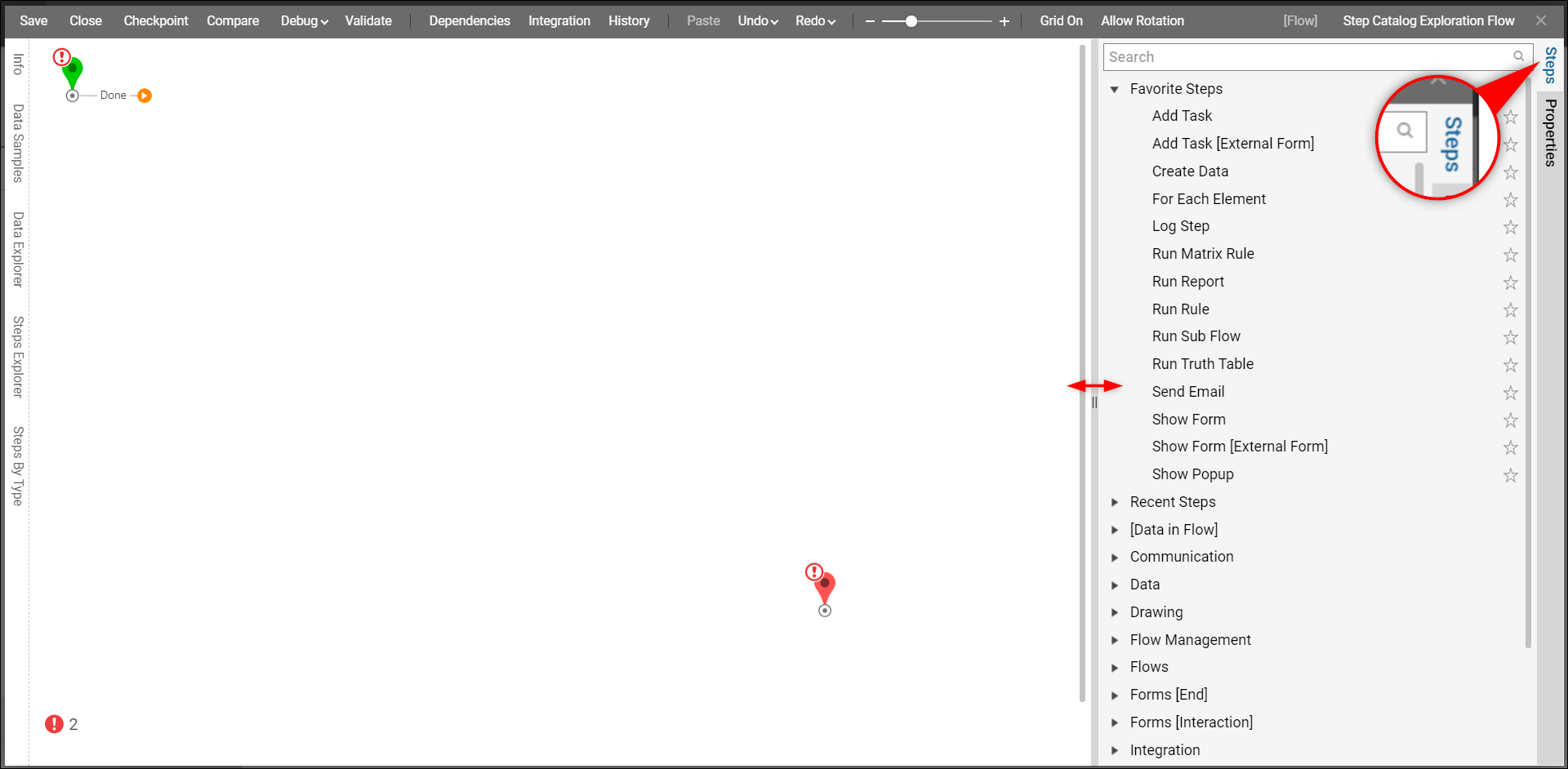
Quick Add Window
The Quick Add window provides access to the Step Catalog while building a Flow. This Add After: dialog window can be accessed by:
- Dragging the orange arrow on an outcome path of a step into blank space.
- Clicking the orange arrow on an outcome path of a step.
- Hovering over the line connecting two steps and clicking the plus icon.
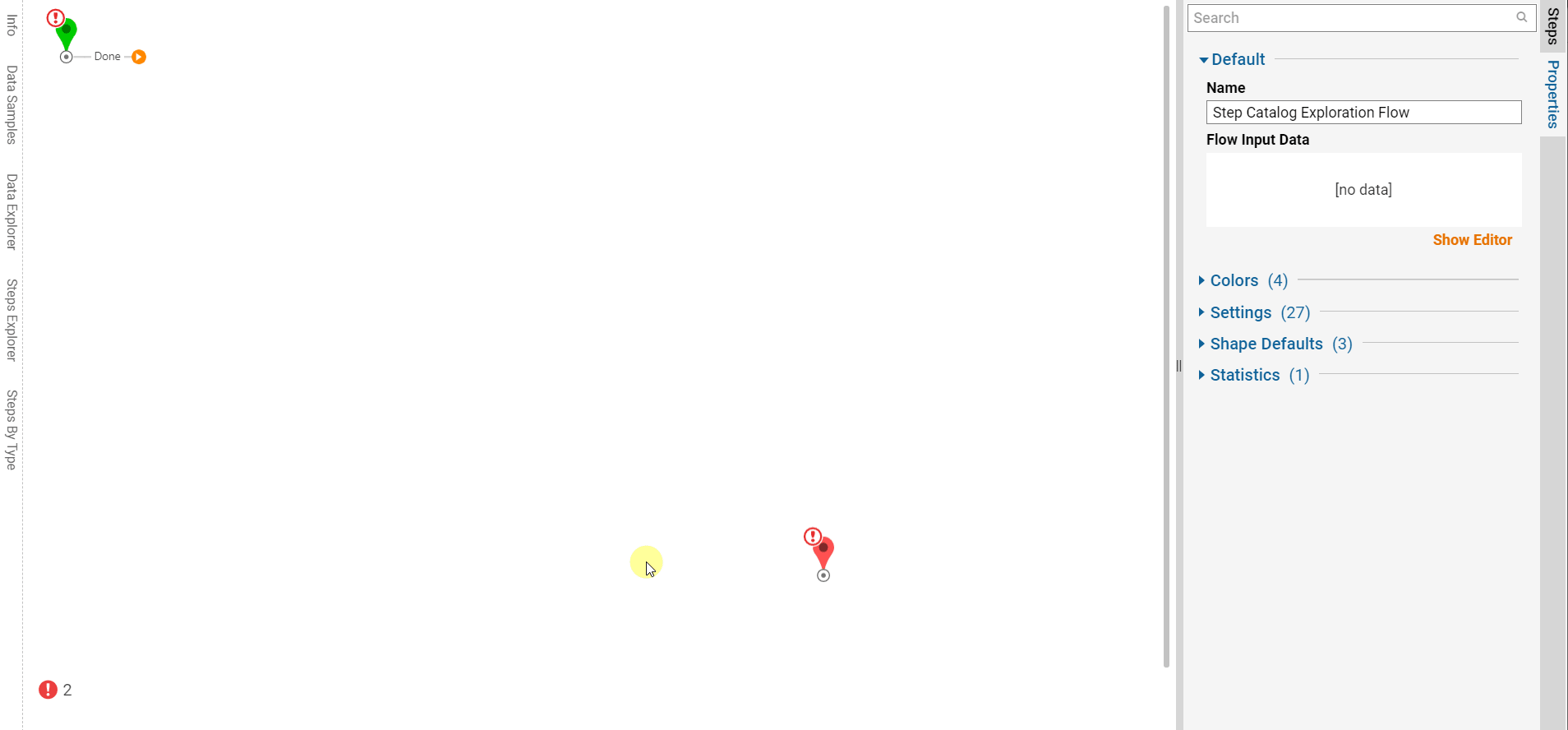
Navigating the Step Catalog
The Step Catalog is preceded by Favorite Steps, Recent Steps, and [Data in Flow], then sorted by subjective categories; expanding each category and subcategory reveals respective nested steps. The Recent Steps shows some of the most recent steps in the Flow Designer across the entire platform by a specified user. This is helpful when the same step is being used multiple times in Flows within a single project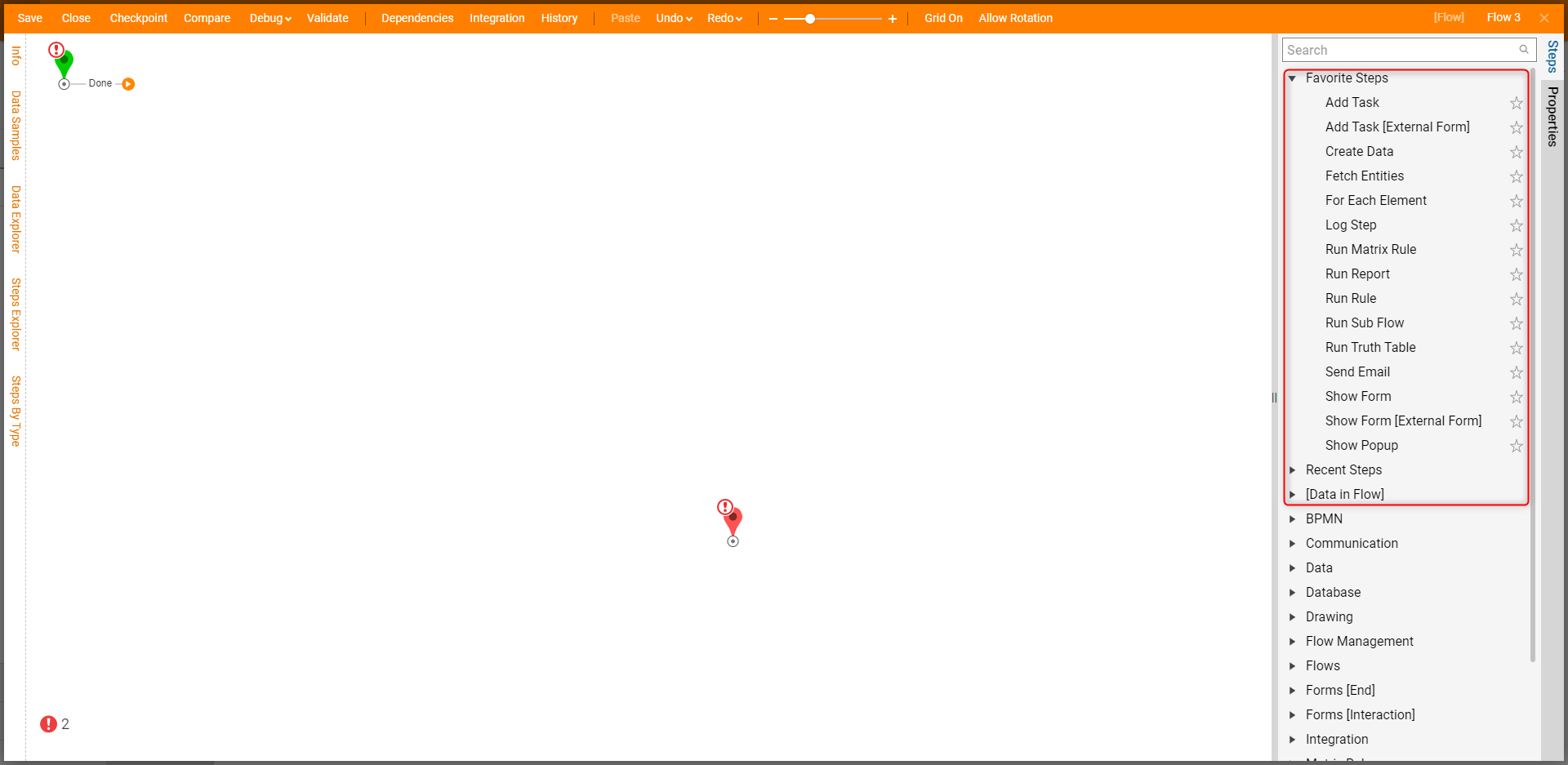
Searching the Step Catalog
Due to the large number of steps that Decisions offers, the search bar can be helpful to locate specific steps. Results are constrained to non-source-specific operational steps. For example, searching "GetAll" returns a few steps with GetAll in the title (e.g., GetAllTables and GetAllViews). These steps do not require integration with another source outside of the Flow Designer.
For the source-specific GetAll step for the AccountsService, it requires navigating to Integration > Internal Services > AccountService. Steps like this that require some sort of integration via another source outside of the Flow Designer can be found within the expanded sections.
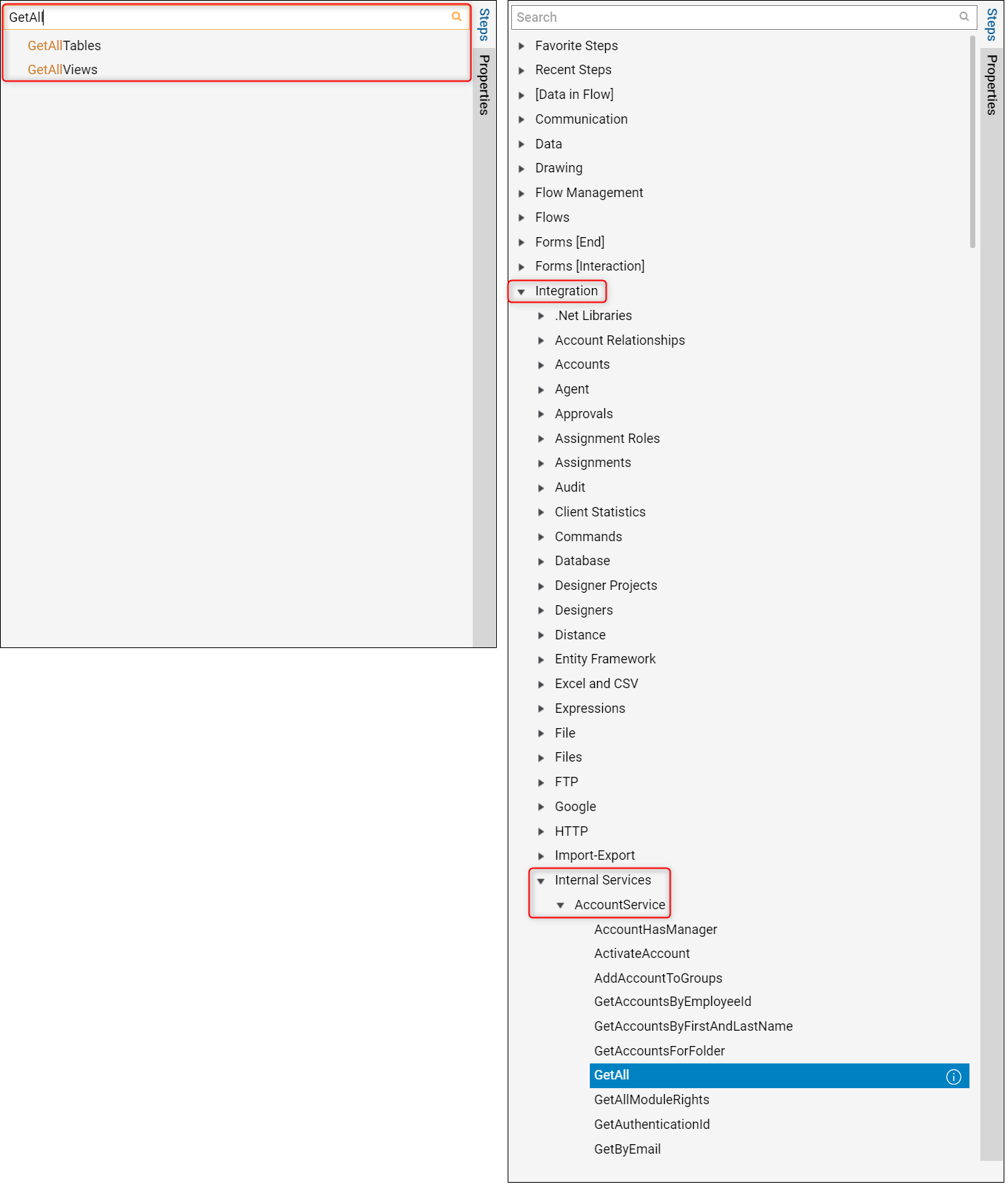
Specific actions (i.e. CRUD operations) for various user-defined data structures are under the User Defined Types category and sorted by data structure type. Navigate to the created data structure within the nested folders to locate the respective actions/steps.
Favorite Steps
- Hover over a step in the Step Catalog to reveal a star icon next to the info icon.
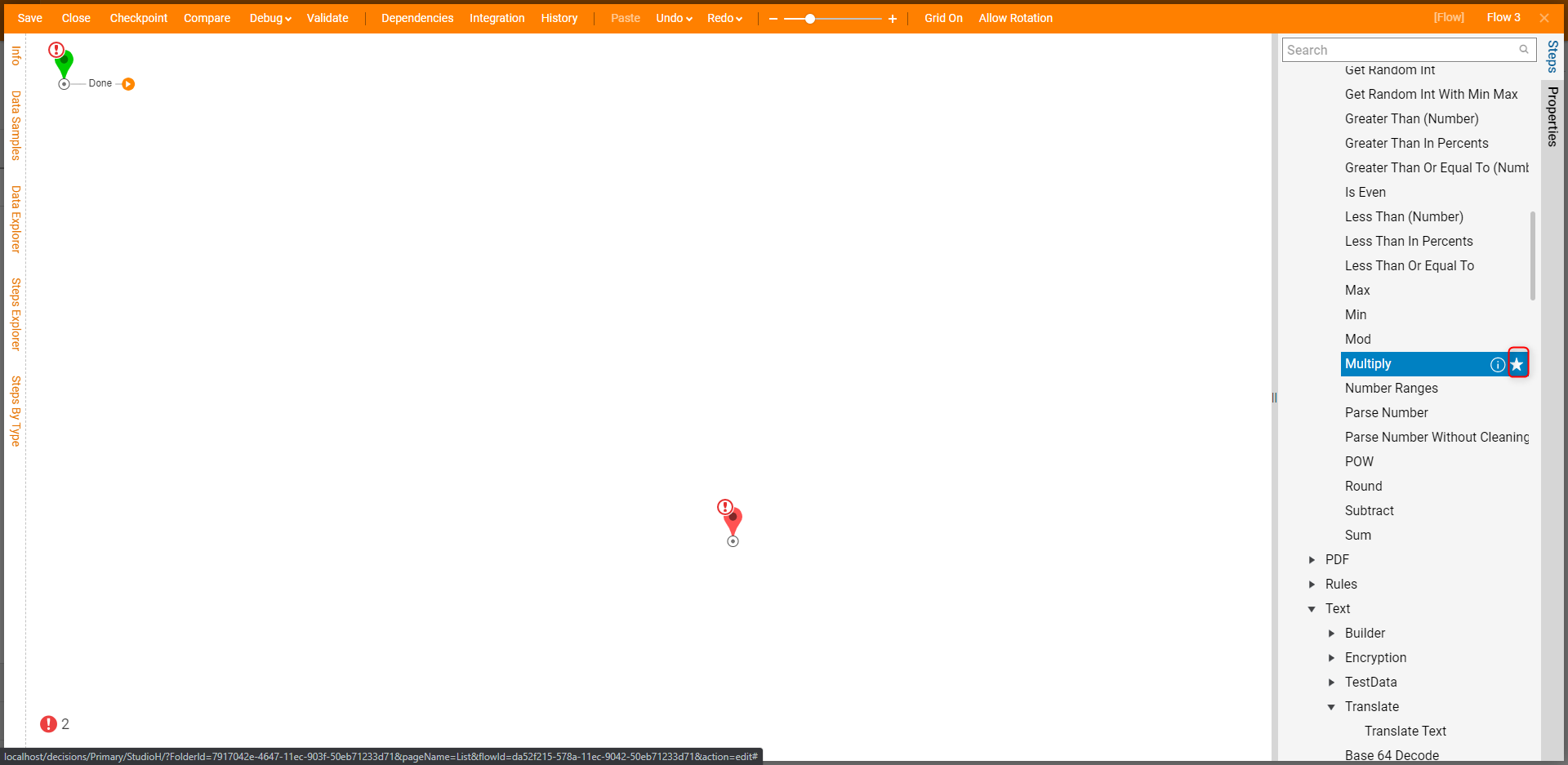
- Click the star icon to add this step to the Favorite Steps folder, where the OverrideName and TypeOfFavorite parameters for when this step should appear can be set. Click SAVE FAVORITE to save any changes made.