Overview
A Revision is a functioning snapshot from a specific build within the overall version of the project. Revisions should be utilized in any case of repository managed project development to better identify stages, versioning, system backups, testing environments (develop/release cycles), and more. This feature is to help enrich the overall process of project maintenance and scalability. Whenever a change is made to the project in the repository, a new Revision is created.
Revision Action Menu
Revisions can be found when selecting a project folder in a Decisions Repository environment. The Action Menu for this Revision can be accessed by selecting a Revision Id in the list. These actions are shown in the screenshot below, with descriptions to follow.
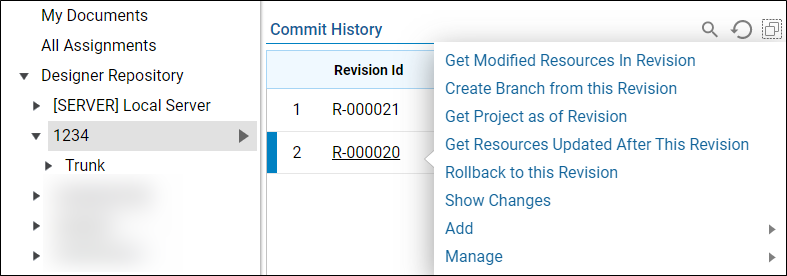
| Get Modified Resources In Revision | Starts a .zip file download containing the Designer Elements that have been modified in a particular revision. This file can be imported into a Decisions environment to unpack the modified resources and update an existing project. |
| Create Branch from this Revision | Creates a new Branch of the project from the current build state of the revision at the time of selecting the action. |
| Get Project As Of Revision | Starts a .zip file download containing the entire project as of the selected Revision. This file can be imported into any Decisions environment to move or migrate the project, or it can be kept on the server as a backup. |
| Get Resources Updated After This Revision | Starts a .zip file download of all the Designer Elements that were updated after the selection Revision. This action is useful in development environments to help keep track of any changes made that the current (selected) Revision does not have implemented yet. |
| Rollback To This Revision | Reverts and restores a project to this revision. This action does not open a separate window to select a rollback Revision, it is stating that the project will be restored to the Revision of which this action was selected. |
| Show Changes | Opens a window that shows recent changes made to the project. These changes display in a list with the account that made changes and a timestamp of the changes. |
| Add > Tags | Tags are searchable keywords or phrases that can be associated with the project for better naming, descriptions, and project structure conventions. |
| Manage > Add Comment | Add a comment to the project that can be viewed and managed by project managers. |
| Manage > Get Repository Checkin ID | Retrieves a unique Repository ID that is used to interact or reference the repository from within Designer Elements in the Decisions Studio. |
| Manage > See Audit History | Opens a window that shows a complete list of all the audits made to the project since its creation or first import. |