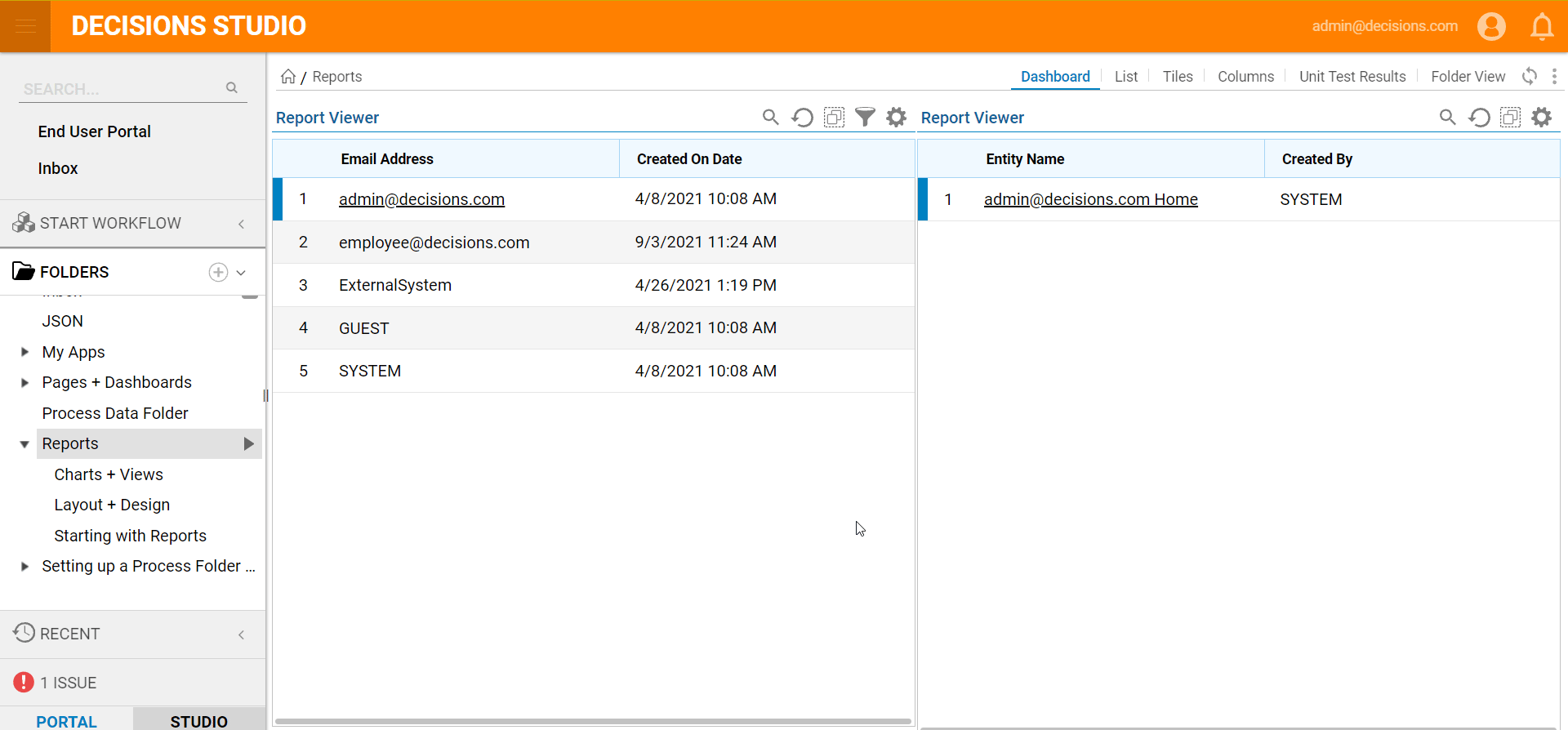Overview
This example will show how to use the Filter Runtime Behavior in a Report when several Reports are shown on one page and sharing one Request Value to affect all Reports on the Page. All Filters that need to share the same Value need to have the same name to accomplish this task. Additionally, it should be one Parent Report Filter where the user will type the Request Value. Other Reports should be child Reports to Get Value for the Filter from Parent Report.
Example
First, create two Reports. One Report will be the Parent Report, and the other will be a Child Report.
Create the Parent Report
- Create a Report.
- In the Report Designer, within the Data Sources column, select the Add link to add Accounts as the Data Source to the Report.
- Add Email Address and Created On Date as the Data Fields.
- Add Email Address Contains Filter from Filters > Add > Field Filters > Email Address.
- Select the Filter that was just added to the Report and locate its Settings.
- Rename the filter "EmailAddress". This is going to be the common name for all Filters that will use the same Value.
- Under Runtime Behavior, select Runtime Editable in the drop-down menu.Show All Data When Filter Value Is EmptyThe check box below the value text box in the image above determines what will happen if the filter returns no results. Unchecked, it will return no results. If checked, it will show all data.
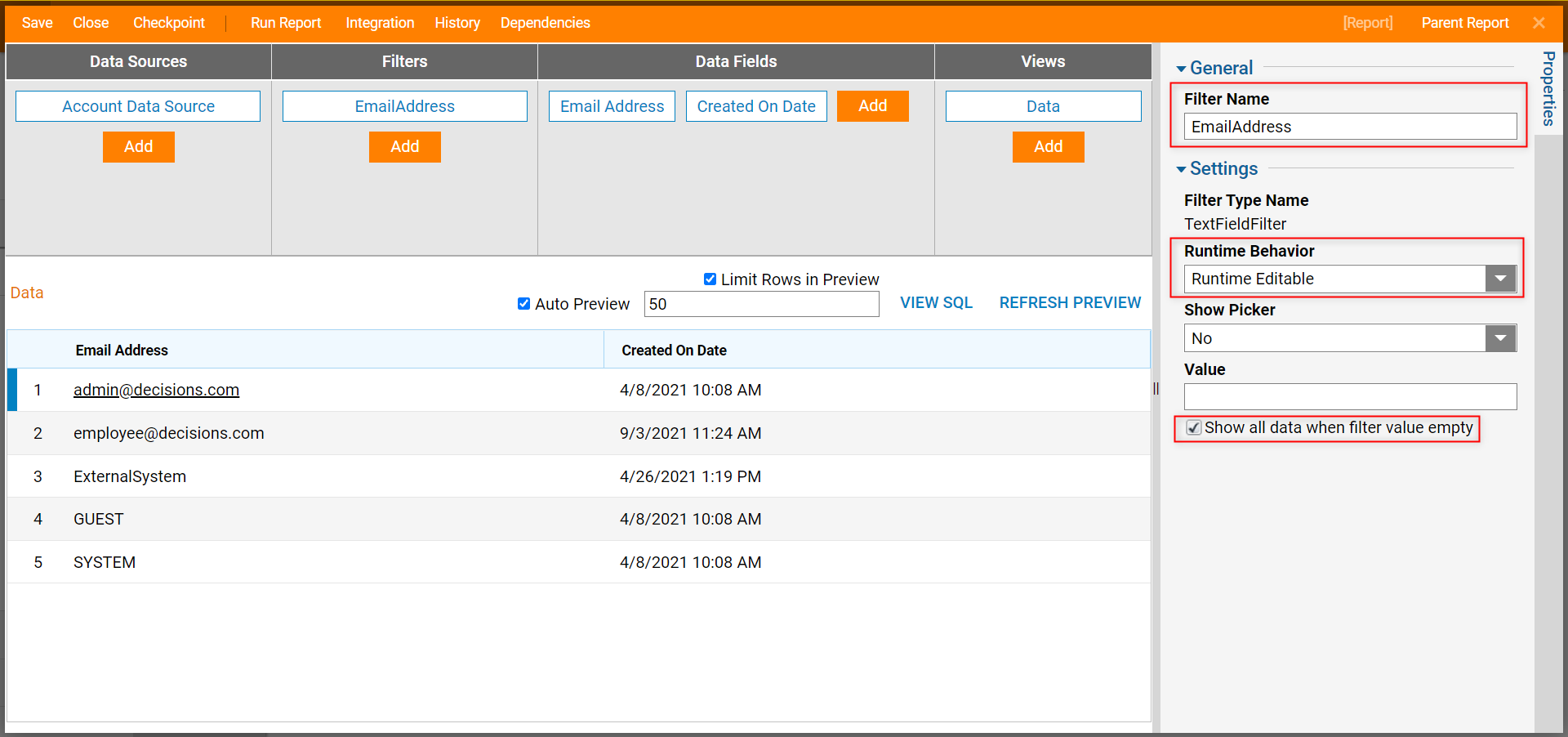
- Select the Email Address Data Field.
- Expand the Settings, set Send Data As Filter Change Source as true, then type "EmailAddress".
- Save and close the Parent Report.
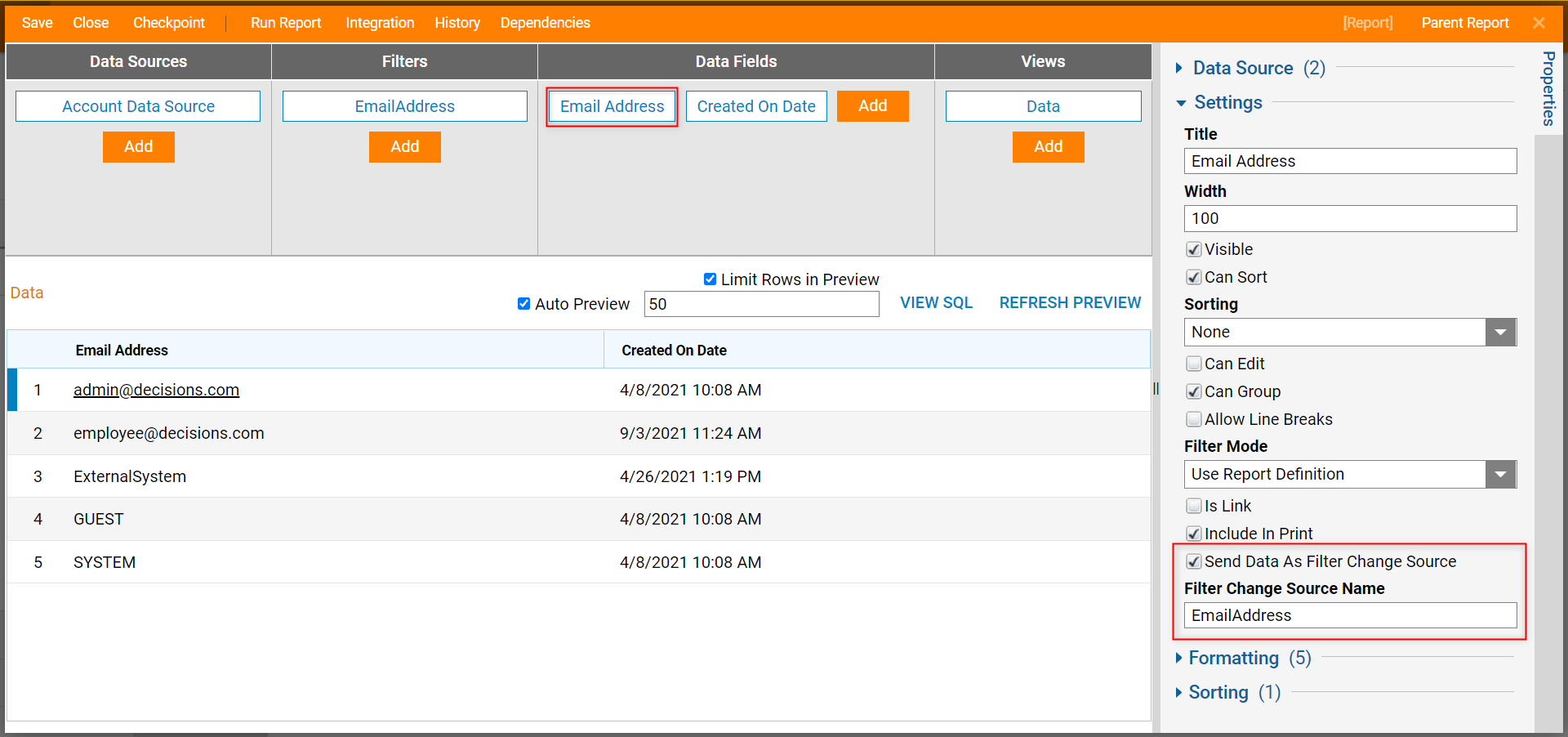
Creating the Child Report
- Create a Report; in the Report Designer, under Data Sources, select Add. Choose Folder Data Source.
- Add Entity Name and Created By as the Data Fields.
- Under Filters add Entity Name Contains Filter.
- Navigate to the Filter Settings and rename it to "EmailAddress".
- In the Runtime Behavior dropdown, select the Get Value From Other Reports option as this is the Child Report that will use the Value from its Parent Report.
- Save and close the Report.
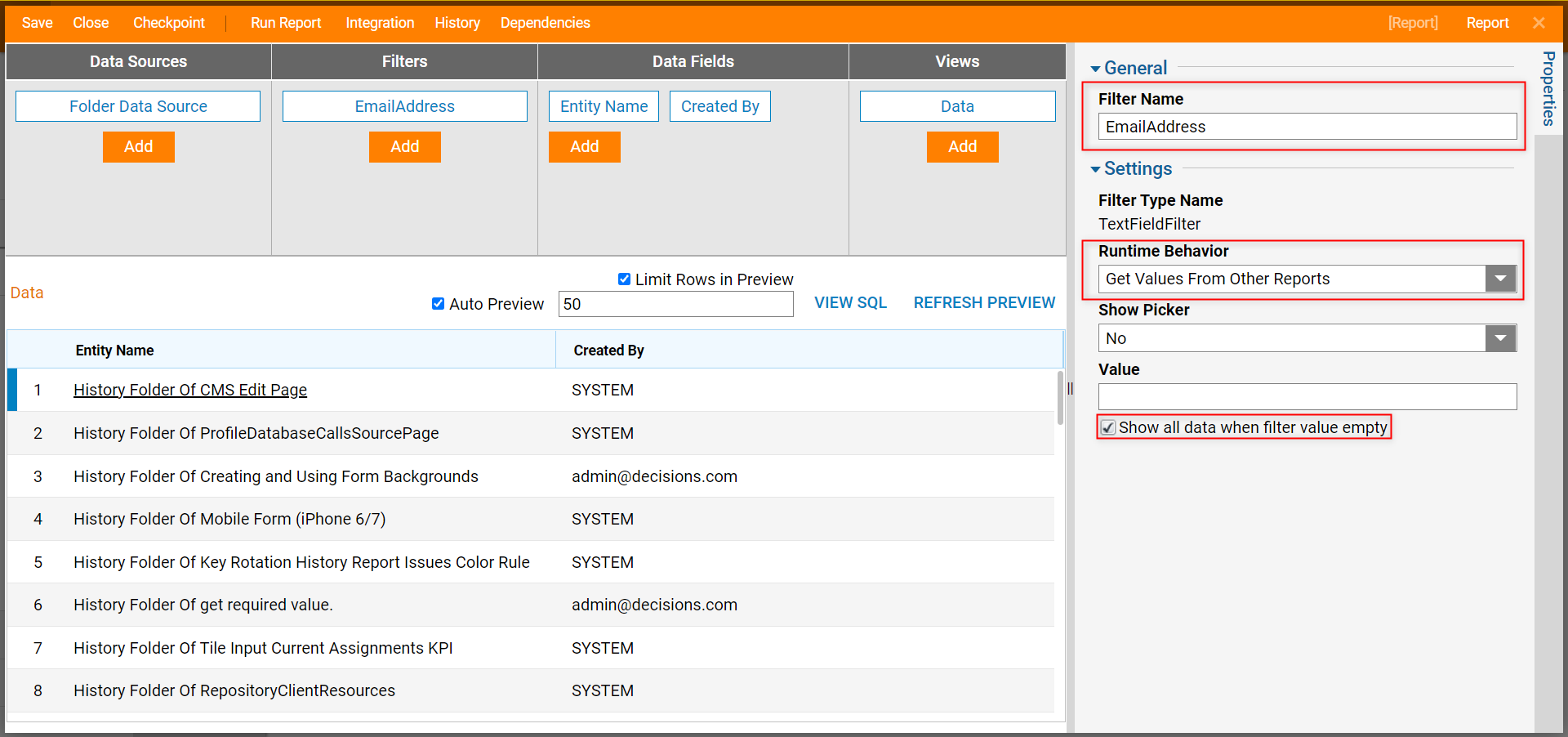
Debug
Add the two Reports to a Page/Dashboard.
Learn more about Creating a Page/Dashboard.
- Select the filter icon on the Parent Report. Type a desirable value into the EmailAddress field. Select FILTER.
- As expected, it affects both Reports.