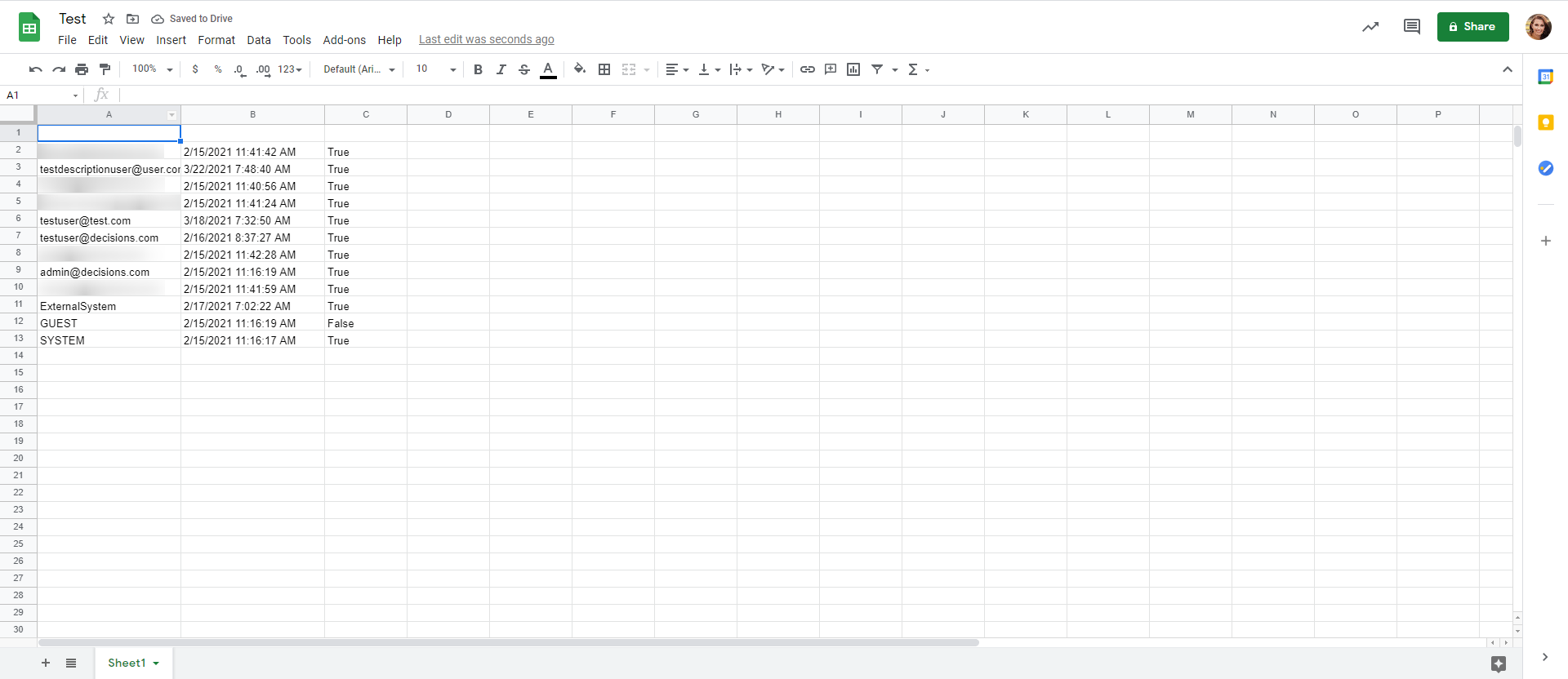Overview
This tutorial demonstrates how to create and use a Report Post Processing Flow. This Flow Behavior type is used as a Report Output Handler. With this Flow configured, users will get a new option of saving a Report onto an excel file. This Flow takes in Report Data and organizes this data into an Excel File. The Flow then outputs this custom Excel File. This kind of Flow may be used similarly as a Report Output Template.
In this example, create a Report. Then create a Report Post Processing Flow that will arrange Report data into an Excel File. Finally, use this Flow to save the Report as an Excel file. Use the Set Values In Column Step to order Report data onto the Excel Template using Excel steps in the Flow.
Create a Report Output Handler Flow
A Report Handler Flow is a Flow Behavior set in the settings under Behavior Type, or a Report Handler Flow can be set up by navigating to System > Designers > Report Output > Handlers Folder and select Add Report Output Flow on the blue Folder Actions Panel.
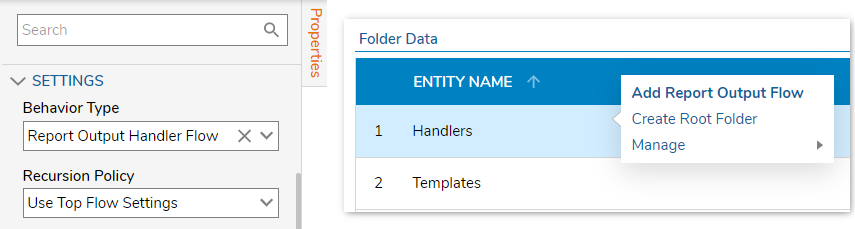
Example
- Navigate to a Designer Folder and select the Create Flow button. Name the Flow and select CREATE to open the Flow in the Flow Designer.
- Add a Create Data step from the Favorite Steps category in the Toolbox. With the Create Data step selected, under Data To Create, select Show Editor to open the Data Definitions editor. Name the Data Definition: "File". Define its Type as File Data.
- Under Inputs next to File, select Constant and upload a file using either the Drag file here or Choose file option.

- On the Done outcome path, add a Set Values in Column step from the Integrations > Excel and CSVcategory in the Toolbox.
Inputs available on the Set Values in Column step Column Defines the column that will populate the Excel file from the report. Fields Start With Equals Are Formula Tells excel whether it should treat strings that start with = as a formula or just a regular string. File Type selects the type of file that the Report data will upload onto. Input Can choose what data you will input. In this case, select the string created in the Create Data Step. Row Defines the row that will populate the excel file from the Report. Try to Parse Numbers Declares whether or not a set of numbers should be interpreted as a string or a number. Values This is where you define the values coming from the Report. Select the Report and choose the data on the Report needed. Worksheet number Defines the page number that the data needed starts on. - Select the Set Values In Column Step in the Flow Designer and edit the Input settings.
- Under Inputs and next to Column, select Constant and define the column with a number for the data to populate on the Excel File.
- Set Fields Start With Equals Are Formula to Constant.
- Set File Type to Constant and select the Type from the drop-down list.
- Next to, Input, choose Select Form Flow and the Data Definition created from the Create Data step.
- Set Row to Constant and enter the row number that should be populated on the Excel File.
- Next, Try To Parse Numbers set to Constant and check the box.
- Set Values to Select From Flow and Pick the Report Data and the Field that will populate the Excel File.
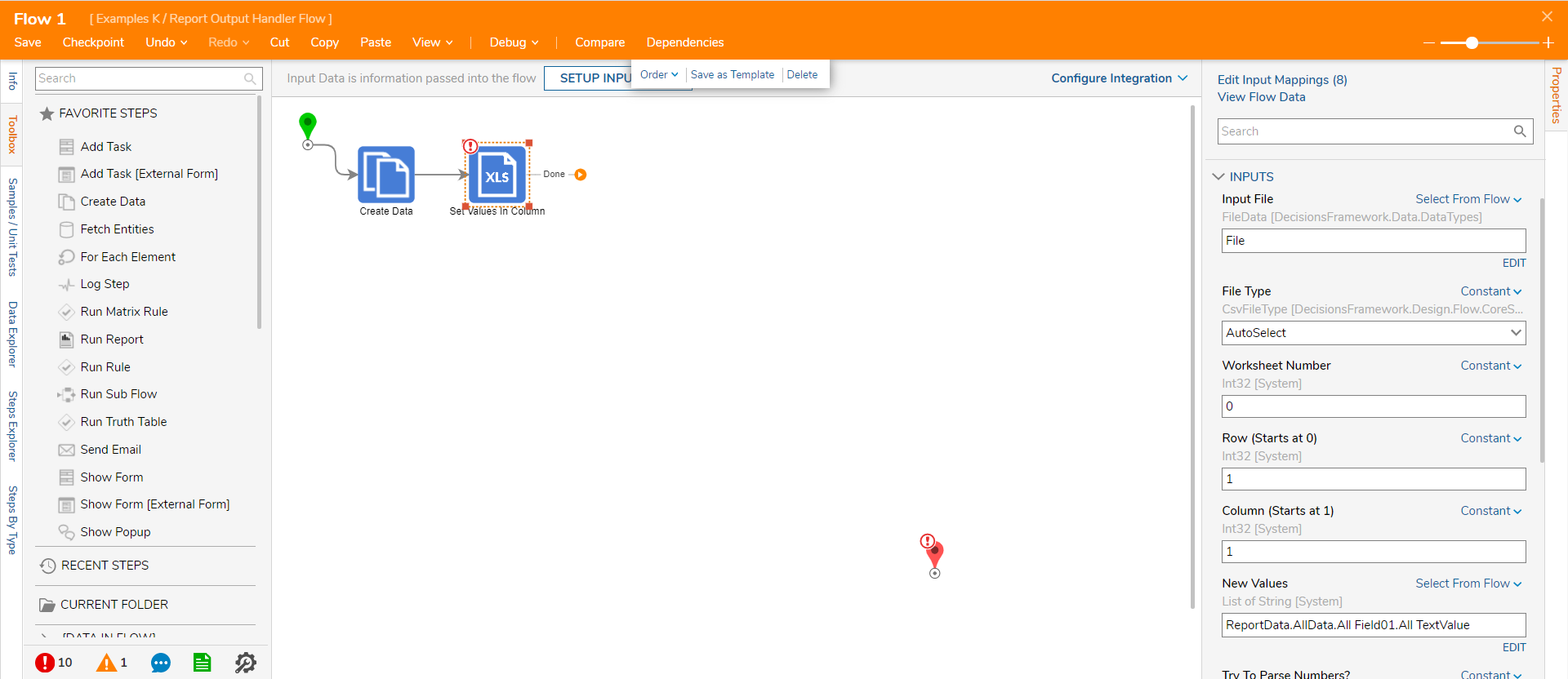
- Next, add a second Set Values In Column step in the Flow Designer and edit the Input settings.
- Under Inputs and next to Column, select Constant and define the column with a number for the data to populate on the Excel File.
- Set fields Start With Equals Are Formula to Constant.
- Set file Type to Constant and select the Type from the drop-down list.
- Next to, Input, choose Select Form Flow and the Data Definition created from the Create Data step.
- Set Row to Constant and enter the row number that should be populated on the Excel File.
- Next, try To Parse Numbers set to Constant and check the box.
- Set Values to Select From Flow and Pick the Report Data and the Field that will populate the Excel File.
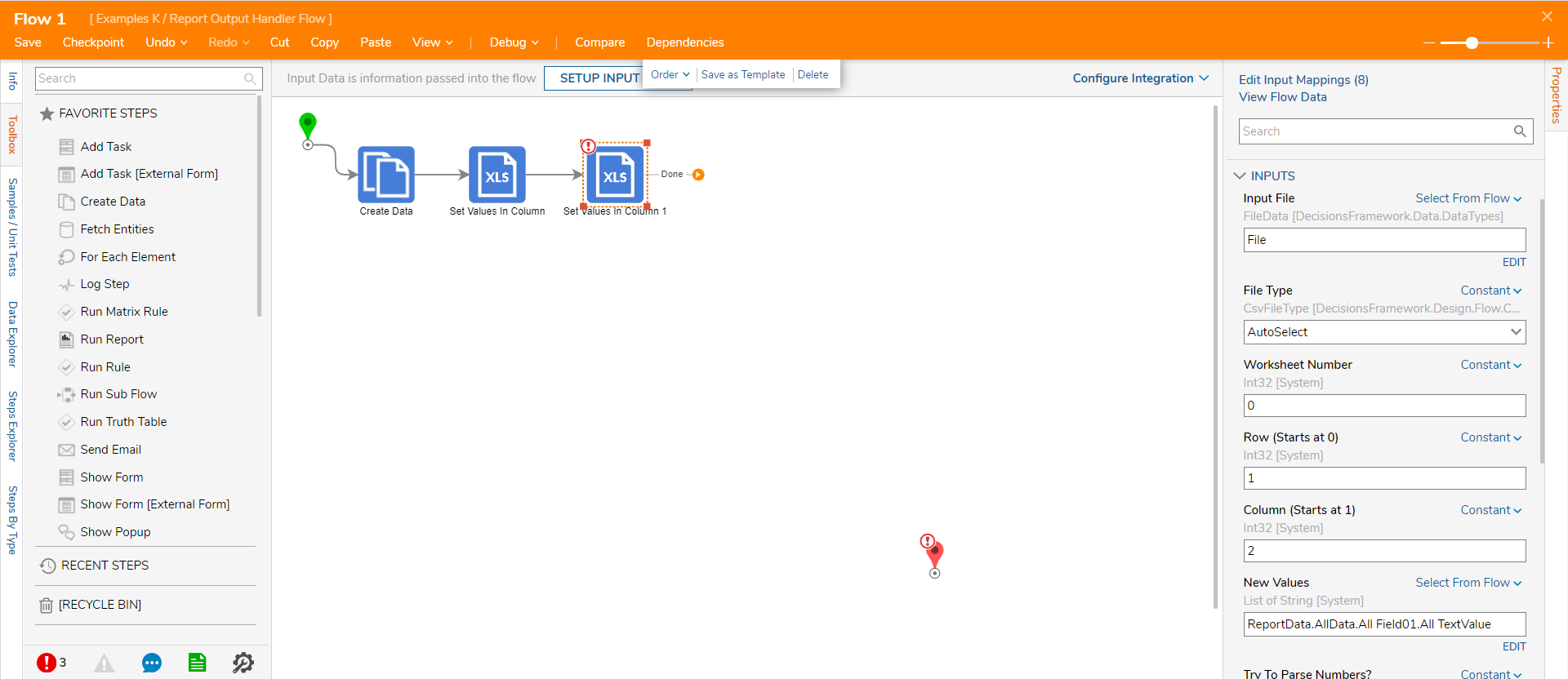
- Add a third Set Values In Column step in the Flow Designer.
- Under Inputs and next to Column, select Constant and define the column with a number for the data to populate on the Excel File.
- Set Fields Start With Equals Are Formula to Constant.
- Set File Type to Constant and select the Type from the drop-down list.
- Under Input, select Select Form Flow and the Data Definition created from the Create Data step.
- Set Row to Constant and enter the row number that should be populated on the Excel File.
- Next, Try To Parse Numbers set to Constant and check the box.
- Set Values to Select From Flow and Pick the Report Data and the Field that will populate the Excel File.
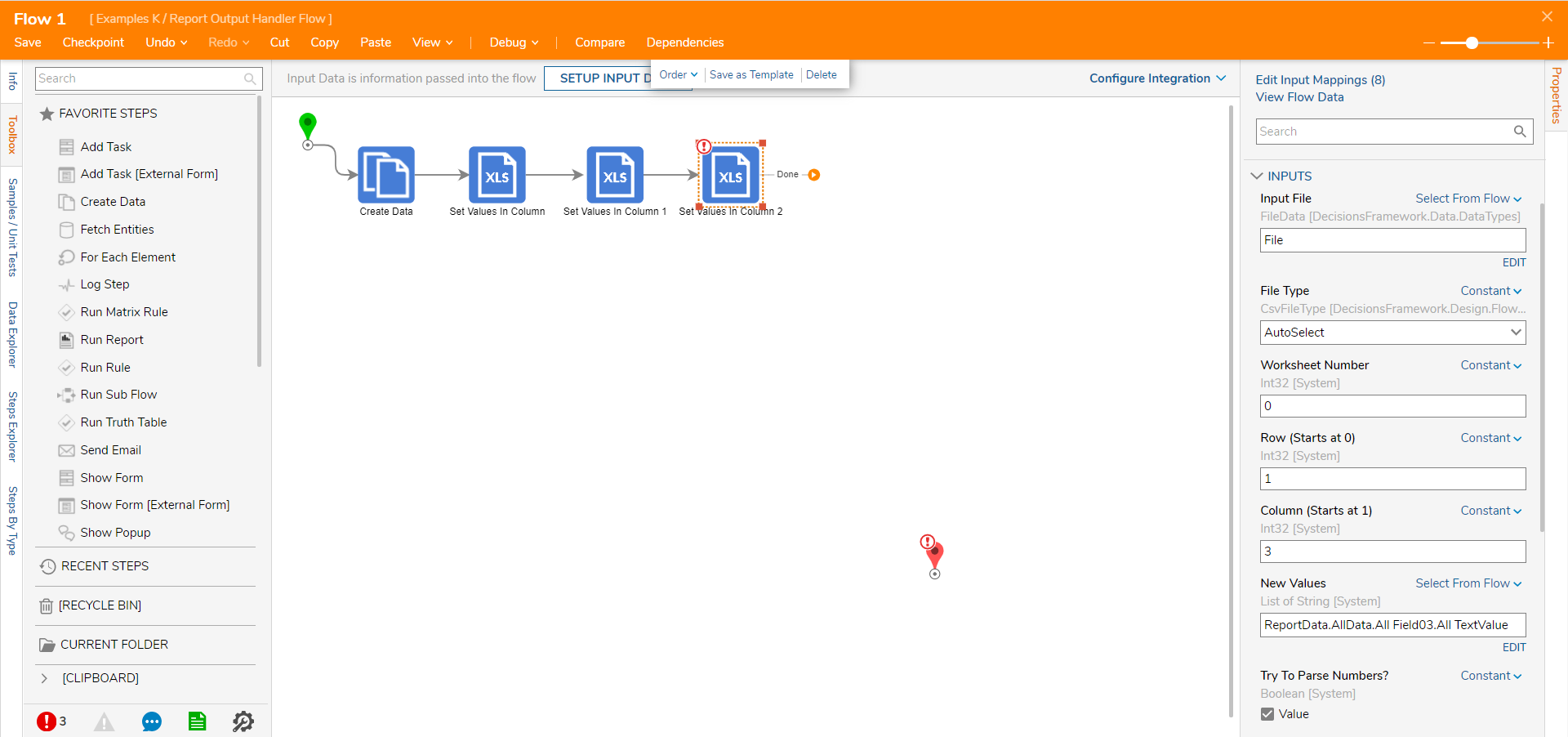
- On the Done outcome path, add an Update File with Data step from the Integrations > Excel and CSV category in the Toolbox.
- Select the Update File with Data step and edit the settings.
- Under Inputs and next to File Type, choose Constant and select the File Type from the drop-down list.
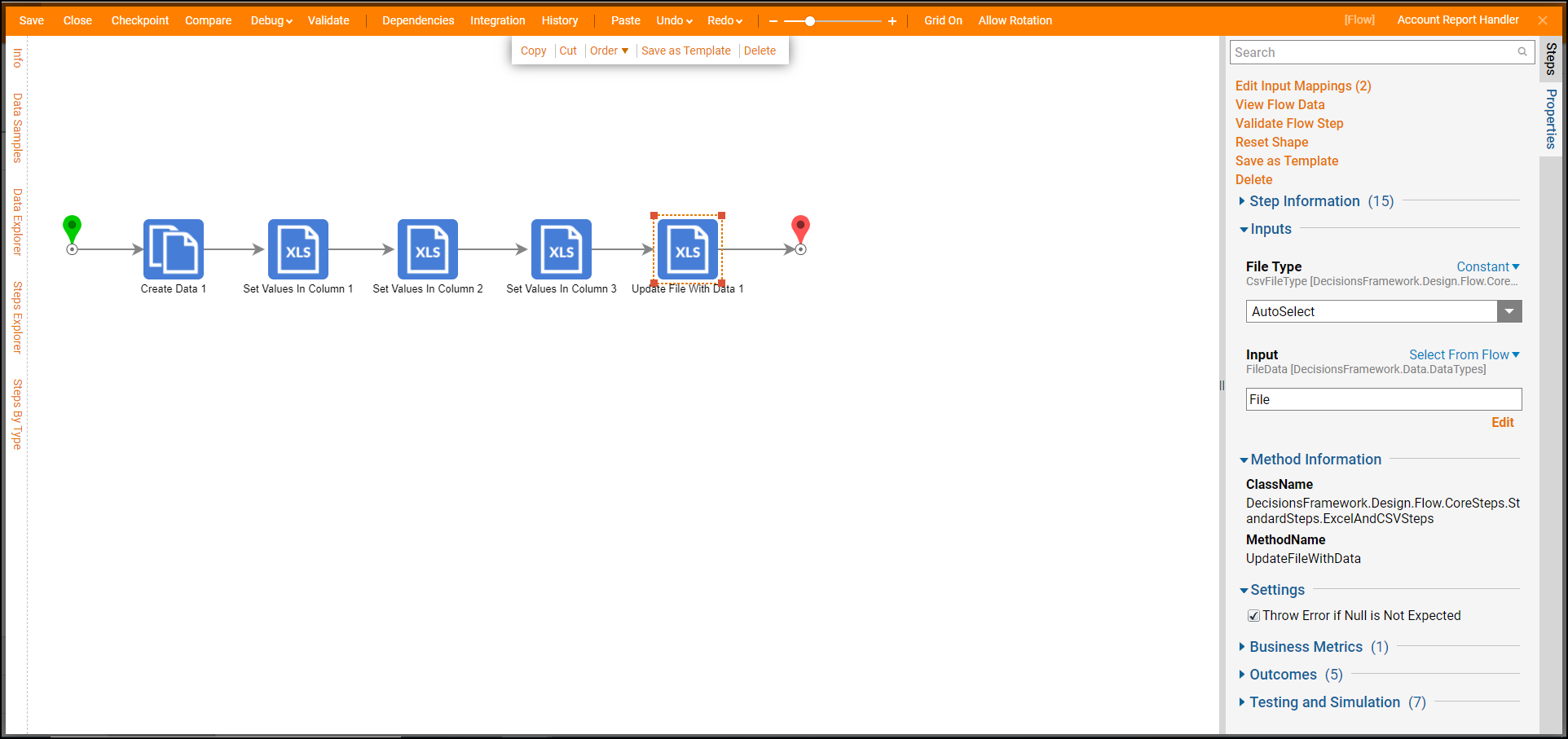
- Finally, connect the Update File With Data step to the End Step in the Flow. Select the End Step and map the Output (FileData) to the Output.
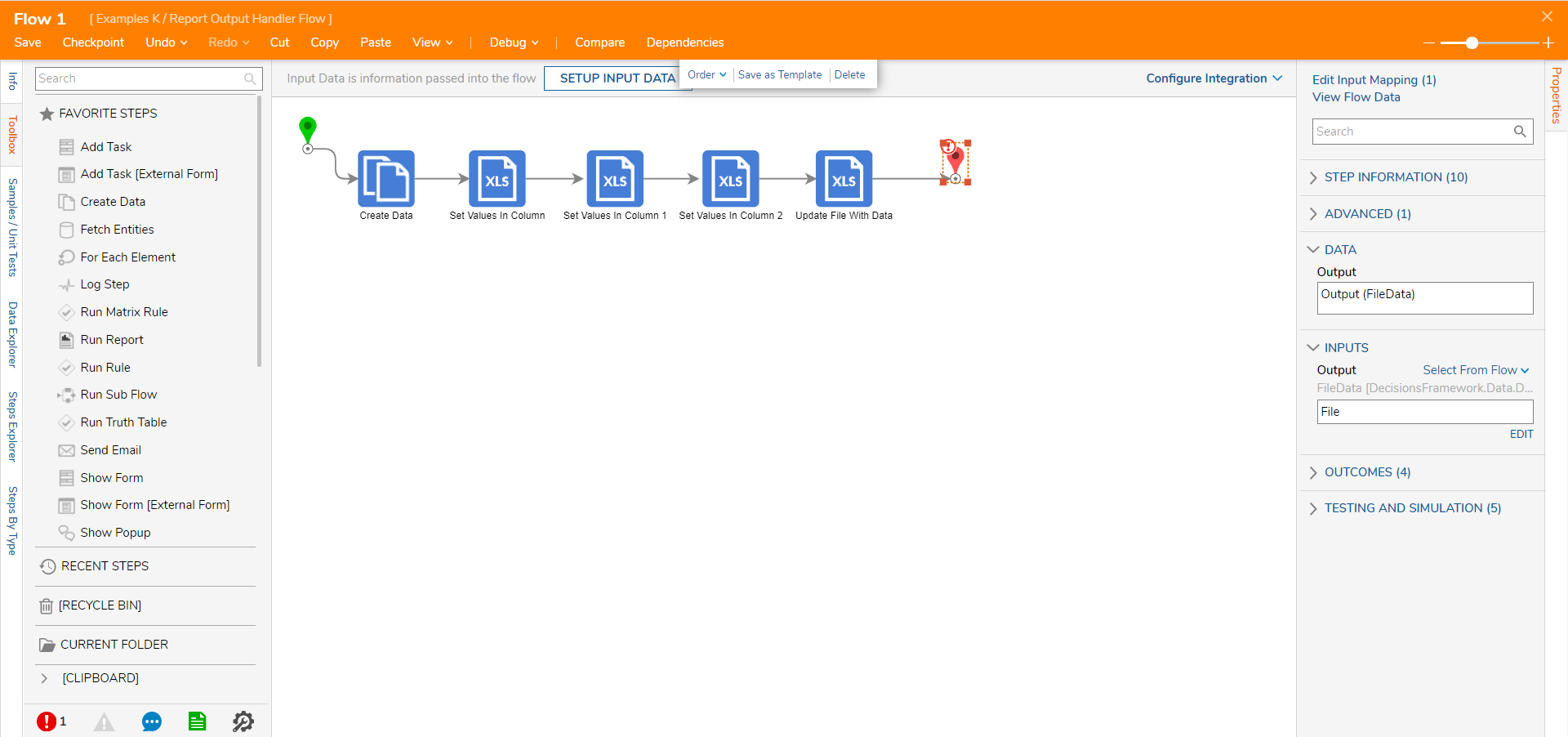
Run a Report onto an Excel File
- Expand Settings on an already existing Accounts Report in the Properties panel.
- Under Output Handlers, select Add New, then choose the Report Handler Flow created in this example. Select Run Report from the action panel at the top of the dashboard. Learn more about Create a Report.
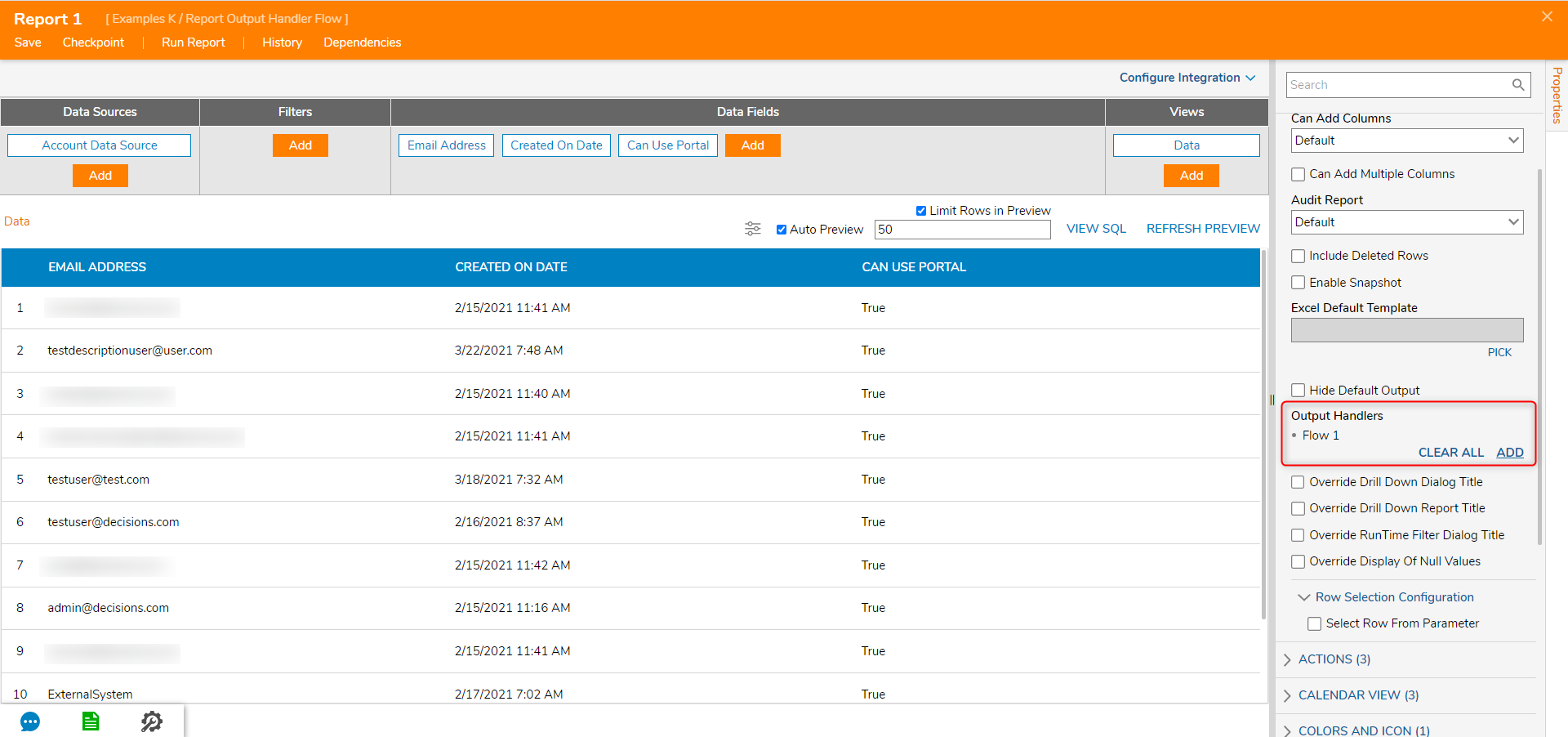
- Select the gear icon to open Report actions on the right and choose the printer icon.
- Under Settings and Output Type, choose Account Report Handler and select Proceed. Download the Exported Report and open it in the Excel Template.
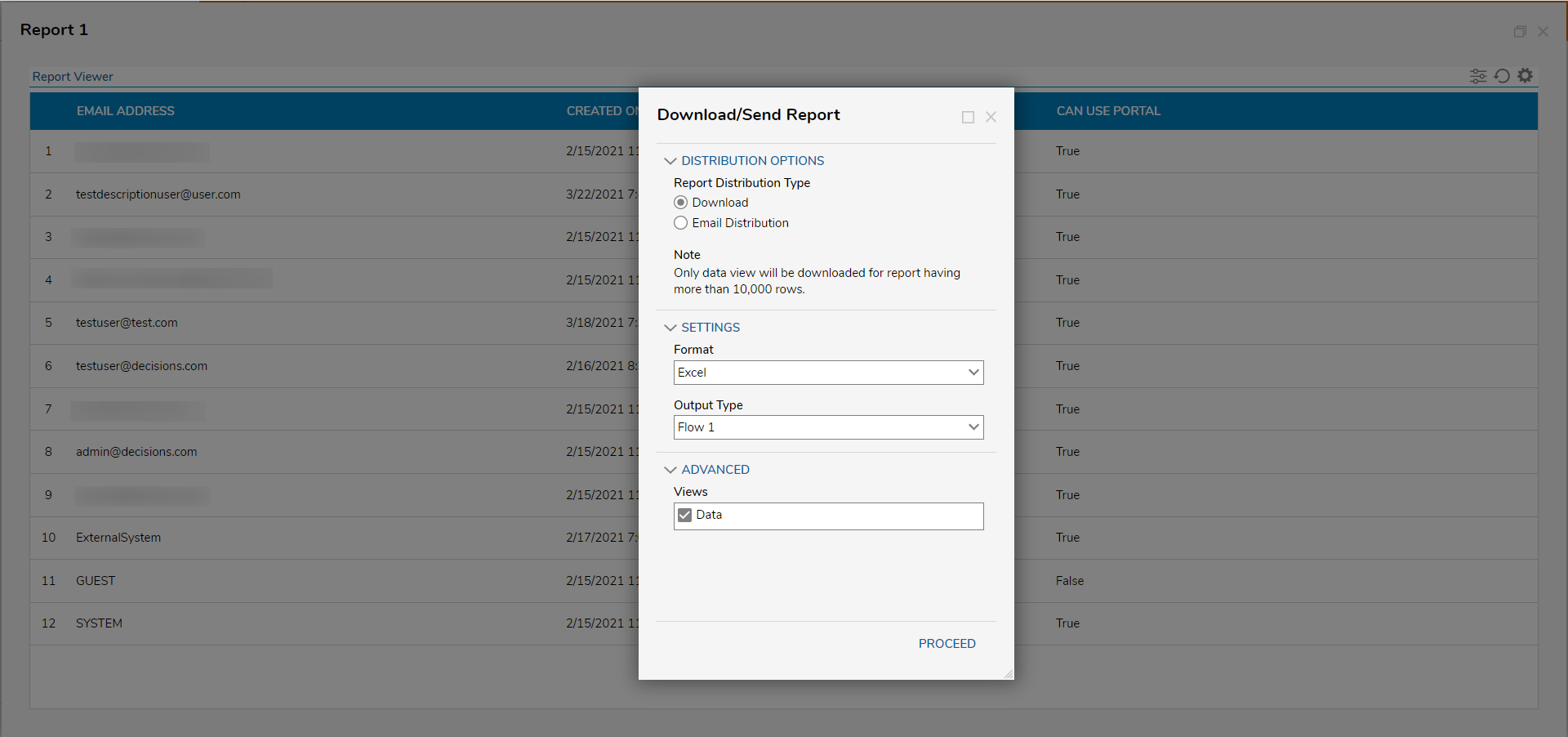
- Open up Excel and navigate to File > Import and then Upload the file to see it populated with the chosen fields.