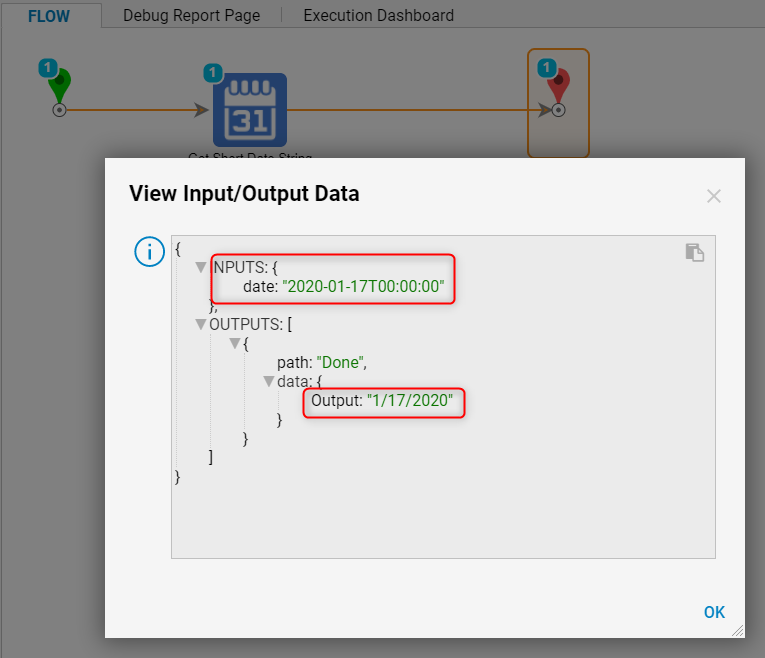Parse Date with Format Step converts String data structure input into a Date/Time data structure format. A Get Formatted Date Step will convert a Date/Time format input into a String format. These steps are used for converting from a String data type to a Date/Time data type and vice-versa. Please use the Custom Date & Time Format Strings for a list of formatting options.
Parse Date with Format Step
For the examples provided in this article, constant inputs were used. However, these inputs can come from other variables as well. This step will take in a String Input and convert it into a Date/Time format that the user has specified.
Configuration
For this step, input the format that is needed. Make sure the format is a valid Date/Time format. If the format is not valid, an error will occur. In addition, a String date is needed for the input. The example uses the format “YYYY/MM/DD”. The input data is a String date of “2019/10/18,” and the output is a Date/Time date of “2019-10-18T00:00:00".
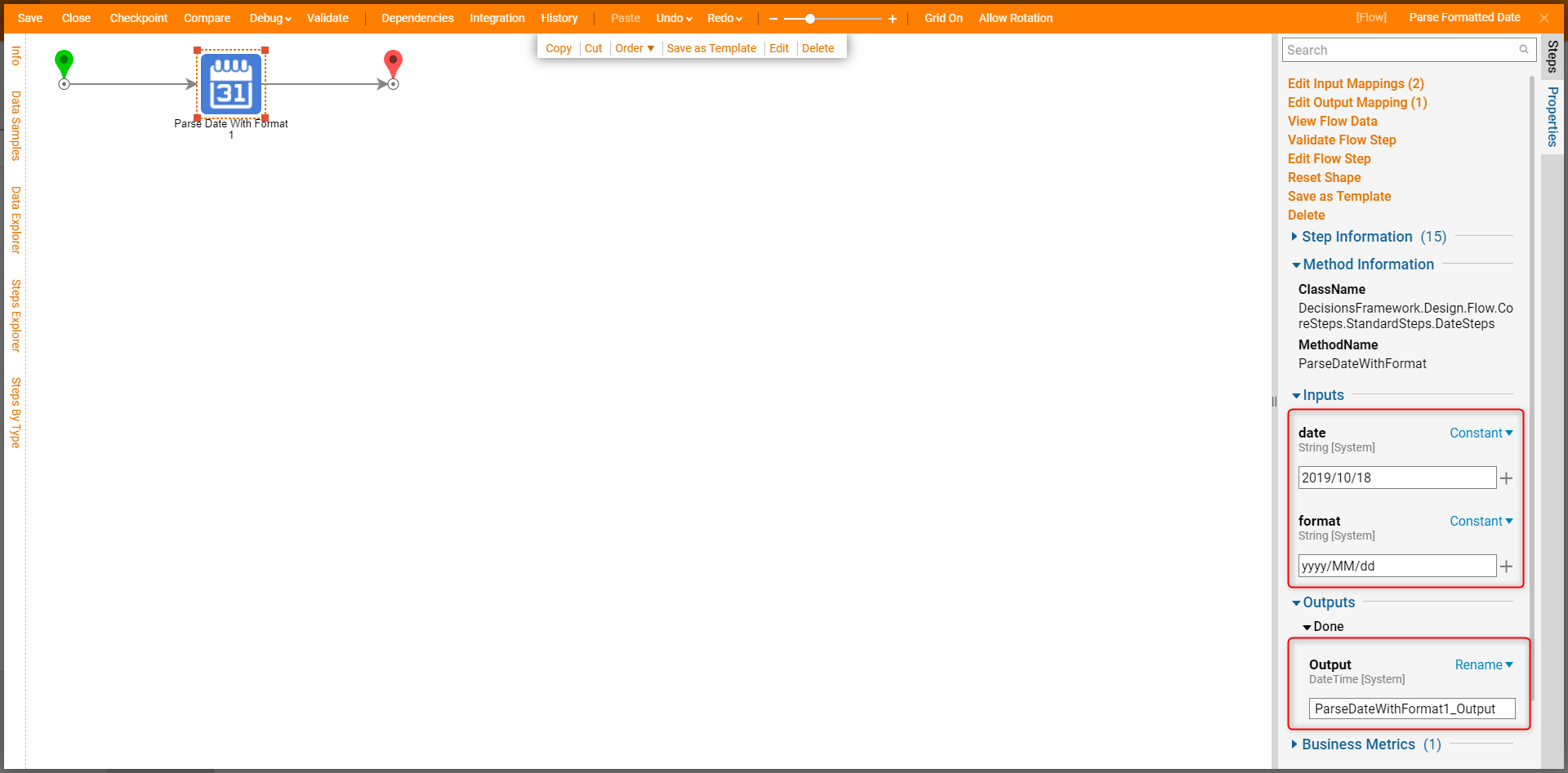
Input(String)/Output(Date/Time)
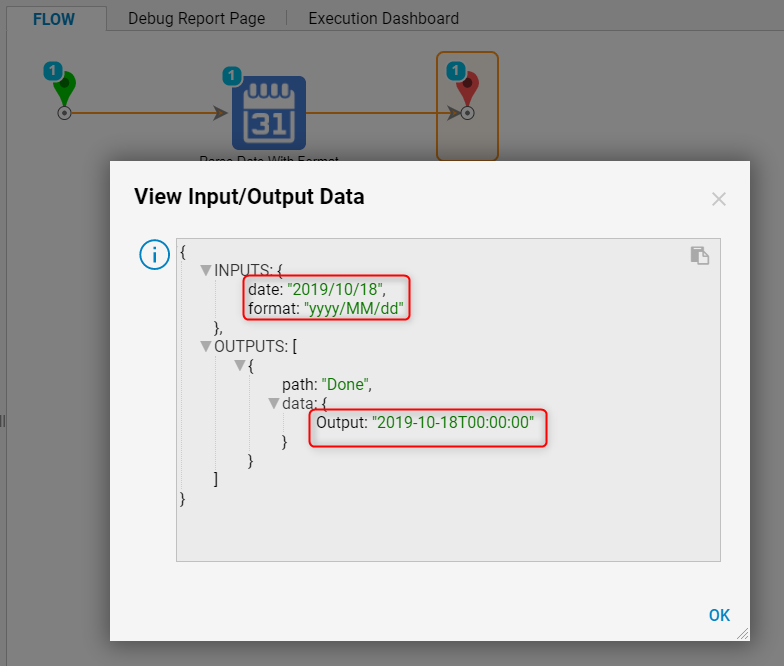
Parse Date step
This Step takes in a date in the String data structure and outputs Date/Time data structure. However, this Step is limited to only one output format (YYYY-MM-DD). This Step would be best if the user only wants the output in that format. Parse Date with Format Step provides more flexibility with the output formatting.
Configuration
For the example below, the input data is a constant date of “2020/10/10”. Unlike the “Parse Date with Format” Step, this Step only has one input, a date in String data structure format.
This step can take the following input formatting:
- MM/DD/YYYY: i.e 01/20/2020
- YYYY-MM-DD: i.e 2020-01-20
- DD Month YYYY: i.e 1 Jan 2020
- Day, DD Month YYYY: i.e Mon, 20 Jan 2020
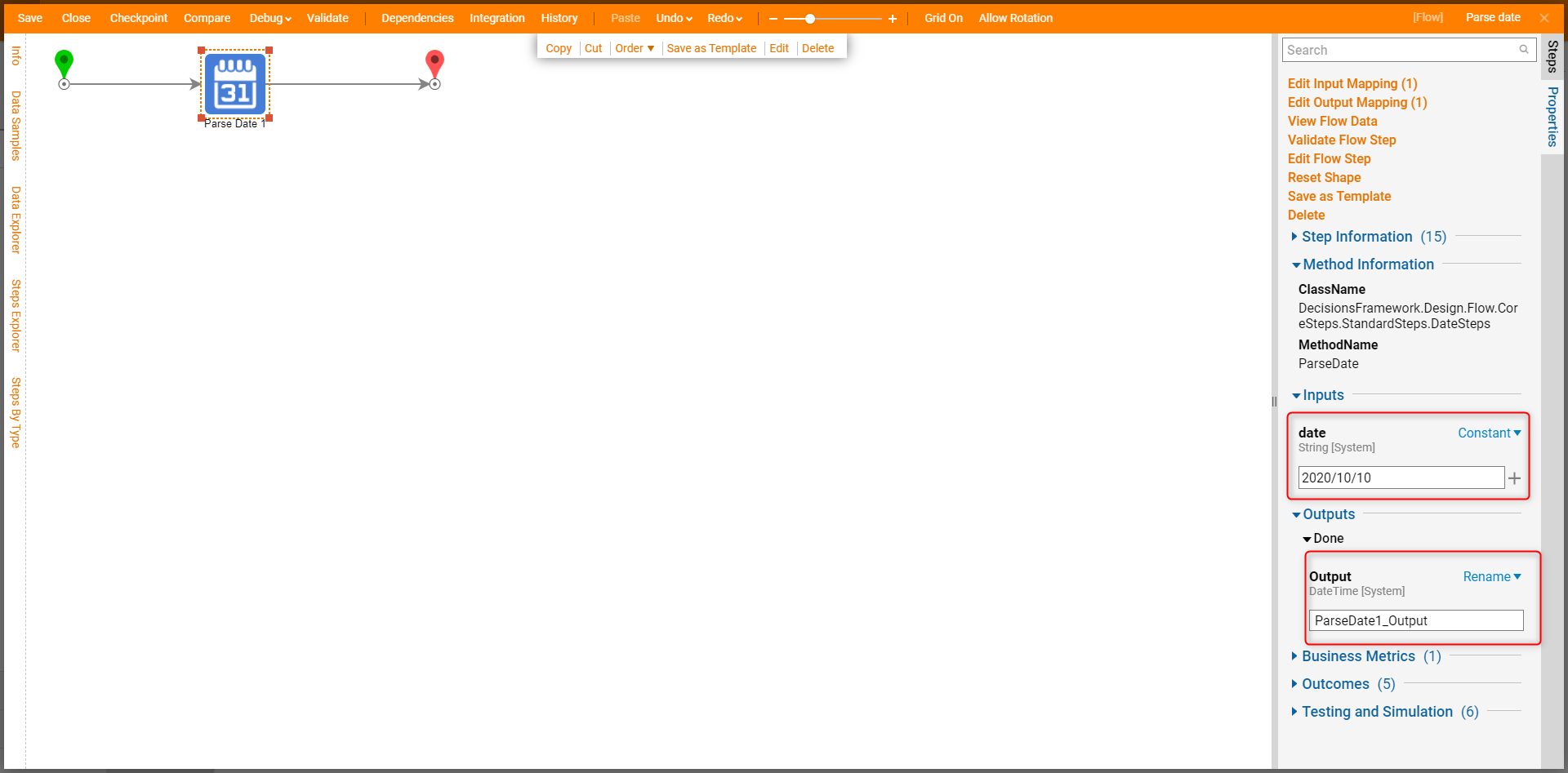
Input: date(String) / Output: date (Date/Time)

Get Formatted Date
This step will take a Date/Time data structure and output a String data structure. This step has the following inputs: a date (Date/Time) and a date format. The formatted String can be any Date/Time format. By default, it is set to “MM/DD/YYYY”. Users can change the format to their preference.
Configuration
In the example below, the constant date input is “1/20/2020”. The default format input was changed to “YYYY-MM-DD”.
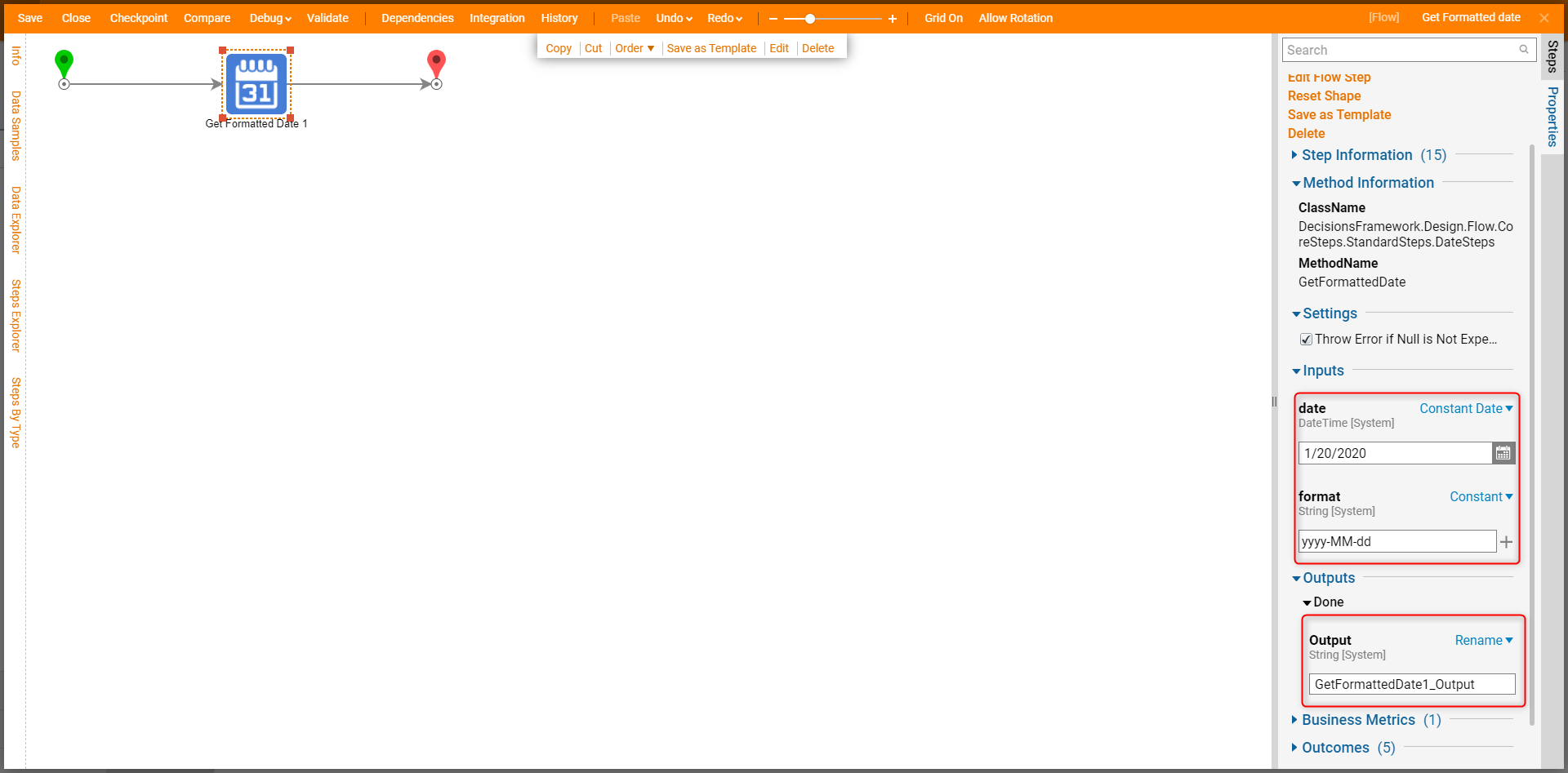
Input: date (Date/Time)/Output: date (String)
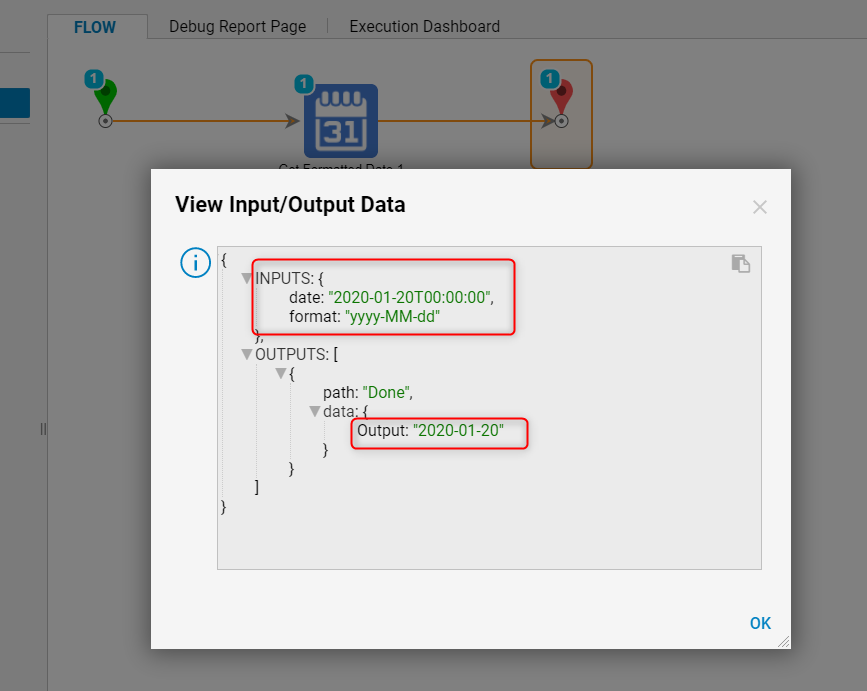
Get Short Date String
This step will take in a Date/Time input and output a String. The difference between this step and the Get Formatted Date Step is that this Step has a default output format of (MM/DD/YYYY), which cannot be modified. Therefore, Get Formatted Date Step has more flexibility to its output format.
Configuration
This Step only requires a date(Date/Time) input. In the example below, the constant date input used is “"2020-01-17T00:00:00"”. The output is "1/17/2020".
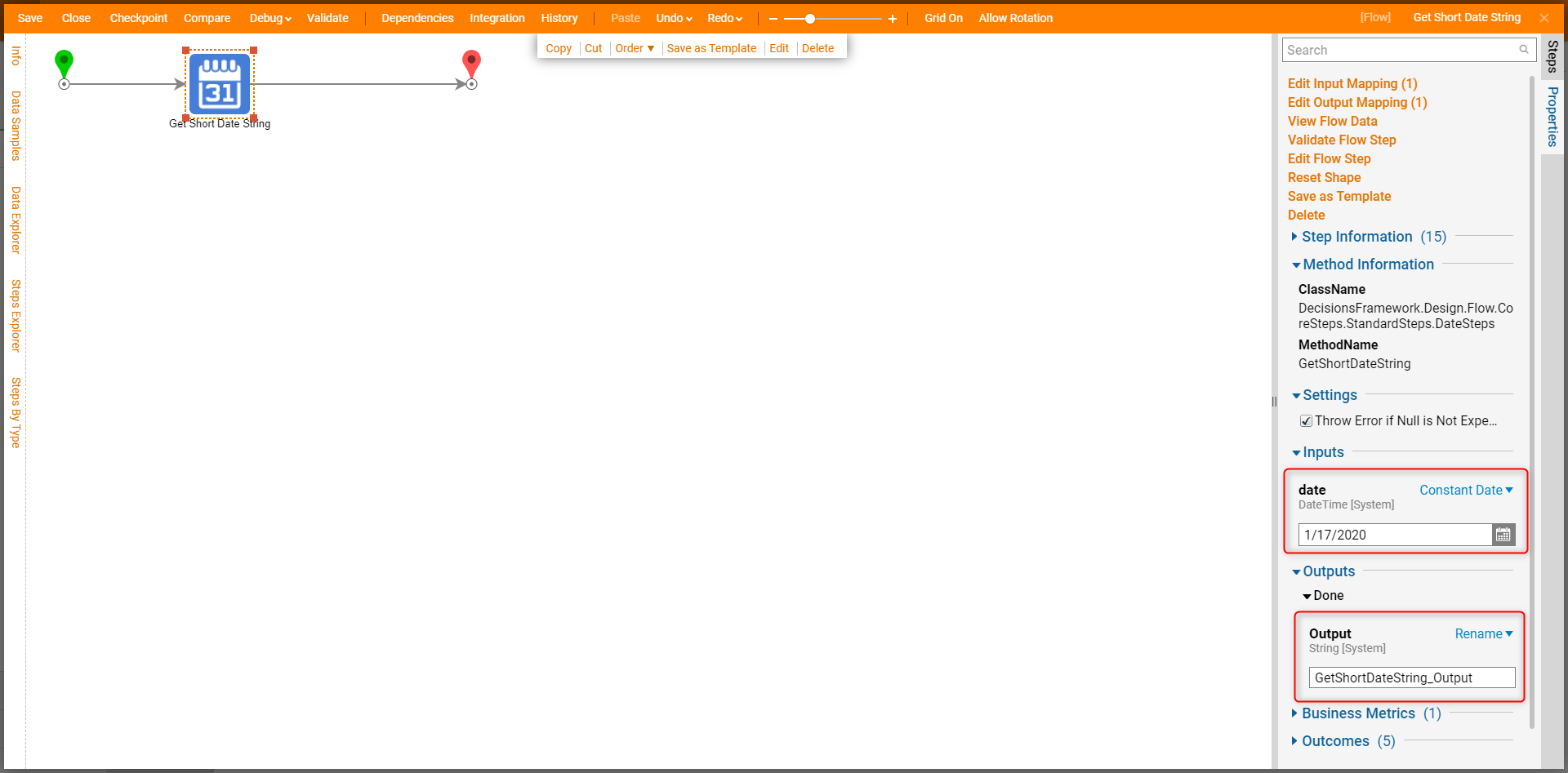
Input: date (Date/Time)/ Output: date (String)