Overview
Page Visibility Rule is used to hide Pages. This feature can be used to hide Pages from specified Users/Groups or a specific metric. This component will hide the whole page rather than individual elements that an Action Visibility Rule does. This Document explains how to set up a Page Visibility Rule.
Example
In this example, users will hide Pages from specified User accounts. For this example, there are three Pages created, "Animal Data Page", "Patient Data Page", "Lunch Order Page". There is a user account created for John Doe, that is used for this example. After the Page visibility Rule is configured, the user will be able to only view a specific page.
Currently, the user can view all three pages.
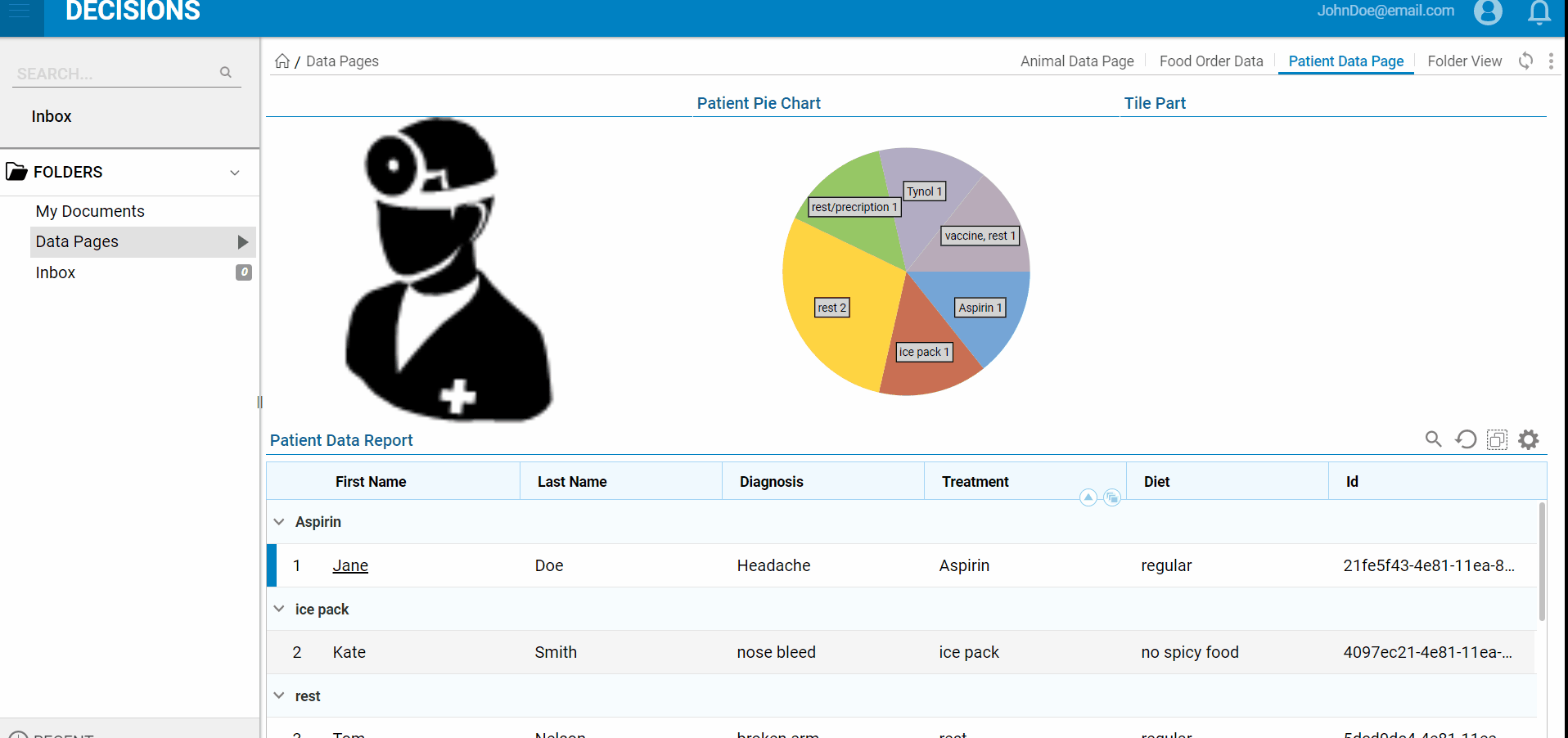
Creating a Page Visibility Rule
In a designer Folder, navigate to Datatypes/Integrations > Configuration Extensions > Add Folder Actions and Configuration > (in new config folder) Page Visibility Rules. This will open an "Add Folder Behavior Configuration Extension" window. Here users will select the folder type the visibility rules will be applied to. For this example, Type should be DefaultFolderBehavior [DecisionsFramework.ServiceLayer.Services.Folder.DefaultFolderBehavior] to have it applied across all folders of this type. This will create a Folder where the Page Visibility Rules will be stored.
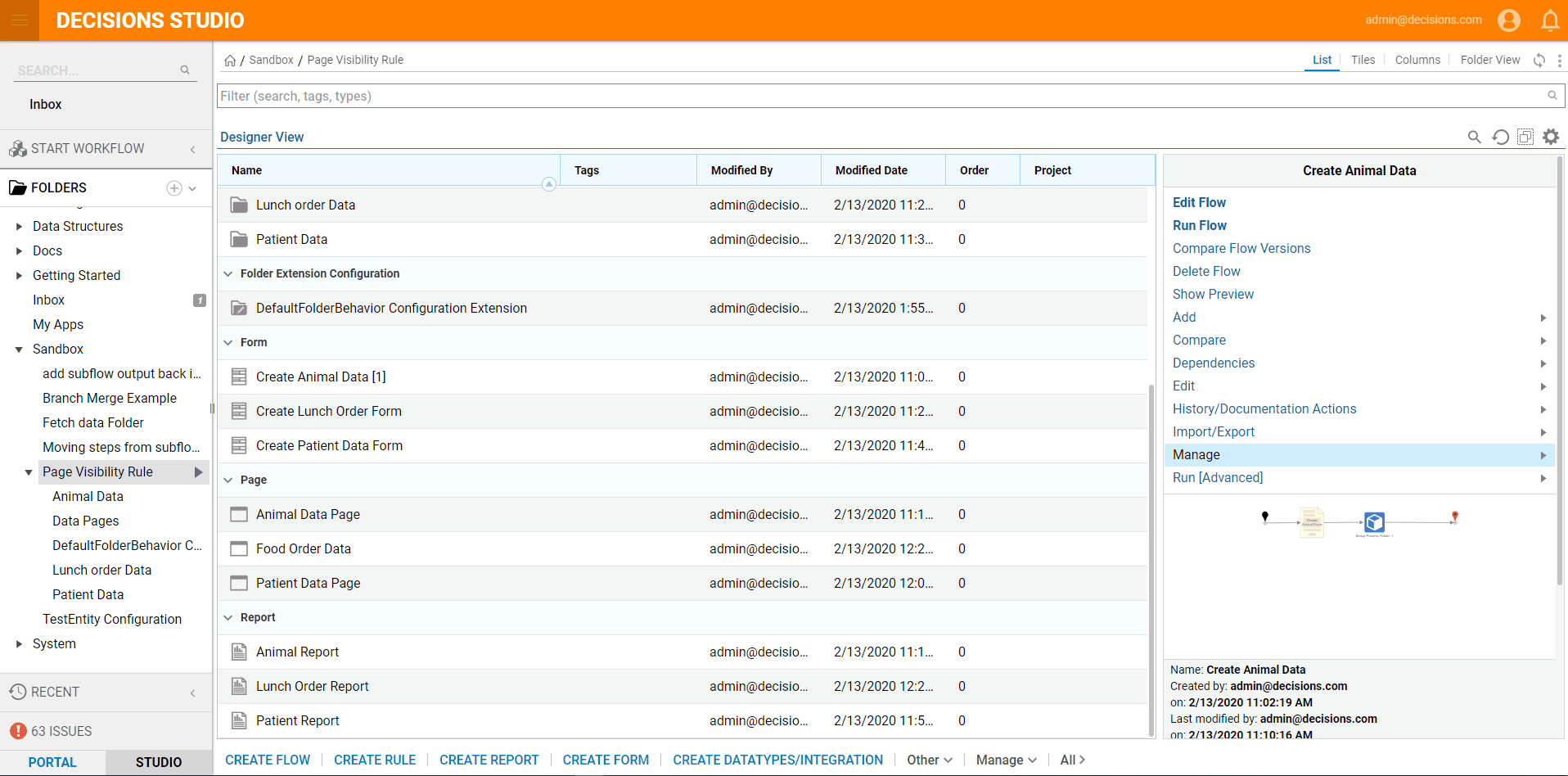
Within this folder, at the bottom action bar, click "Page Visibility Rule". This will open a window that will ask for a Name. Provide a name and click 'Create'. This will lead to the Rule Designer. For this example, the user John Doe will not have access to the Animal Data Page. In the Rule Designer, Specify the Page Name of the Page that will be hidden. Use a AND condition and add the user that the Page will be hidden from. Select "Flow.InitiatingAccount" is "the Account that will be impacted".
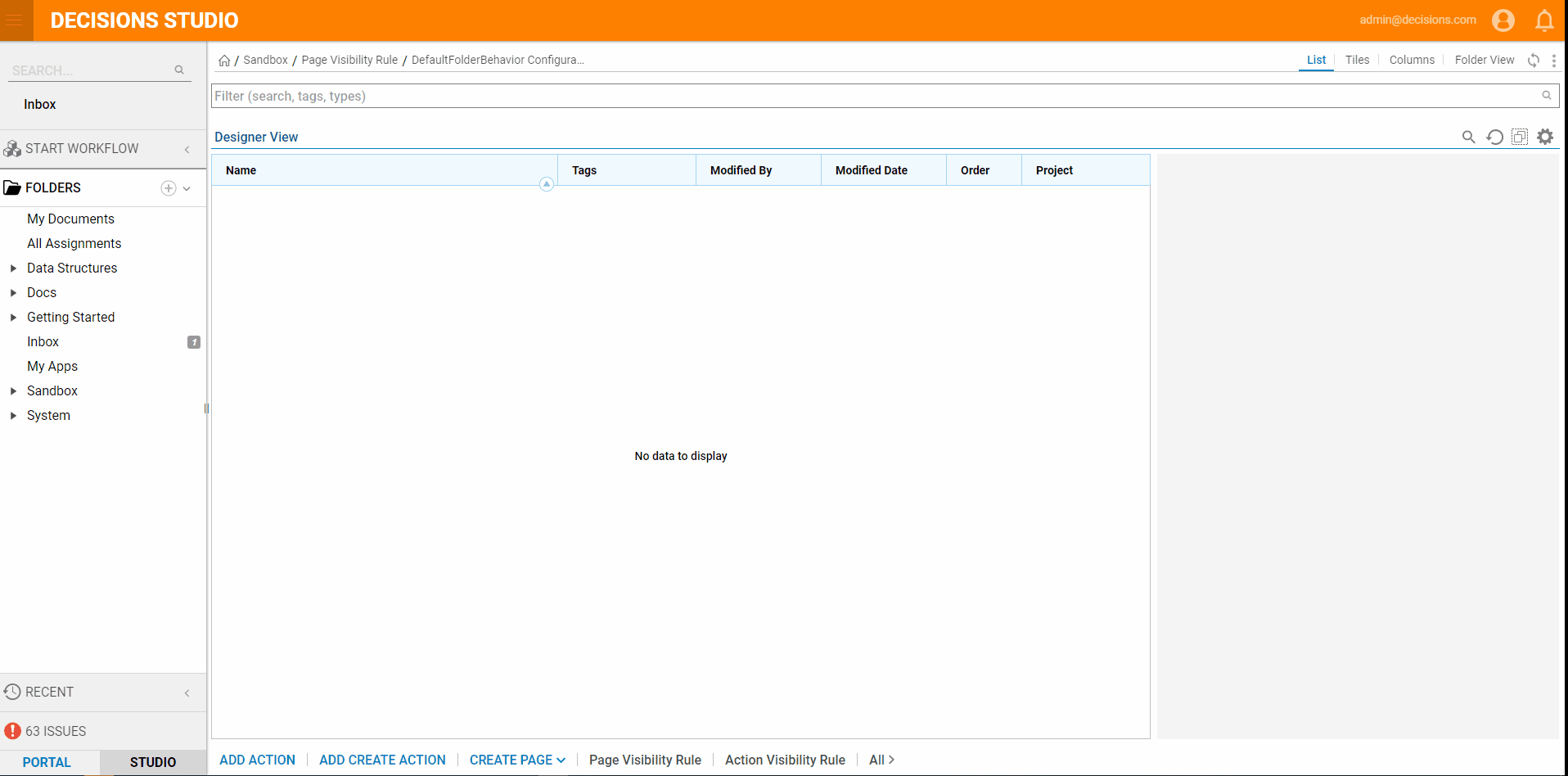
Results
Now going back to the user view. Notice that the user can only access only two of the three pages. "Animal Data Page" is not visible to this user.
