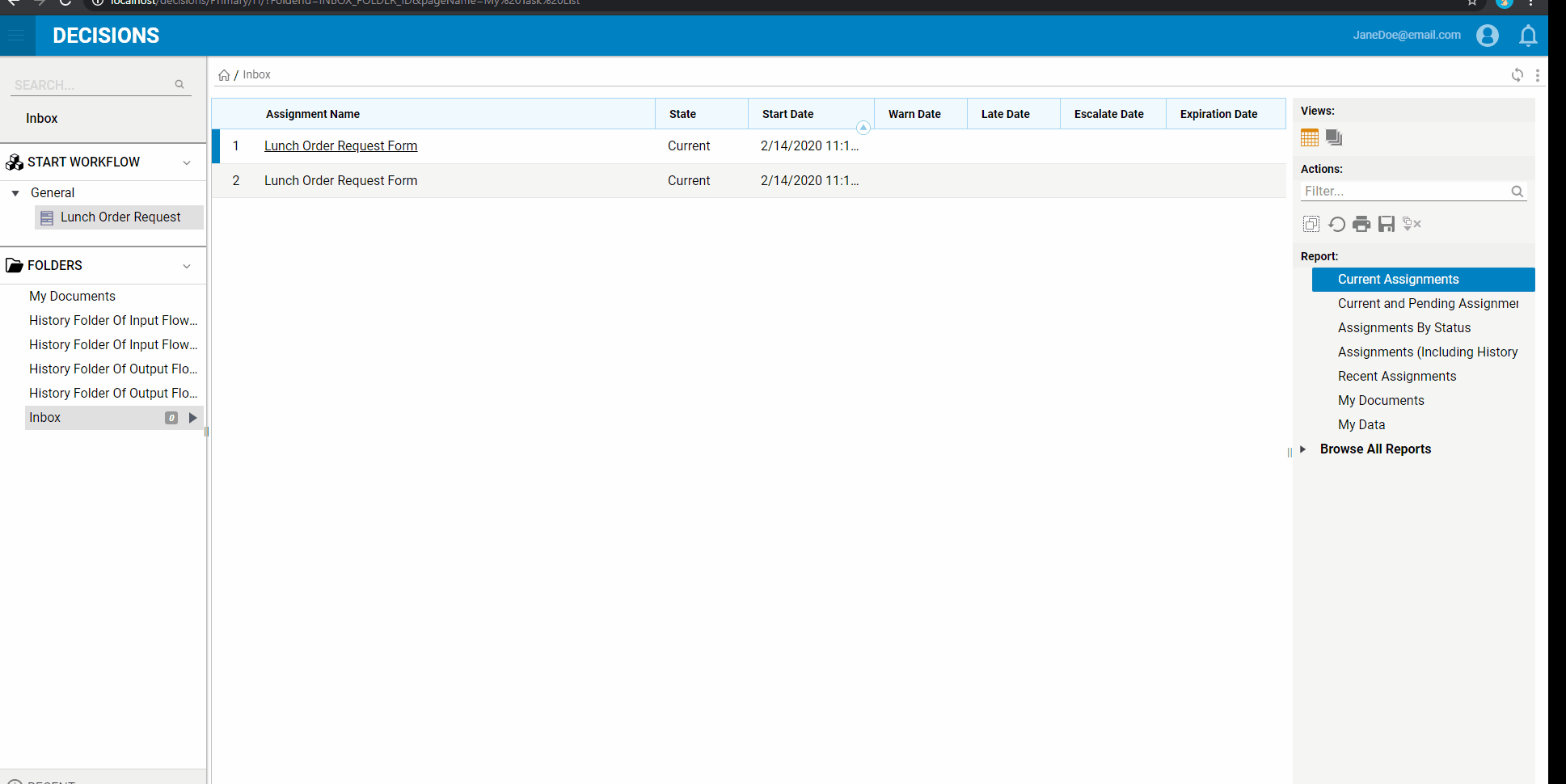Overview
A Process View Page is the Page that shows information about saved data from a process. Decisions provides a default Process View Page that shows an adequate amount of information about the process record, but a customized Page can be used instead if so desired. When a workflow handles the logic for a process, it stores the data of that process in a Process Folder. A purchase request process created in Decisions, for example, would save all of the incoming purchase requests as individual records in the Process Folder.
Example
This example uses a lunch order request process, where the end-user can submit a lunch order. All of the lunch orders are submitted and for each submission, a record is added to the Process Folder. Selecting a record in the Process Folder will redirect to the default Process View Page as shown in the screenshot below.
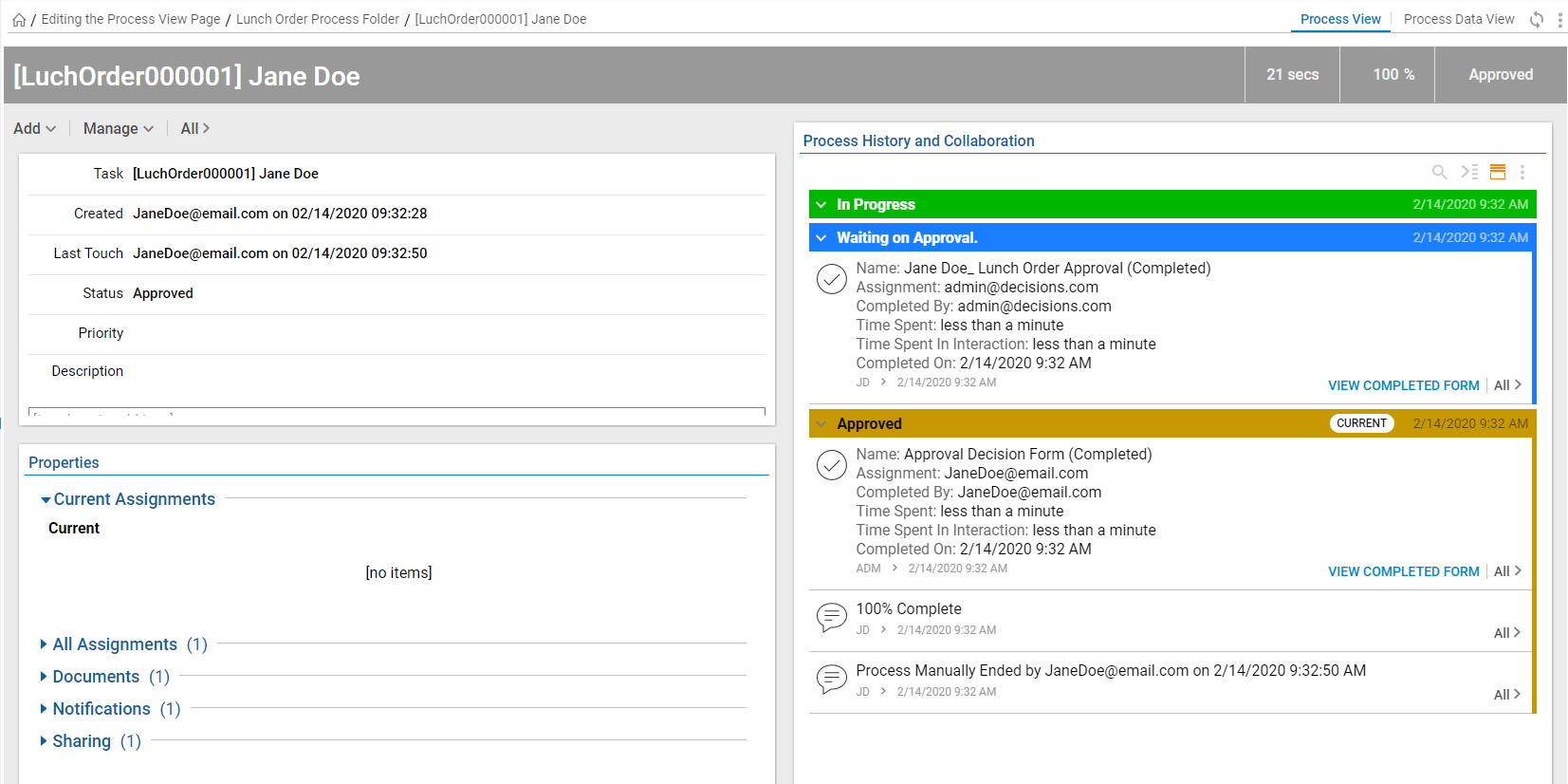
Customized Page
To add a customized Page as the Process View Page, the Setup Process Folder step will need to be modified in the Flow. In the Flow Designer, select the Setup Process Folder step so the settings for this step populate in the Properties tab.
Under the Process Folder section of the properties, select the Use Custom Process View checkbox. When the Custom View Page box appears, pick or create a new Page to represent the process data. A Custom View Page Name can be added so that this name appears instead of "Process View".
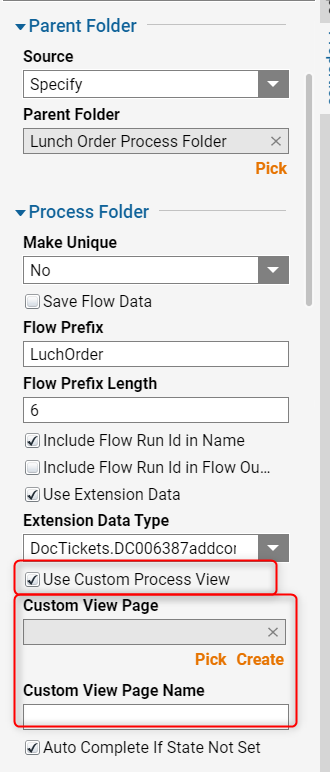
A pre-built Page was selected for this example to replace the default Page. The name of the tab has been changed using the settings above to appear as "Lunch Order Process". The custom Page shows a preview of the end-user lunch order as it appears on the actual request Form. There is also an indicator to inform the status (or state) of the request. New process data will respect the configured Custom View Page at the time the data is created, meaning only new data will show the new Page.
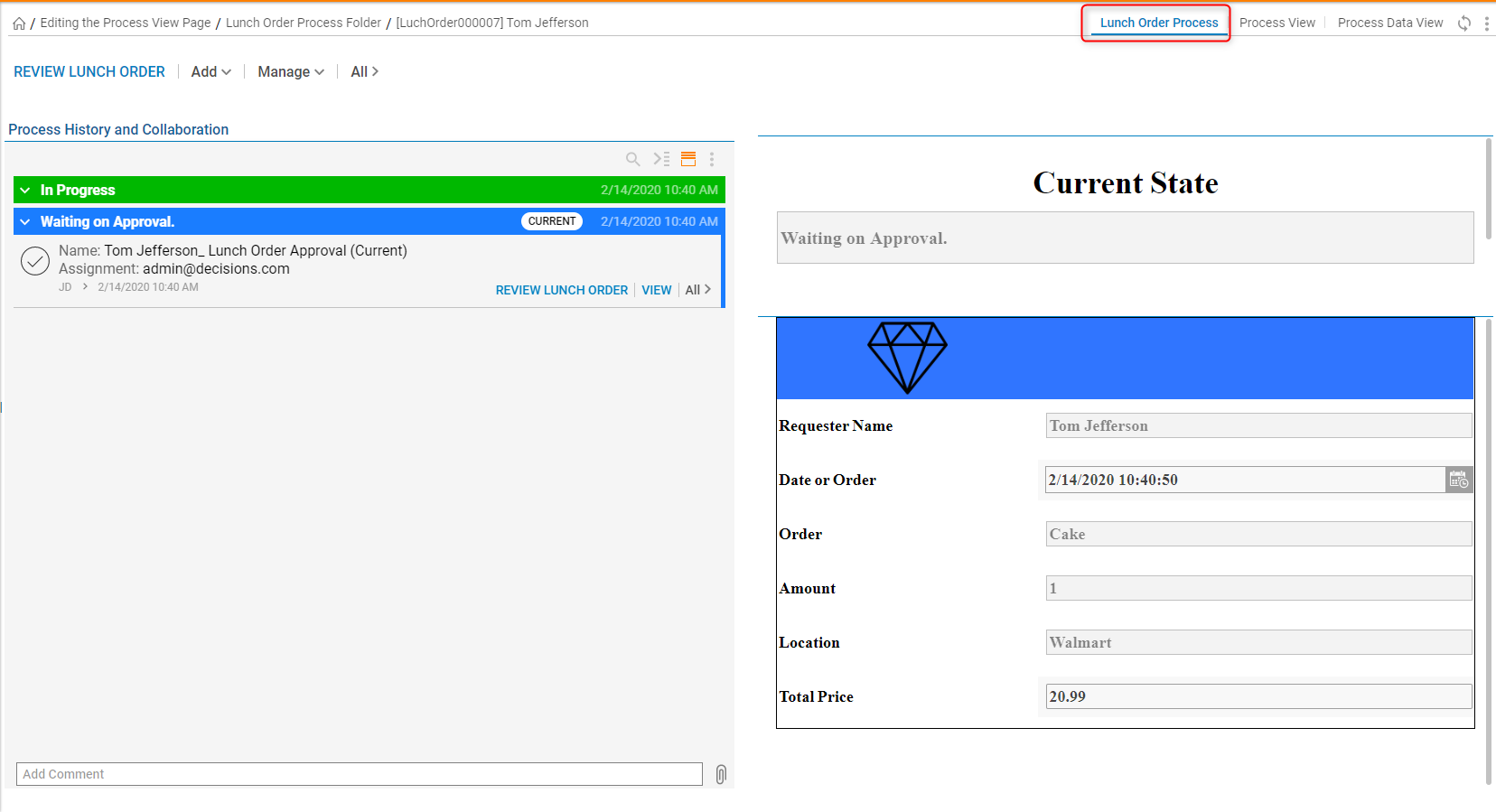
Testing
To test the new Process View Page, create a new request in the process where the Page was applied. Navigate to the Process Folder and select a record to see the new custom Process View Page applied.