Overview
In a Multi-Tenant environment, account handling is important to control which account has access to certain instances. Linking an account to a Customer will give the account access to the Control Instance, while an unlinked account will only have access to the Customer tenant environment. Decisions offers resources for Hosted environments to manage assigned user accounts and create new accounts per tenant.
To configure a Multi-Tenant environment, please start from About Multi-Tenancy article and proceed with the rest of the series, starting at Multi-Tenancy: Setup.
Example
This example will demonstrate creating a customer account, assigning it to a tenant, and linking it to another customer. This example will use the [Decisions] Customer Name and the [TestEnvironment1] Instance Name; it will also introduce the Contract/InstanceDefaultSetupPrototype.
Create Account
The first step in this example is to create a new account for the Decisions customer. In the Designer Studio, navigate to Hosting > Customers > Decisions. Select the arrow on the Decisions customer folder and when the Action Menu appears, expand the Add User Account section and select Create.

When the Add Account window appears, enter a new email account and a new password under the Required Information section. These are the same account parameters as adding a new user to the Decisions Studio. The Required Information section is the only section used for this example. Click OK once the configuration is complete.
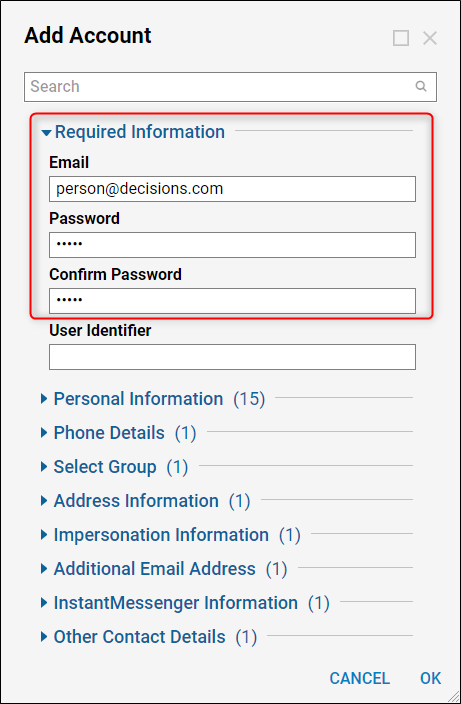
View Customer Users/Modules
Once the account has been added, select the Shared Server Information tab in the Customer folder to see the Customer Users, where the new account is now on the Report. This Dashboard also shows which Customer User accounts are Linked, what instance they are assigned to, and if there are any Modules attached to the Customer account.
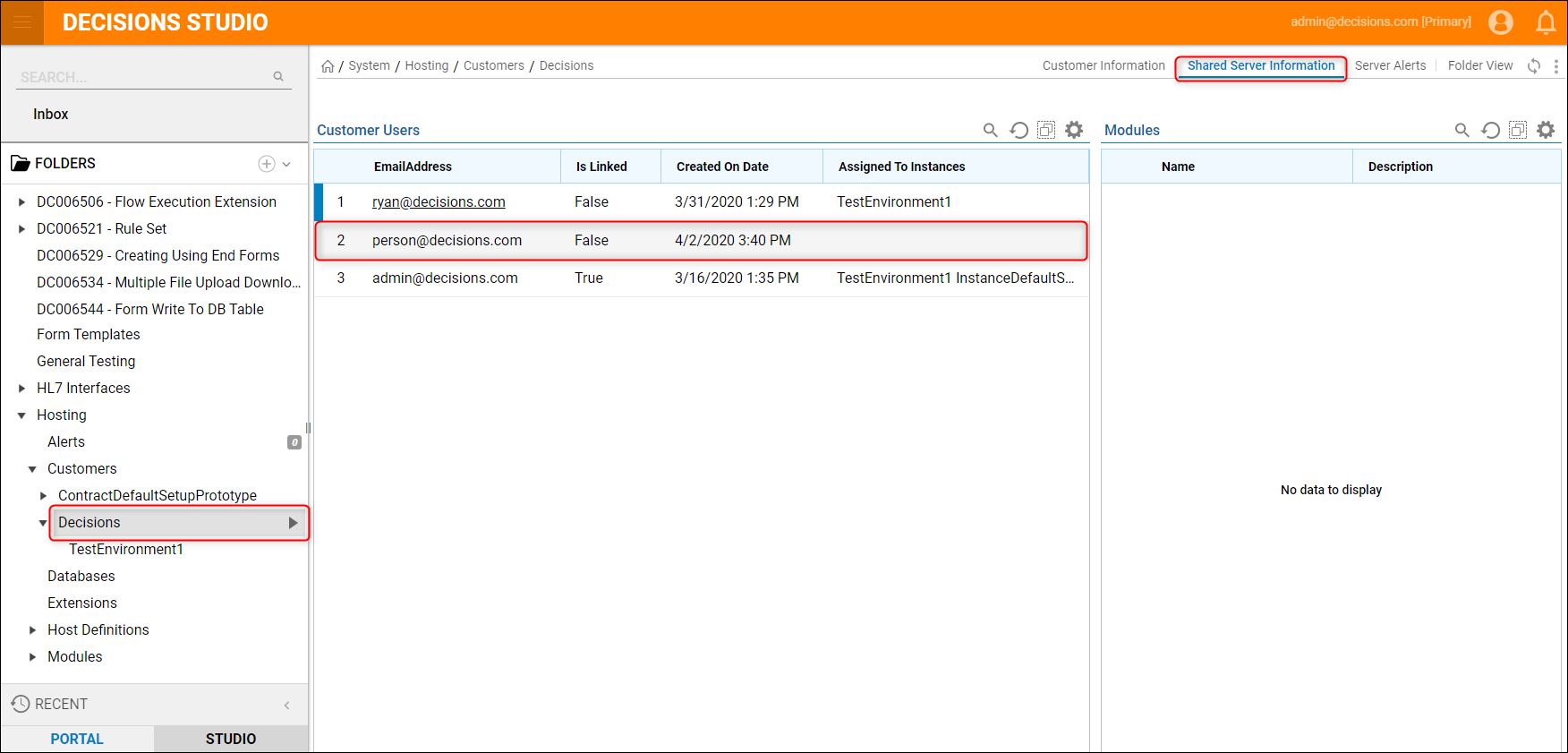
Assign Account to Instance
Select the arrow on the TestEnvironment1 instance folder and when the Action Menu appears, expand the Assign Account section and select Assign Account. When the window appears, use the Pick button to add the newly created account as an Assigned User.

In the instance folder, the Instance Management Dashboard shows the users that are assigned to this instance, along with other information about the instance. The new account has successfully been assigned to the instance.

Logout of the admin account or use a private browser window to login to Decisions with the new account credentials. Once doing so, the user account is automatically directed to the customer tenant environment (TestEnvironment1 instance).
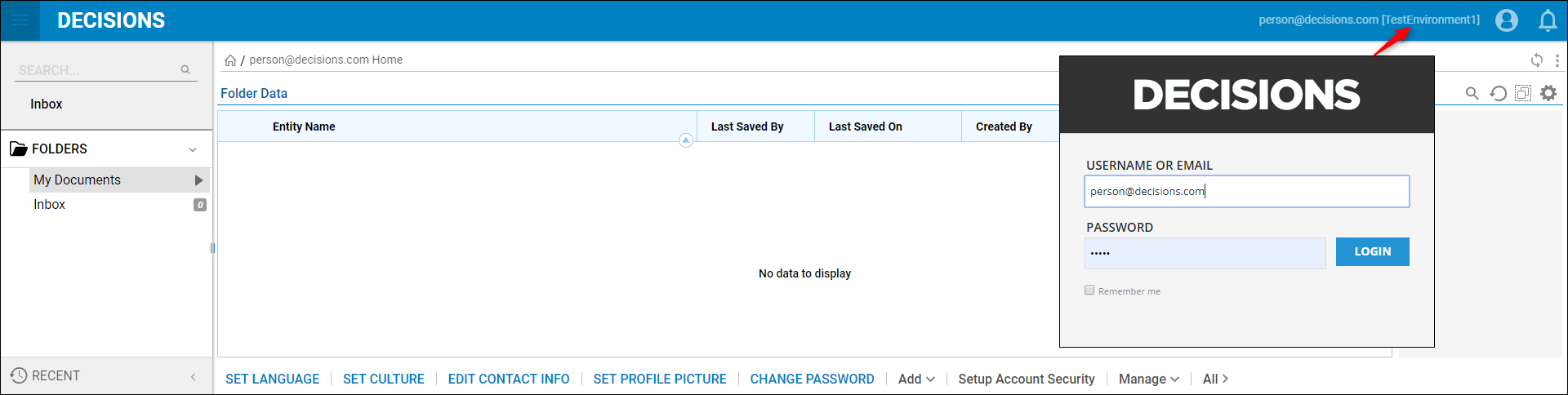
Contract/Instance Default Setup Prototype and Linking Accounts
In Decisions, when the platform is changed to a Hosted environment, the ContractDefaultSetupPrototype folder appears under the Customers folder. The ContractDefaultSetupPrototype is essentially just a new customer default setup template for an enabled Hosted environment. In relation, the InstanceDefaultSetupPrototype acts as a new instance default setup template. It is a customer and instance that users can be assigned to.
Expand the ContractDefaultSetupPrototype customer folder and select the arrow on the InstanceDefaultSetupPrototype instance folder; when the Action Menu appears, expand the Assign Account section and select Assign Account. Use the Pick button to select the new account. Under the Assign To Instances section, choose the instance to assign the new account to and whether this account is an administrator, then click OK.
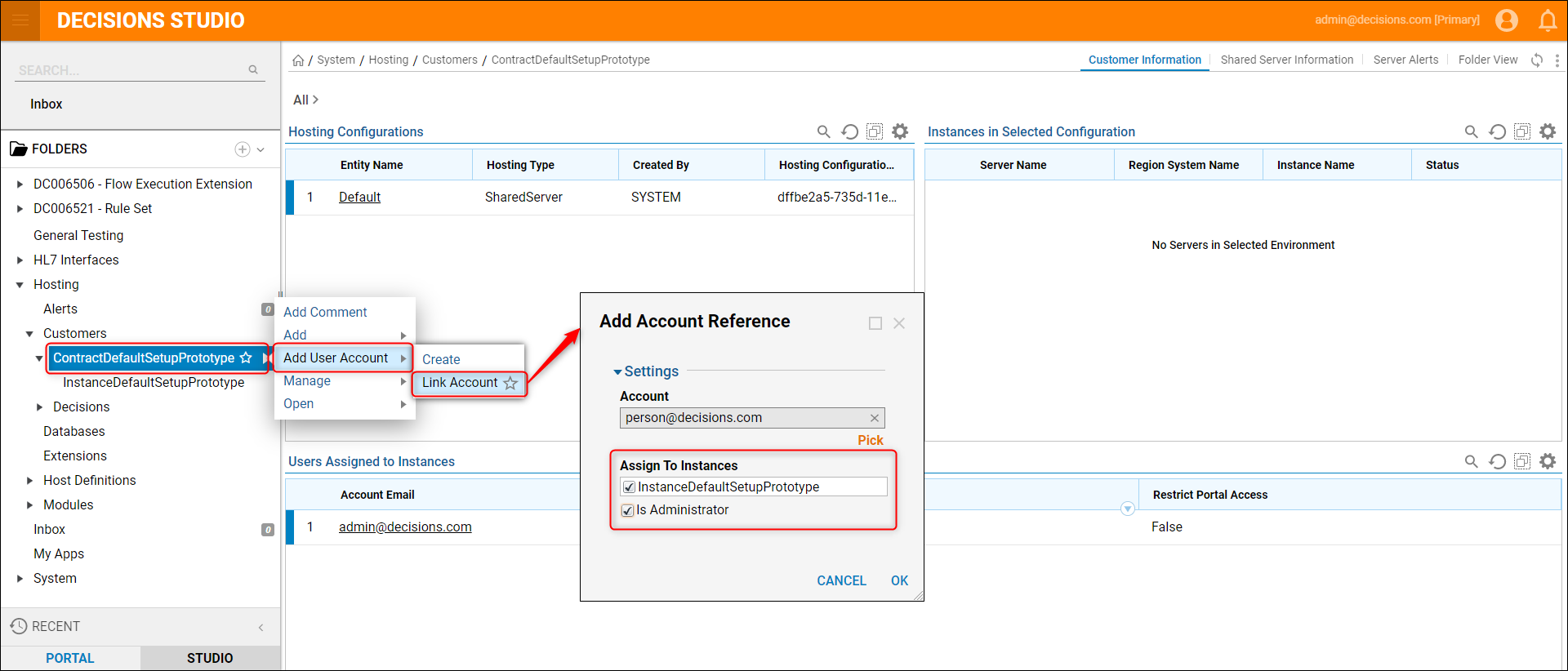
Select the InstanceDefaultSetupPrototype folder to see that the new account is added to the Assigned Users list for this instance, giving the account access to the Control Instance.
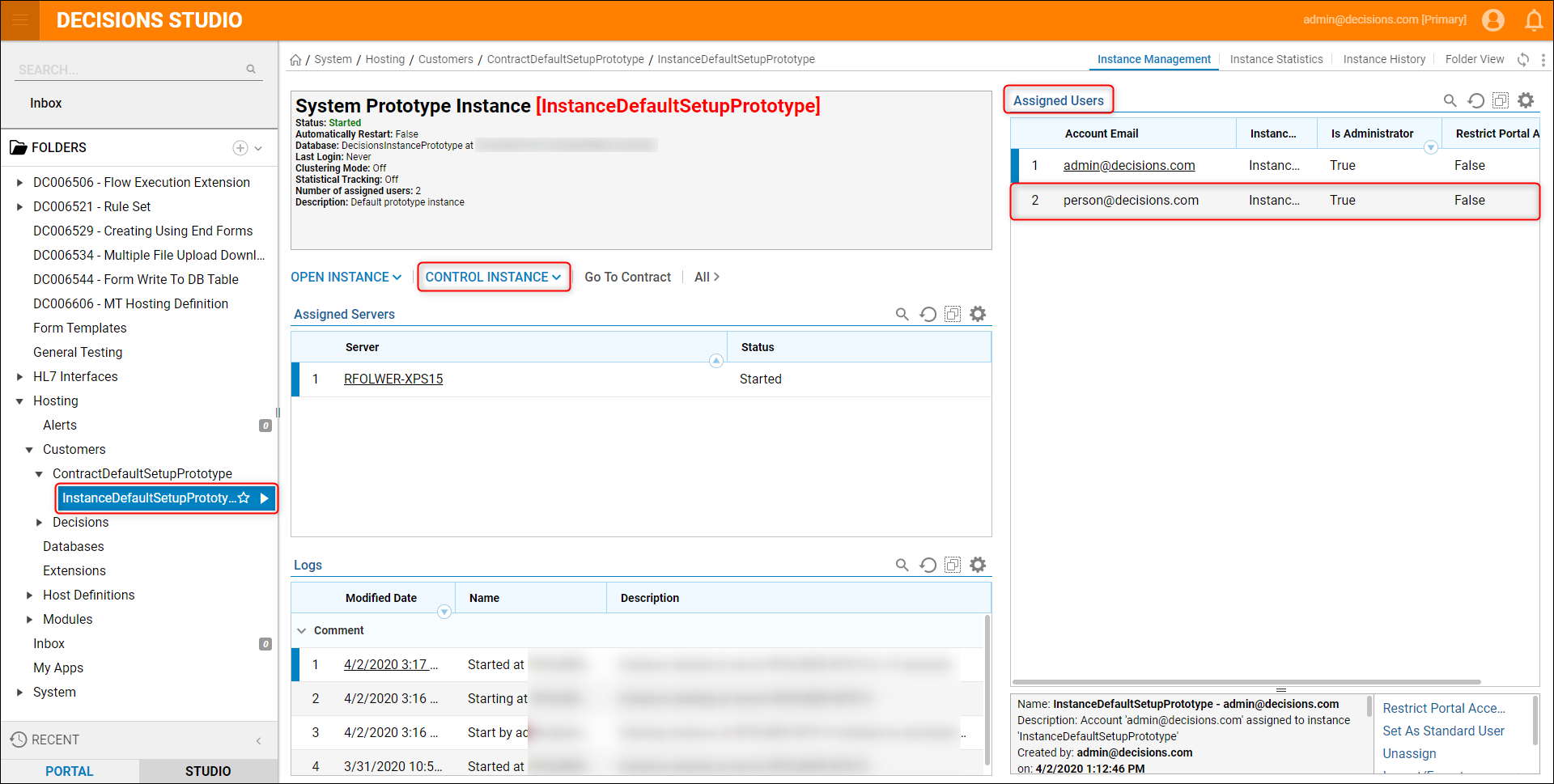
Logout of the admin account or use a private browser window to login to Decisions with the new account credentials. Now, after the Login button is selected, a window appears with Instance options to choose from. The new account now has access to not only the TestEnvironment1 is at did before, but now it has access to the Primary and InstanceDefaultSetupPrototype instance.
