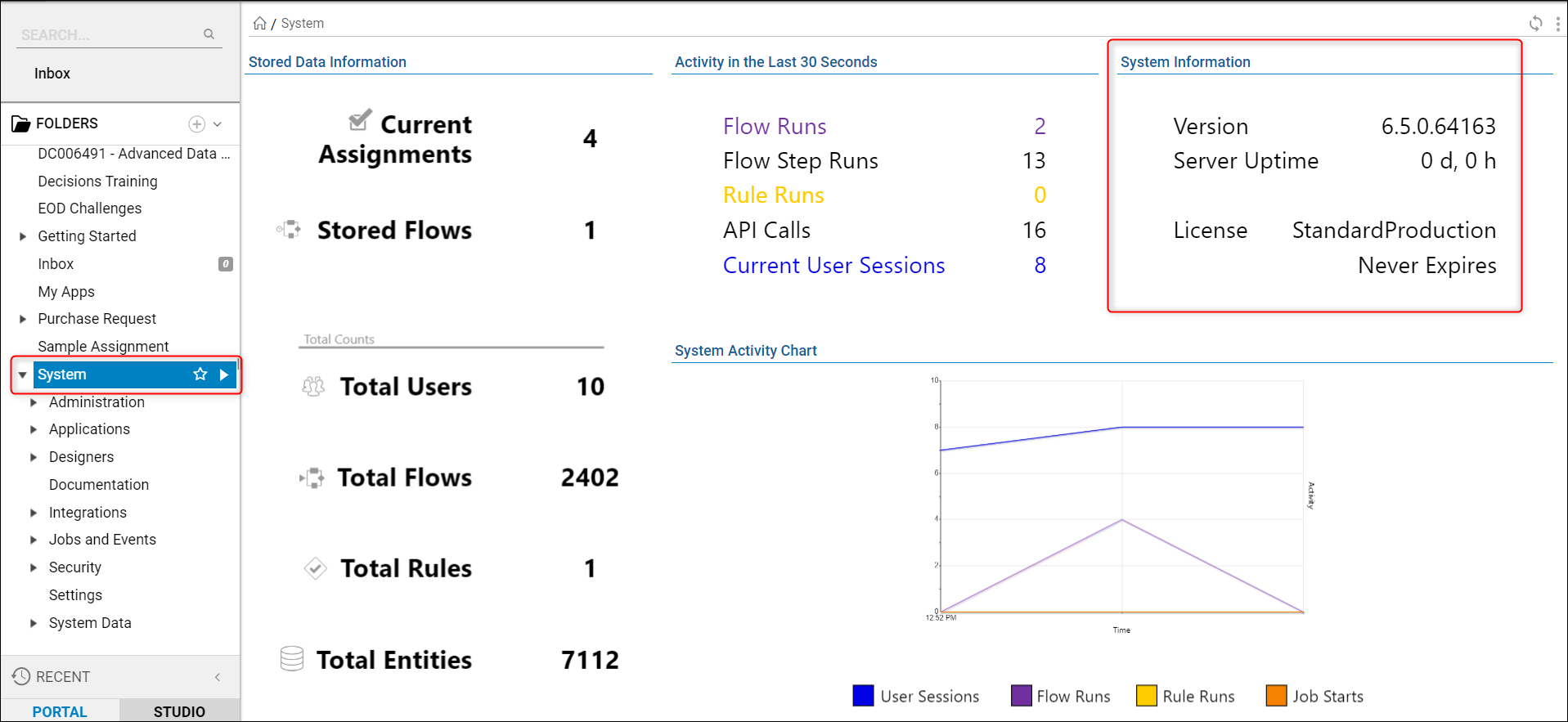Overview
Machines can be licensed to run the Decisions platform via the built-in licensing Tool called License Utility. The License Utility tool will generate a Machine Key, which needs to be copied and sent to support@decisions.com. The Support Team will respond with a License Key that is then applied to the Decisions environment.
Example
This example assumes that the Decisions platform has been installed to the default location.
In the PC file explorer, navigate to C:\Program Files\Decisions\Decisions Services Manager\licensing. From the list of items, right-click the License Utility application and select Run As Administrator.
When the License Utility window appears, highlight all of the text in the Machine Key field and press Ctrl + C to copy this key to the clipboard.
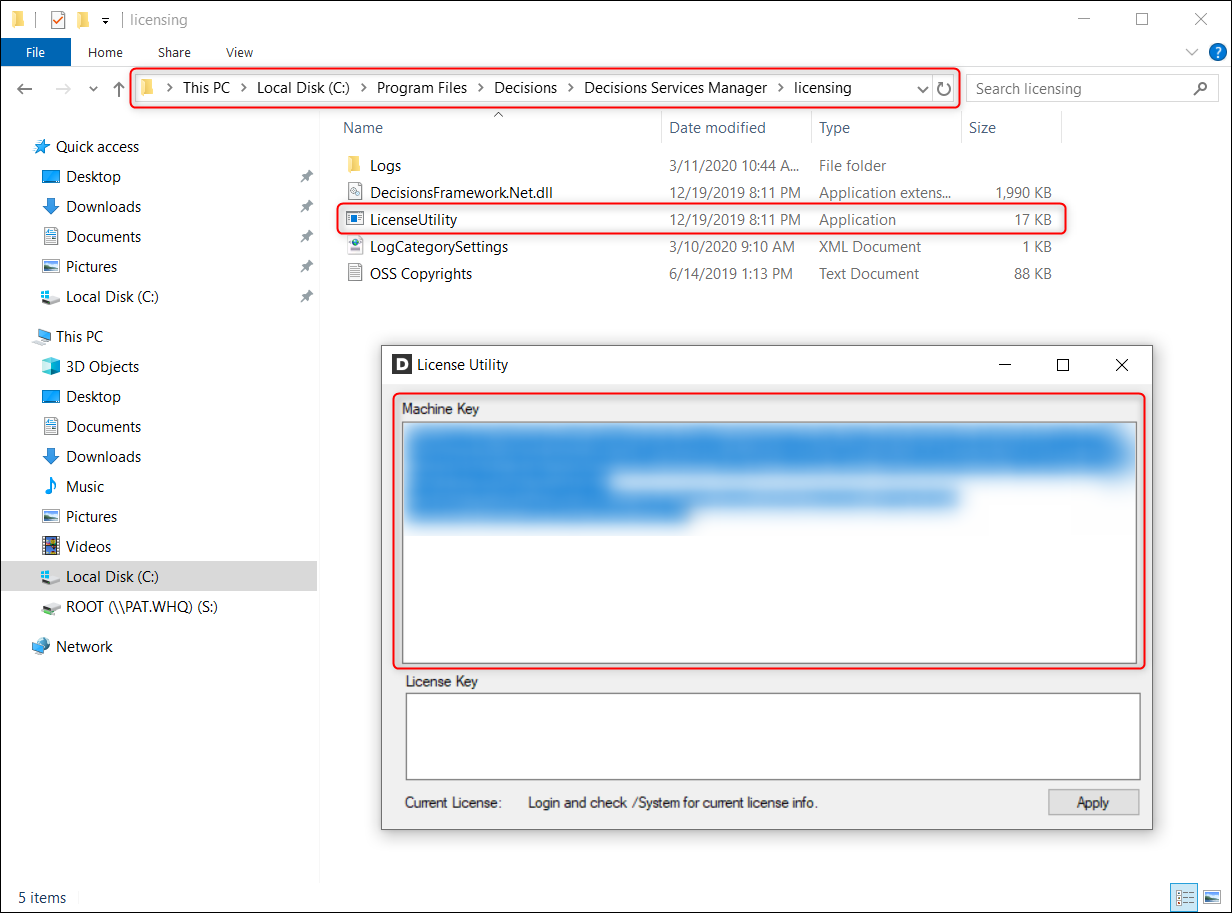
Create a new email to support@decisions.com and in the subject line, include that this is for a License Key. Paste the machine in the body of the message and include all of the specifics for the requested license, whether it is for Production, Development, etc.
When the email is received from the Support Team with the License Key, copy and paste it into the box below the Machine Key. Once complete, select the Apply button. A window will appear stating that the license has been applied, but a Service Host Manager (SHM) restart is required for it to take effect.

During this process, a license.key file will be created; if the key is processed correctly, Decisions will import the key file and check it against the machine key. If there's a match, it will read the file into the database and then delete the unneeded file from the filesystem after SHM is restarted. The file disappearing is expected behavior and means the license was applied correctly. To verify, in the decisions instance, right-click the System folder and select Show License Information. This should reflect the new, updated license.
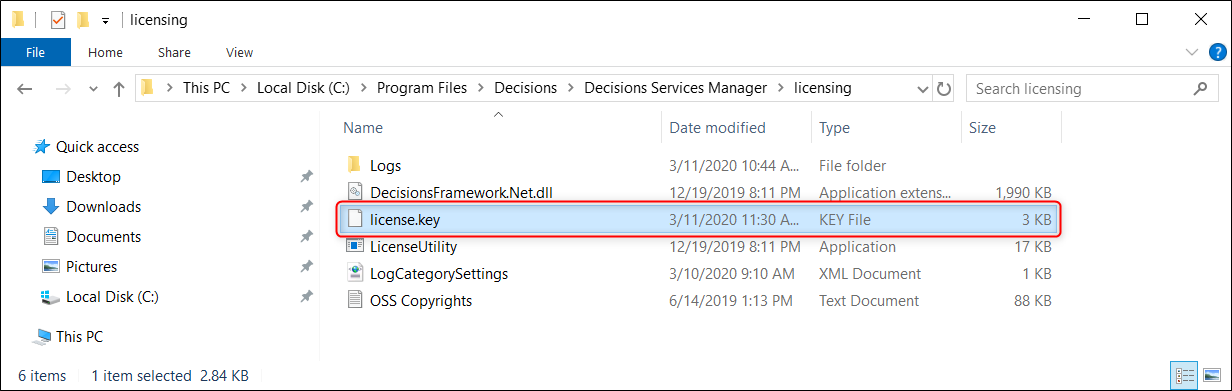
To restart Service Host Manager, search the PC for the Services application from the Start Menu. Enter 'Services' into the search bar and select the top Best Match option.
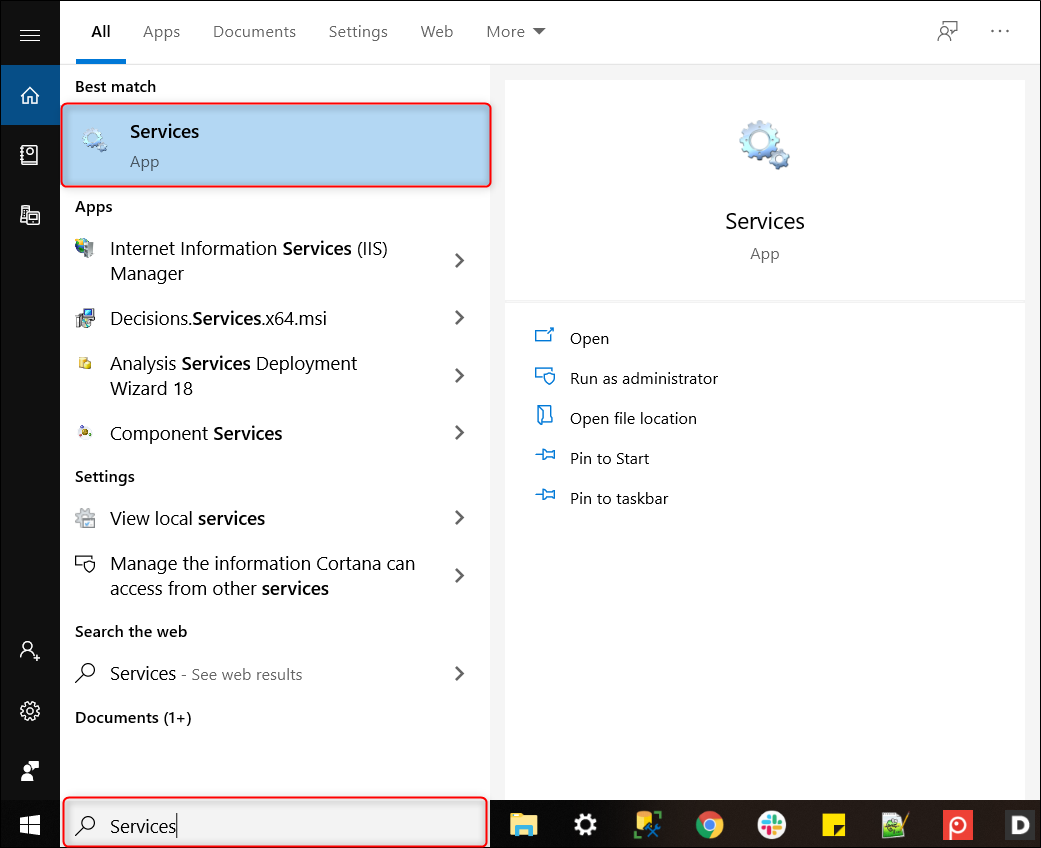
When the Services application loads, scroll down the list and find Service Host Manager (not to be confused with Service Host Manager Watcher). Right-click Service Host Manager and select 'Restart' from the menu. This process will take some time to complete; during this time, the Decisions environment is not reachable. A loading window will appear to indicate the process; once the window disappears, the Decisions environment will be available with the new License parameters applied.
Current License Information
To find the current license information for the Decisions environment, navigate to the System folder from within the platform. When the dashboard appears for the System folder, locate the System Information section to view current license credentials.