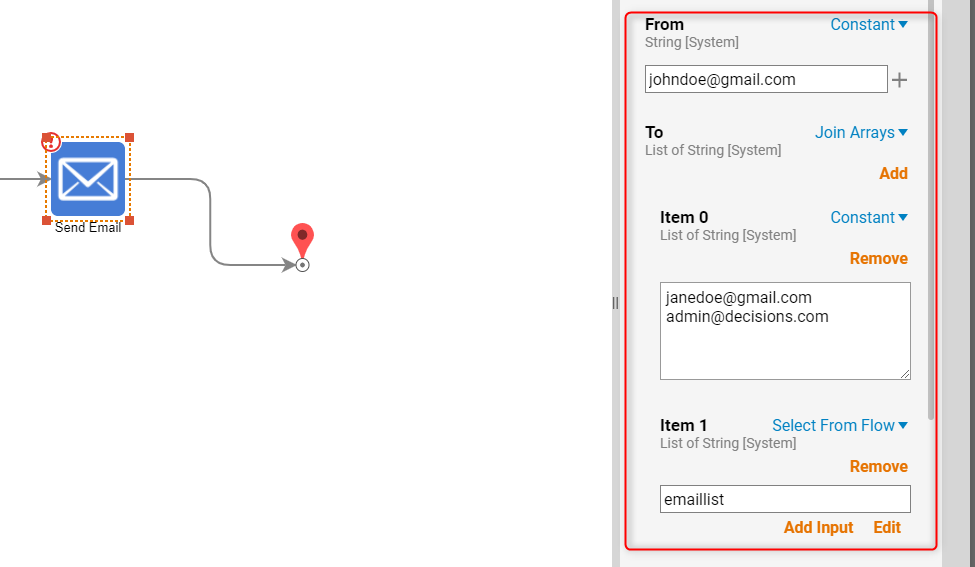Overview
In Decisions, data moves through a Flow by passing in and out of Flow steps. Data passing into a step, or data that is used on a step before processing, is referred to as its Input data. This data is used to configure the step's Properties and defines how the Flow continues. Flow steps use those inputs to complete the intended function, then pass the manipulated data out and on to the next step. Once the data leaves a step, it is known as its Output data.
The action of applying data to step is known as mapping; in turn, the method by which data is mapped to a step is known as its Mapping Type. Depending on the Mapping Type selected, data may be defined from the step itself, or maybe broken down into its individual Properties, which then can be mapped to separately.
The following article discusses the different Mapping Types that are used to appropriately define a step's Input data.
Step Inputs
The screenshot below shows a Flow with a single step. The Show Popup step has two input values that need to be defined; Subject and Message. Flow inputs can always be found in the properties for the corresponding step. By default, required inputs will appear with an 'Unkown' mapping type, while some optional inputs appear pre-defined or set to 'Ignore'. Selecting 'Unknown' next to one of these inputs will reveal a list with all of the available mapping types to choose from.
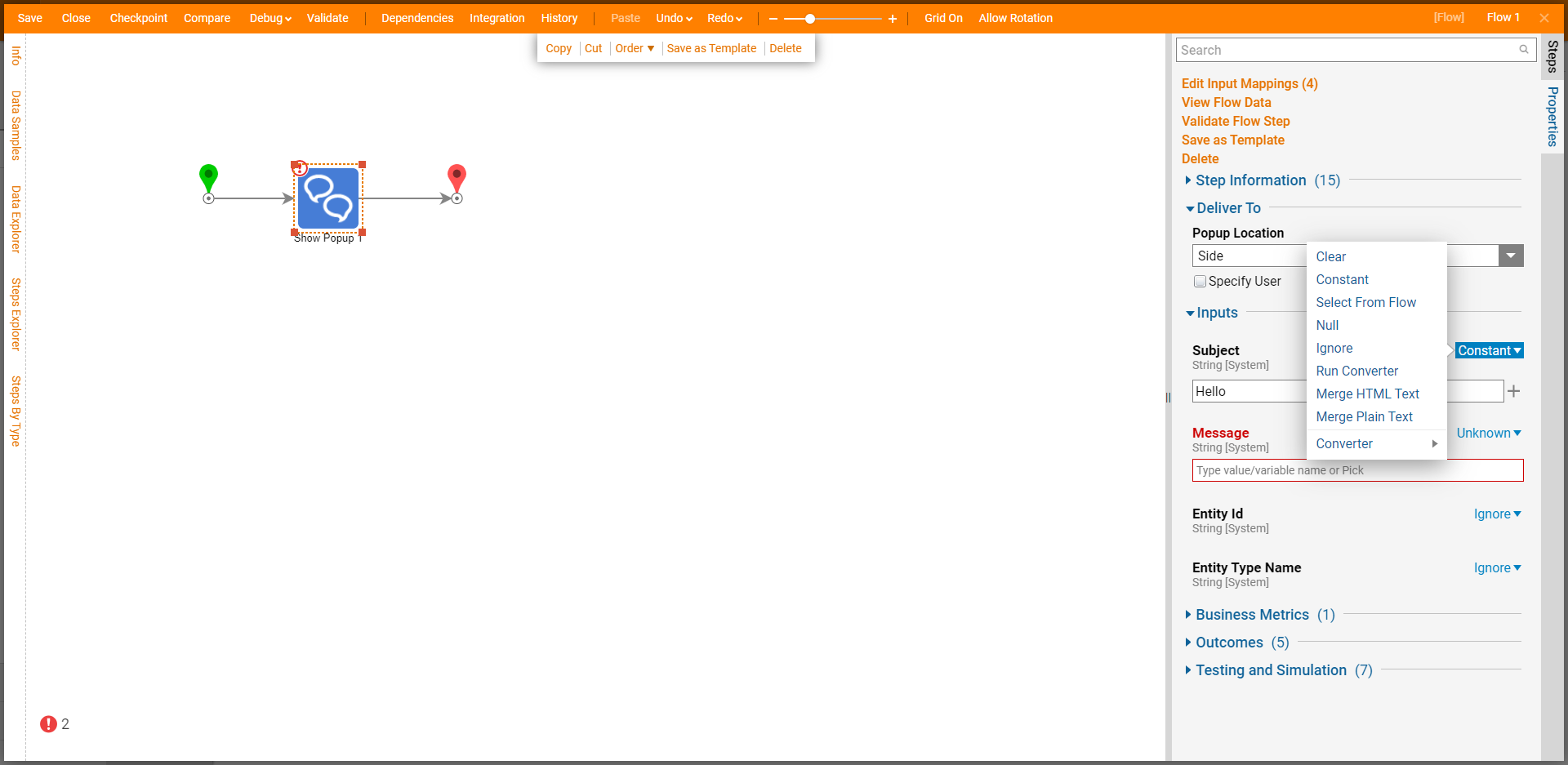
Outputs are set to Rename by default. Select Rename and choose the input specific for your use.
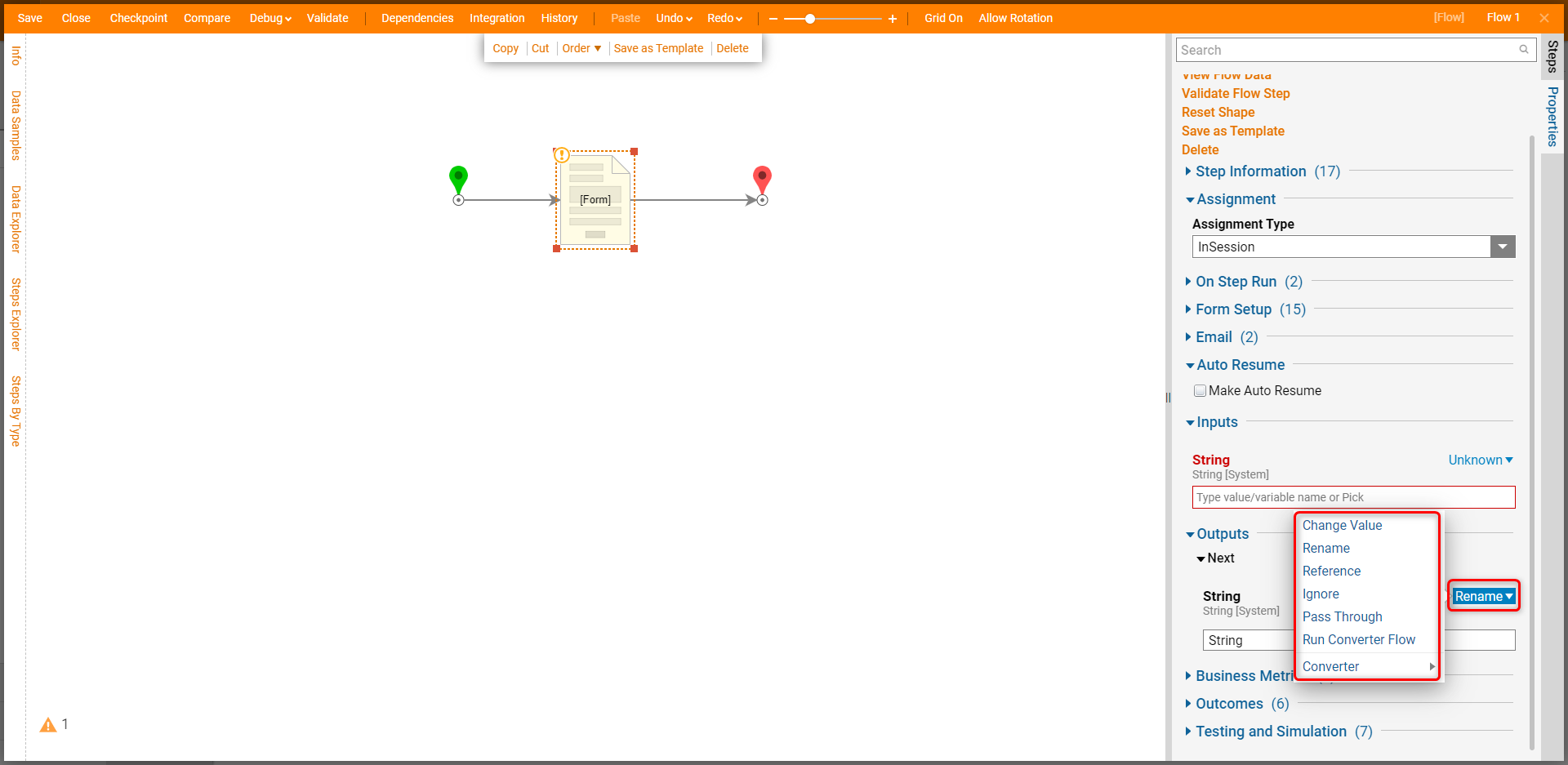

Inputs
Constant
Used to assign a specific value to a flow variable that does not change. Users manually enter a value once the mapping option Constant is selected. In the example below, a constant is added to a Form.
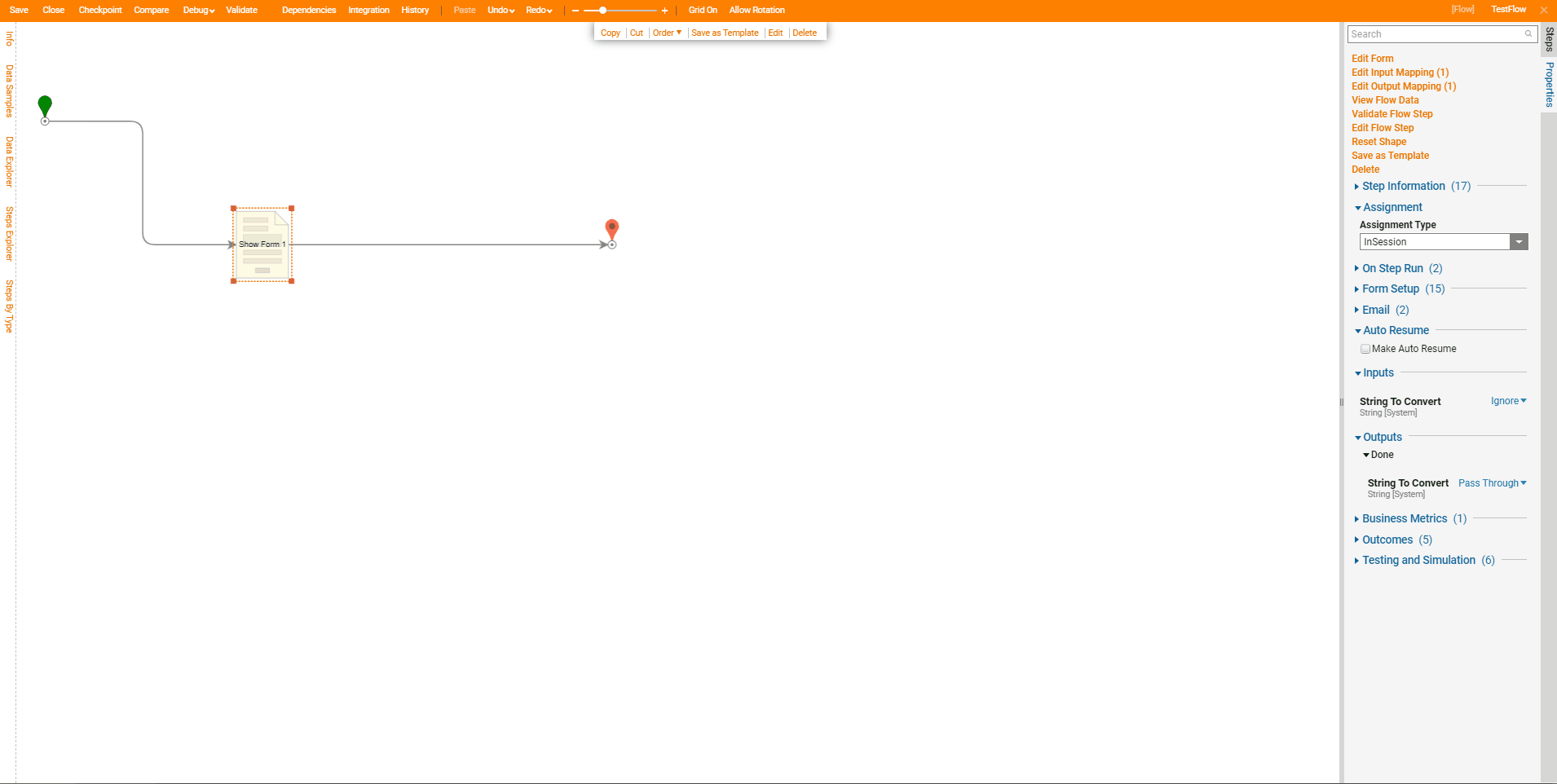
Select From Flow
This mapping option will take the data from the selected flow variable. When this option is selected, it will show all the available flow variable options that can be chosen. This mapping option is frequently used if data from a Form or Flow needs to be dynamic. The Flow variable that may be used here may be from an output of a previous step

Null
This mapping option will set that flow data variable value to the SQL Database value Null.
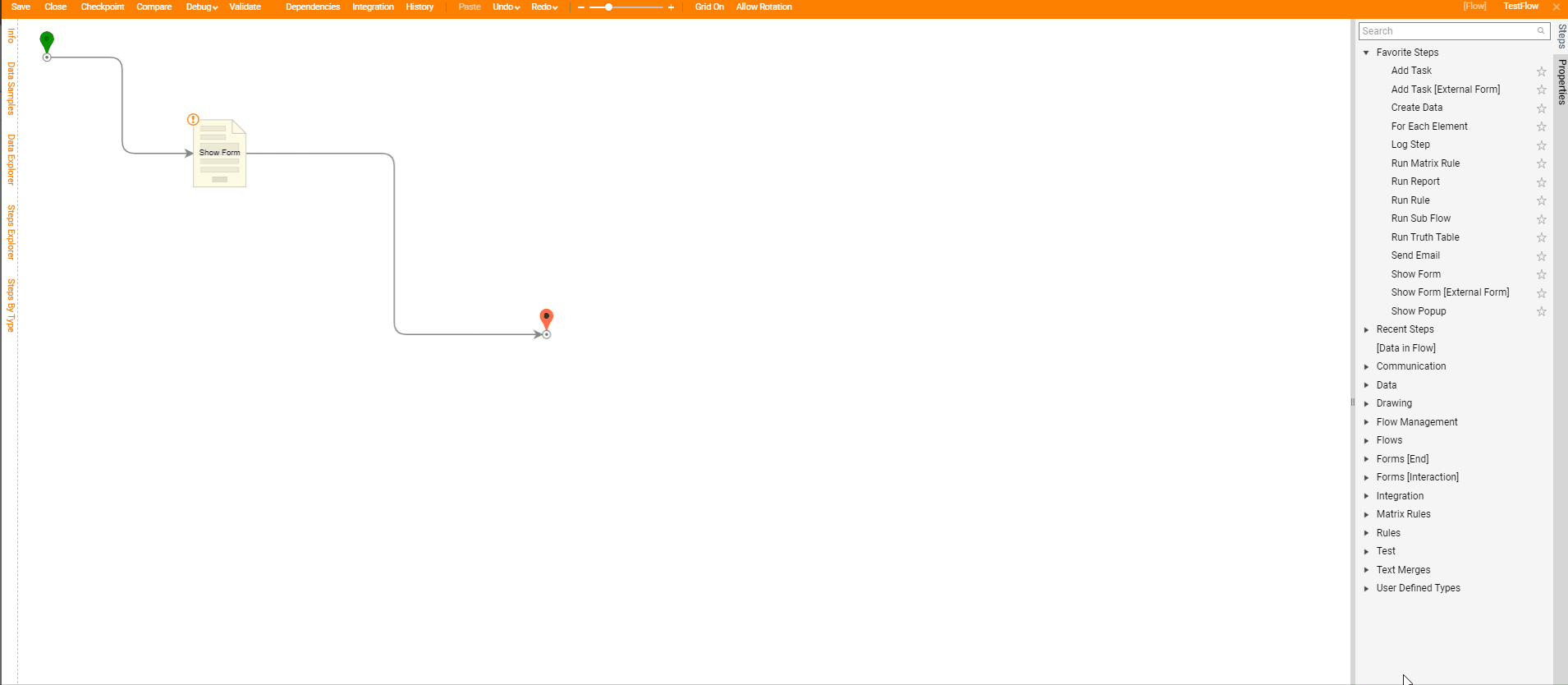
Ignore
The Ignore mapping option sets a flow data variable to contain no value.
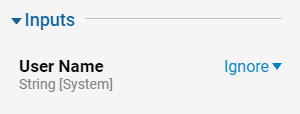
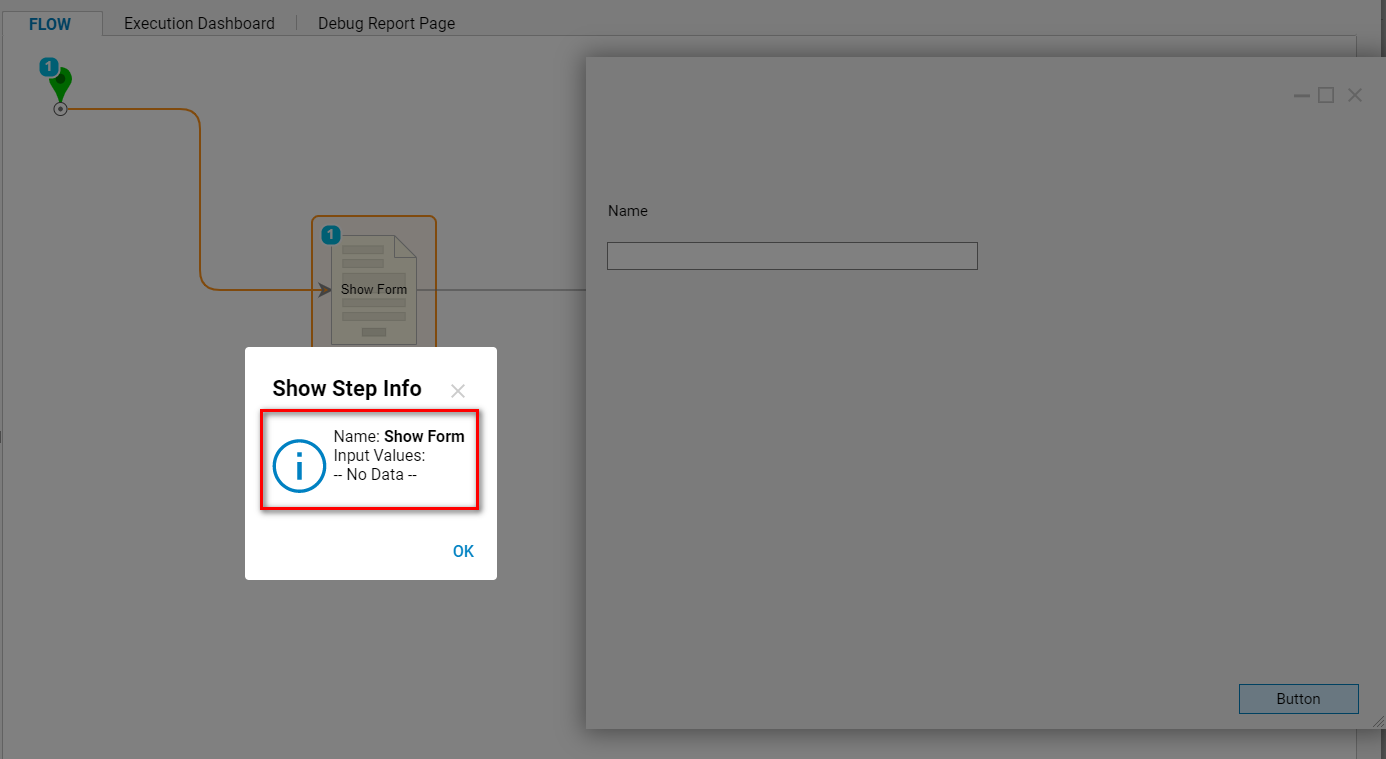
Run Converter Flow
It can also create a custom converter Flow or pick one from the list of available Converter Flows that have already been created. In the example below, a Merge String List to Single String input is used. Note the separating character of '/'. The predefined input list created in the Start Step is turned into a single string with the '/' separating each name in the End Step.
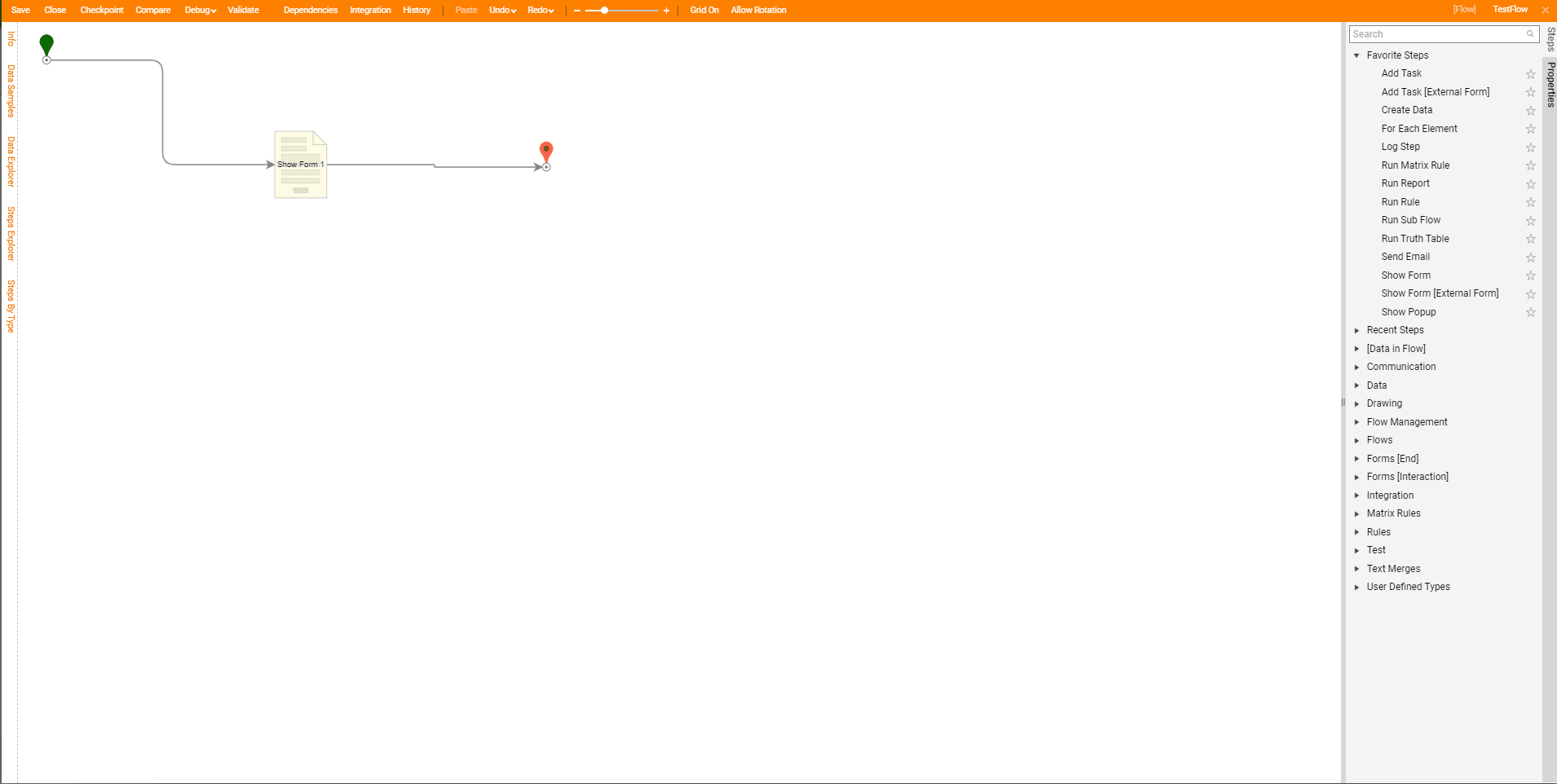
Converter
A predefined list of Converter Flows (based on step expected data type). Pairs with the Run Converter Flow input type. The selected converter will run when Run Converter is selected.
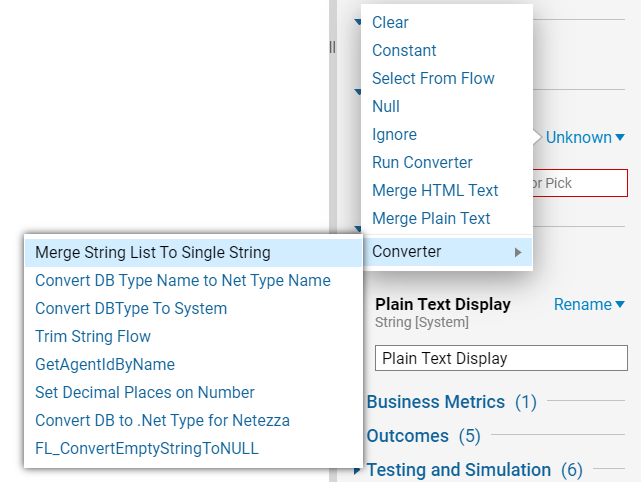
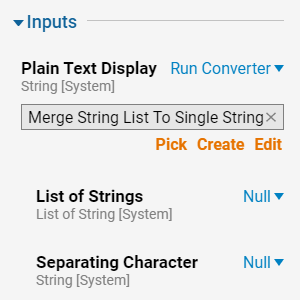
Outputs
Change Value
Alters the value of a previously defined data Element. In the example below the initial String created in the Start Step will be changed via a Form. In the Output, the value is mapped to the initial string from the Start Step but will now display the newly created String.
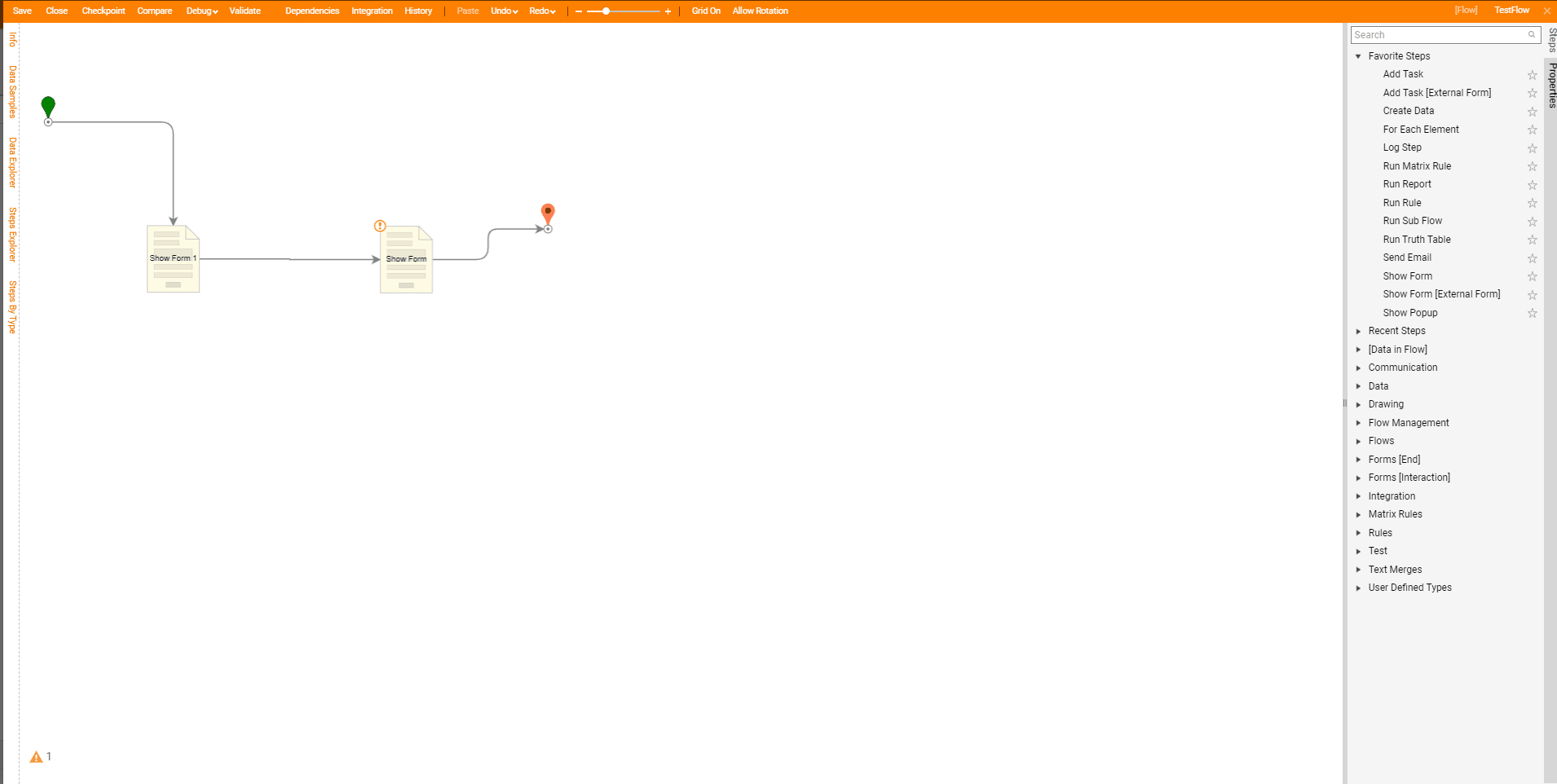
Expose Properties
Will expose the properties of a composite data type. For example, using expose properties on an account data type will make available all of its properties.
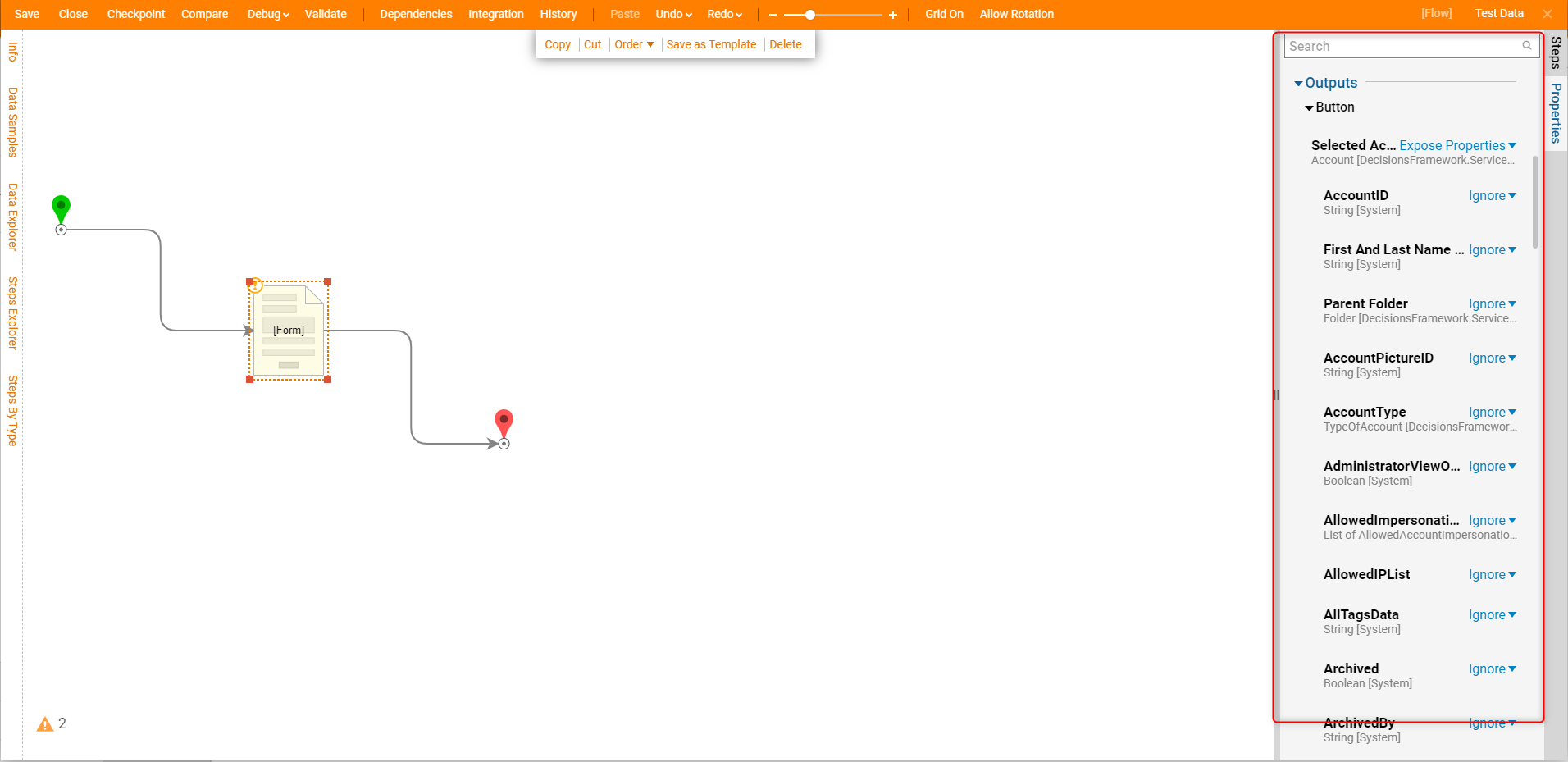
Rename
It creates a new Flow variable that can be manually named. In the example below a String called "Name Entry" is renamed "Name Entity". When using Select From Flow to map the String in the End Step, the String is now called "Name Entity".
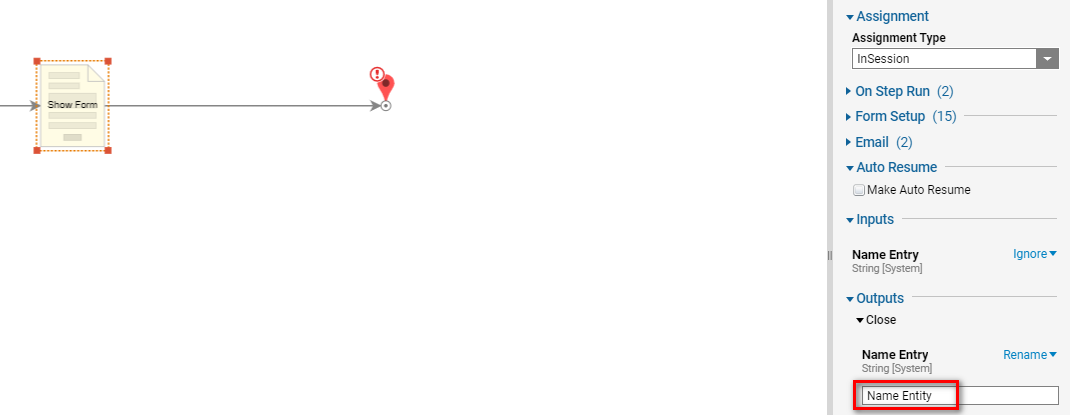
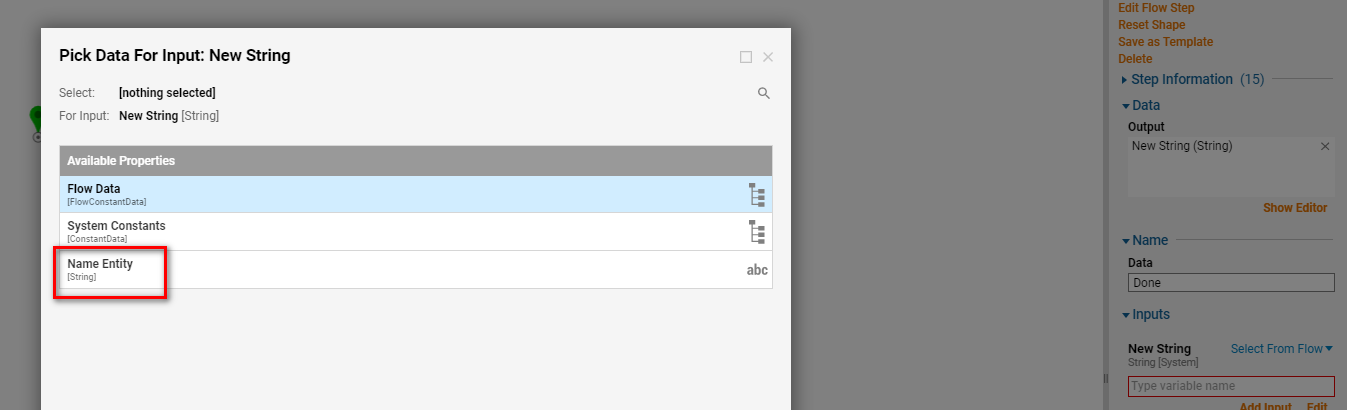
Reference
A Reference means that the data is not technically added to the flow data. Instead, it refers back to the step in the flow that created or fetched this data that added it to the flow. Since the flow is the parent of the data and can have multiple sub-flow, loops, or a big file that could increase server memory utilization. Using the 'reference' output option it runs the step where that data came from to make it usable. This helps the flow run easier on memory utilization. The flow will instead use more processor power.
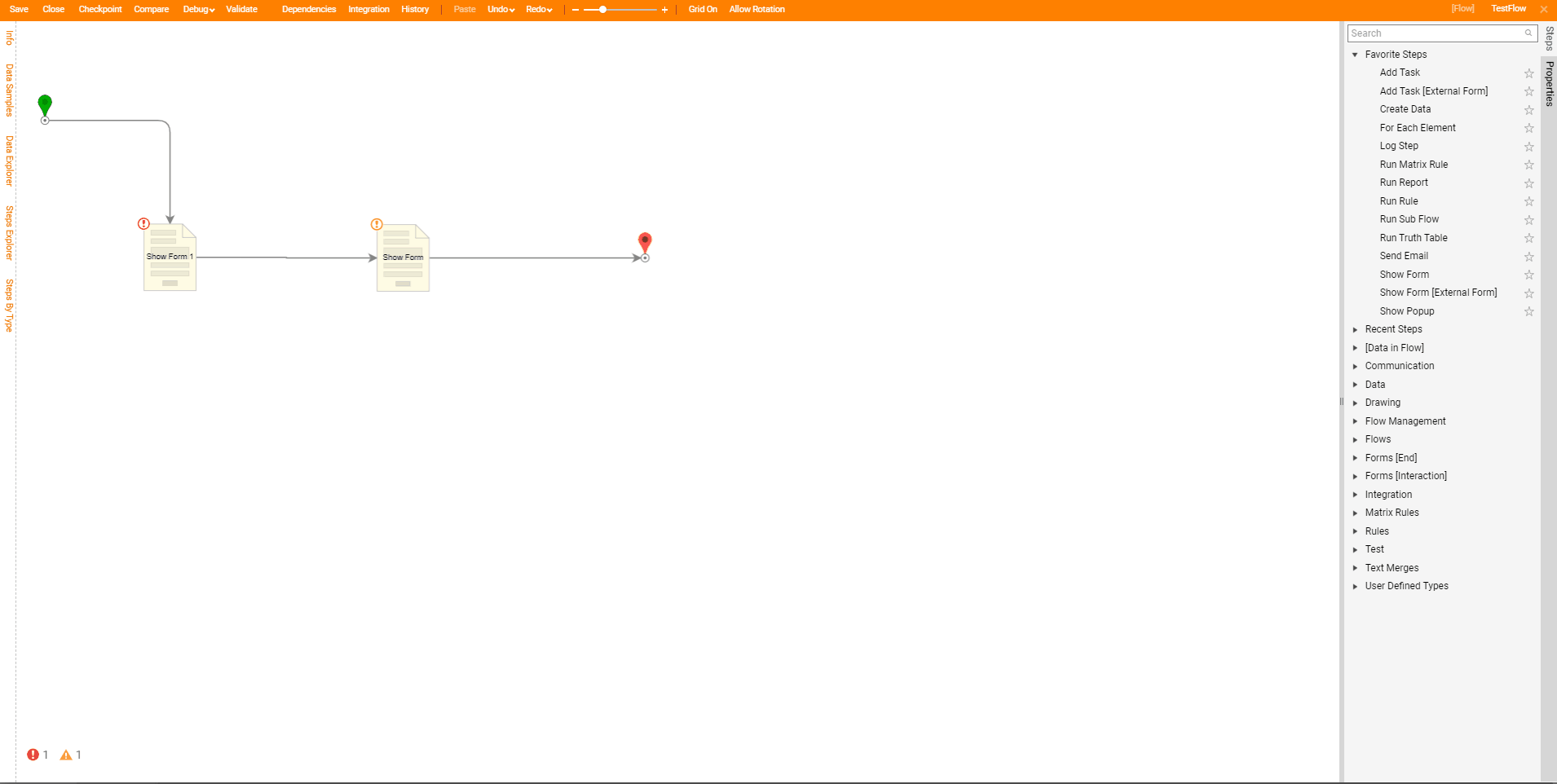
Ignore
Ignores the field and the given value in the input. Value cannot be renamed or used later on in the Flow.
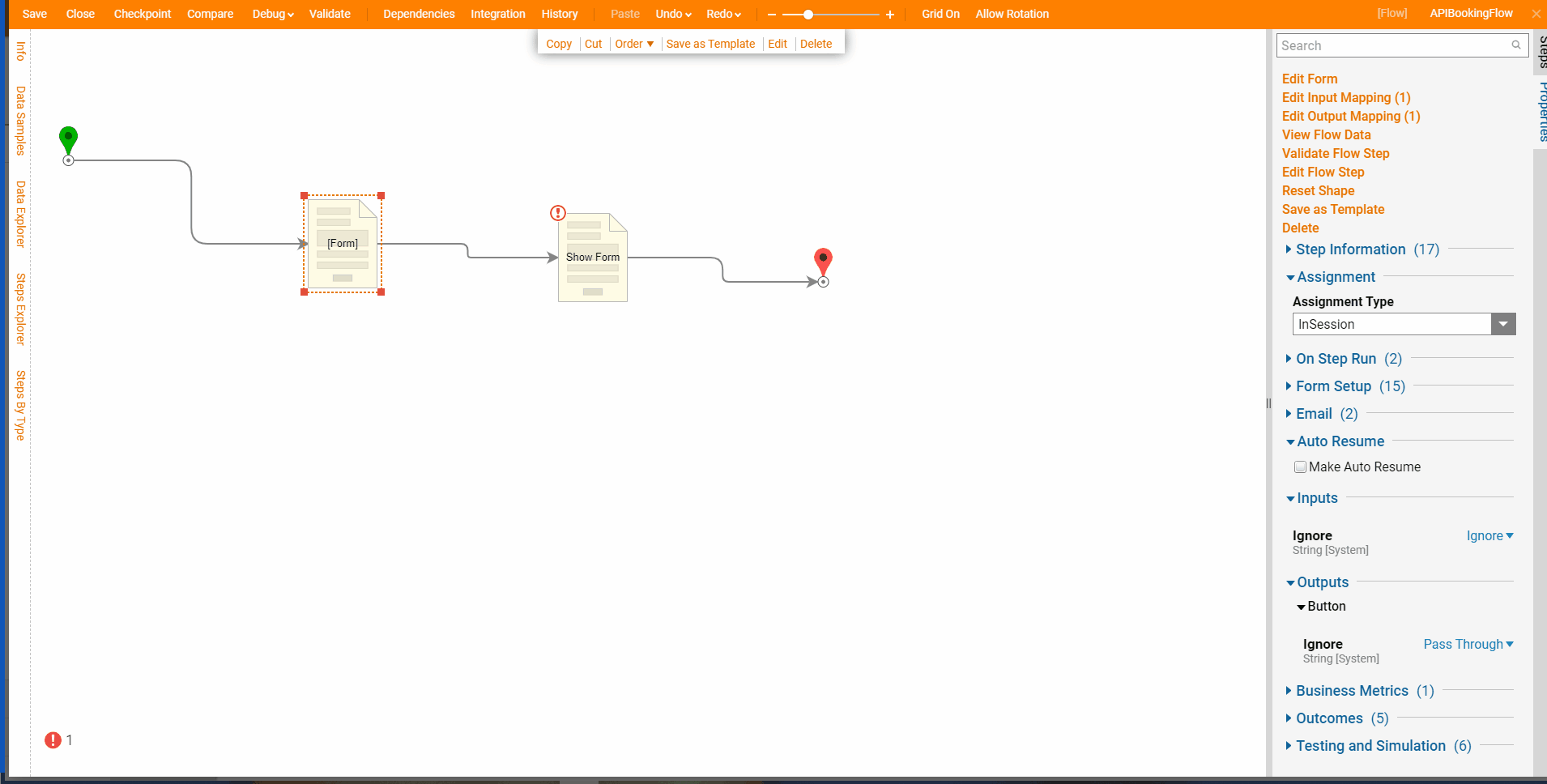
Pass through
This mapping option will keep the default data name and just passes that data name out. It is similar to the rename output step, except the data name cannot be renamed.

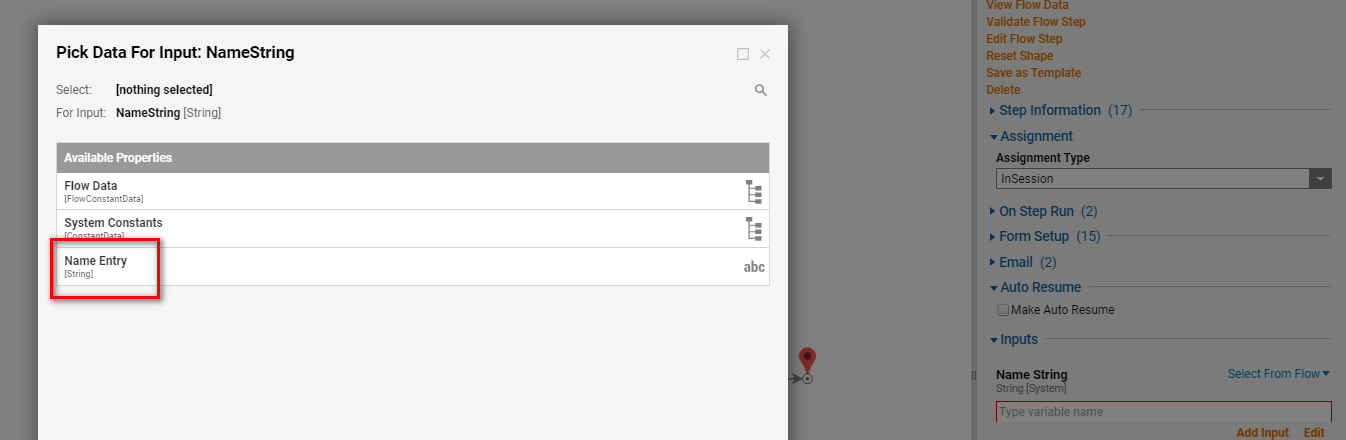
Run Converter Flow
Runs predefined converter Flow that has been selected from the Converter input type (Example: Convert string to Date). Can also create a custom Converter Flow or pick one from the list of available converter type flows that have been created.|
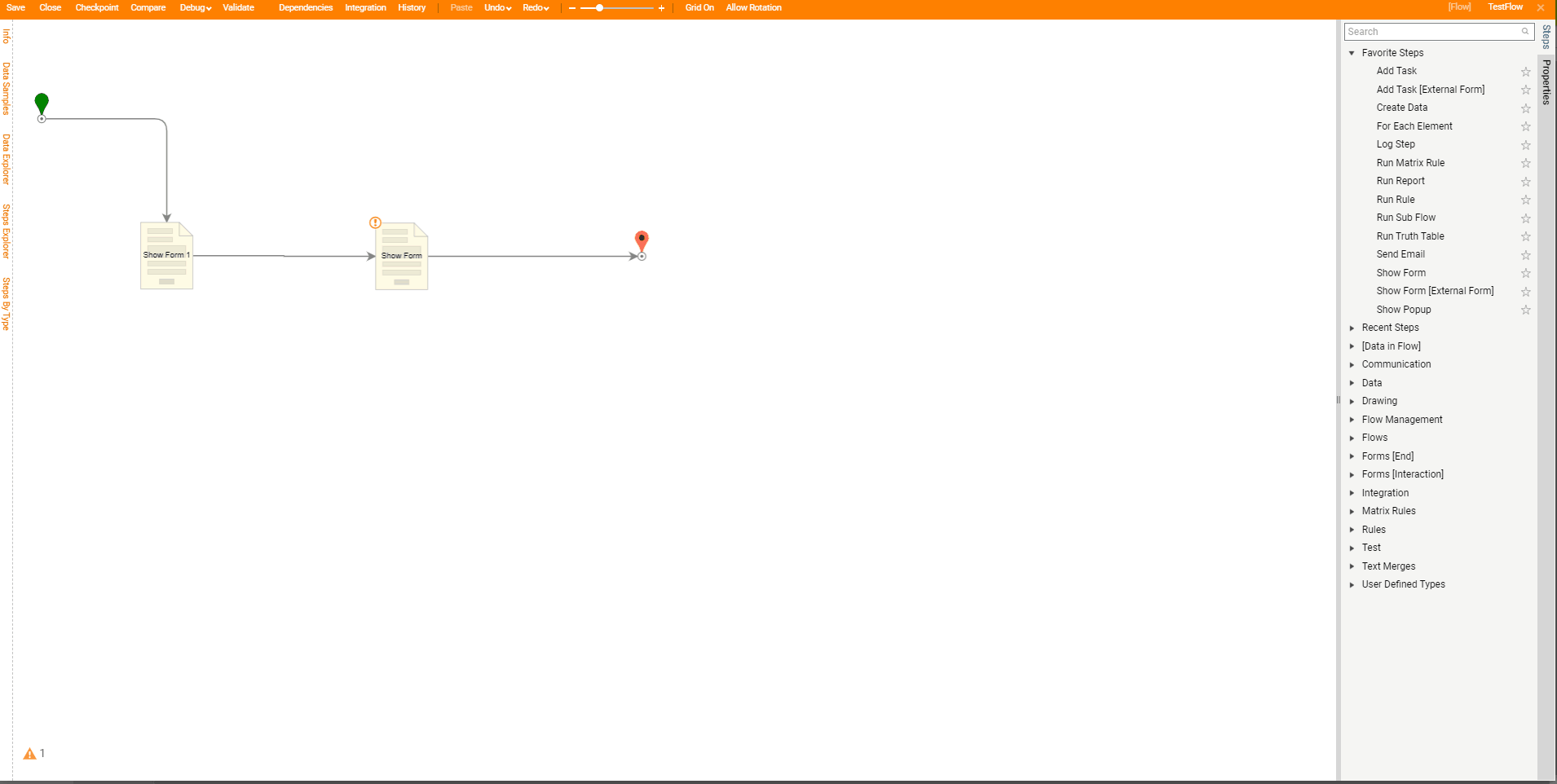
Converter
A predefined list of Converter Flows (based on step expected data type). Pairs with Run Converter Flow input type. The selected converter will be assigned when Run Converter is selected.
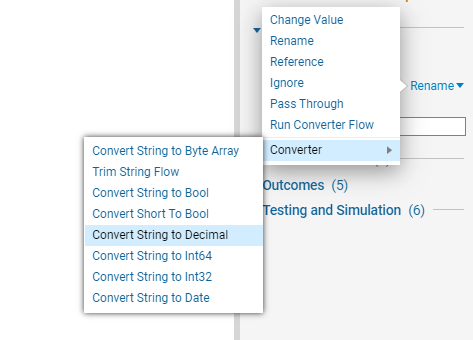
Specialty Inputs/Outputs
Merge HTML Text
Adds characters using HTML to format. Allows the ability to apply HTML to plain text values entered in the editor. This input type allows for icons as well. This could be used to draft the body of an email for example. It also gives the option to select multiple elements from flows as well as System Constants. In the example below a Form is used to request an image using the HTML format added in 'Show Editor'. When viewing the input, the icon selected displays in HTML format.
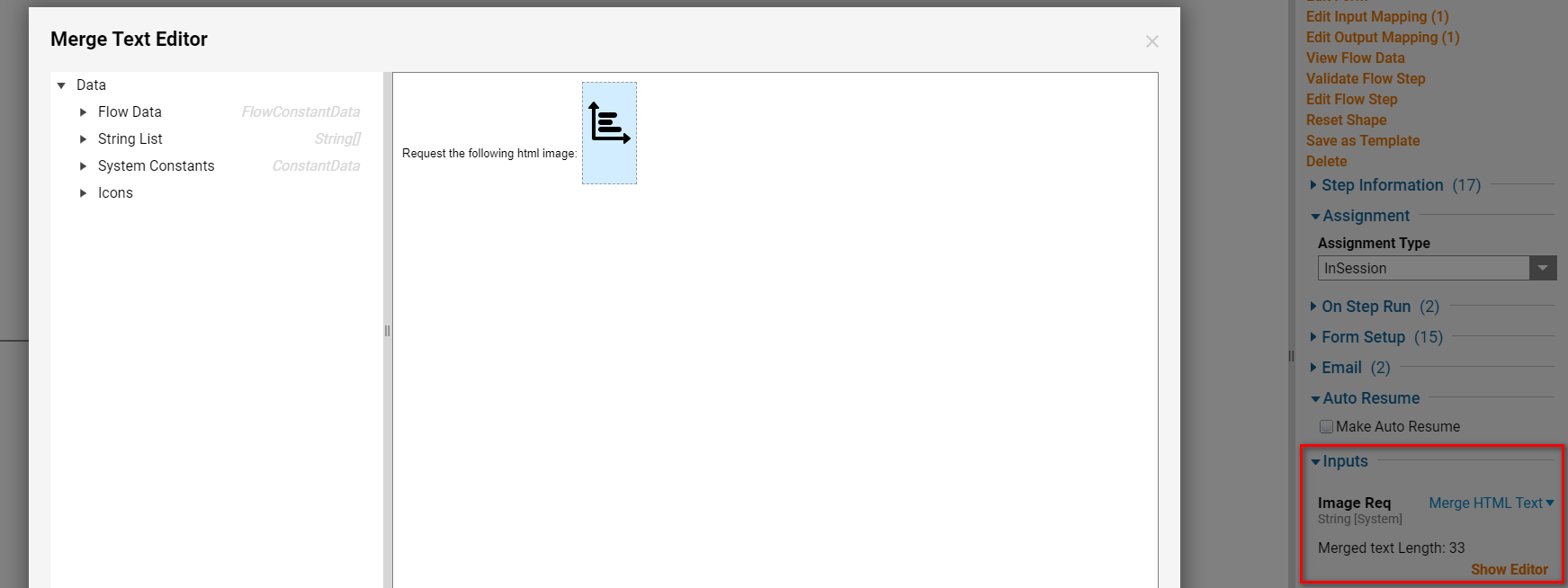
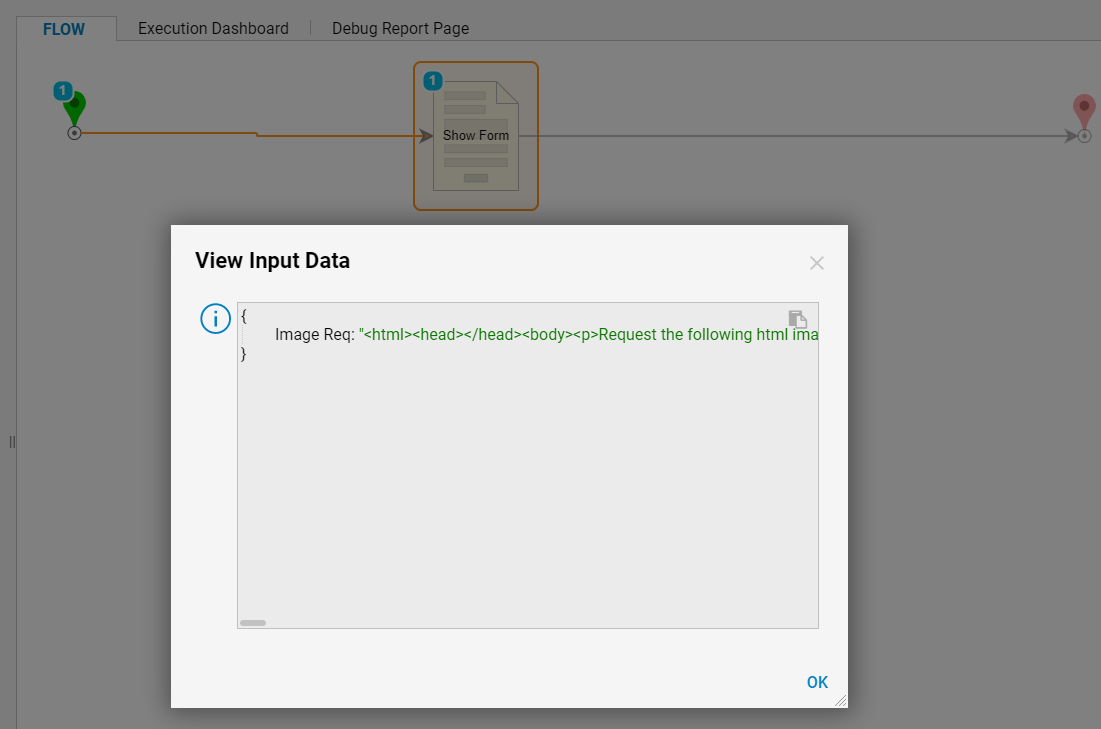
Merge Plain Text
Simple merging of items into a Plain Text format. Used to create dynamic folder names and assignment names for example. Allows selection of multiple designer elements from flows as well as System Constants. In the below example a Form is used to input a name. The name is then used with the Merge Plain Text input to make a sentence that is then used in the output of another form.
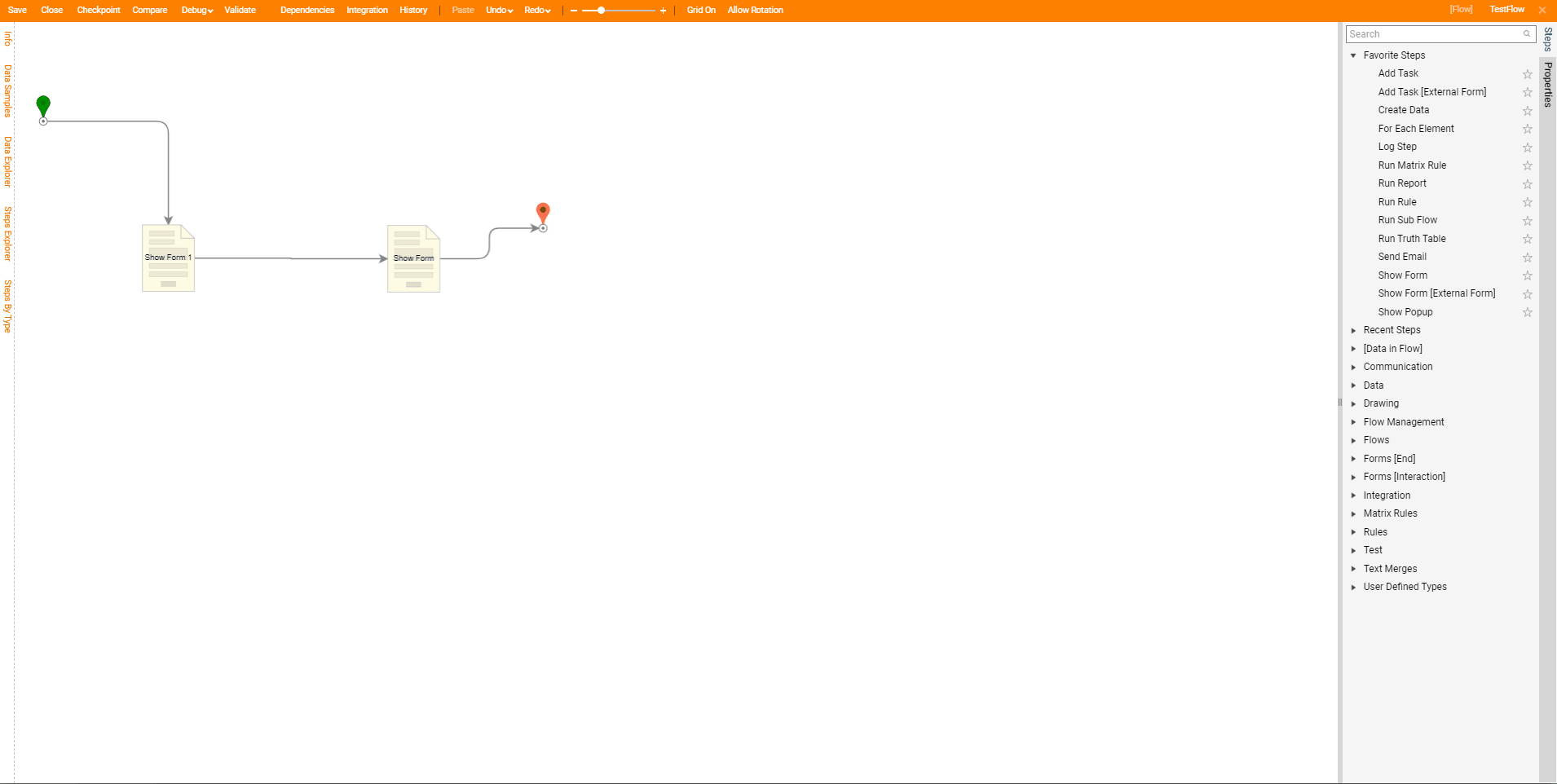
Constant Date/Constant Date and Time
Used when the date is the same throughout the process. Allows manual selection of the date.
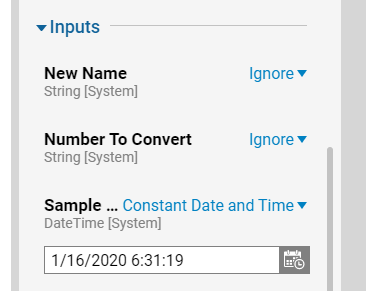
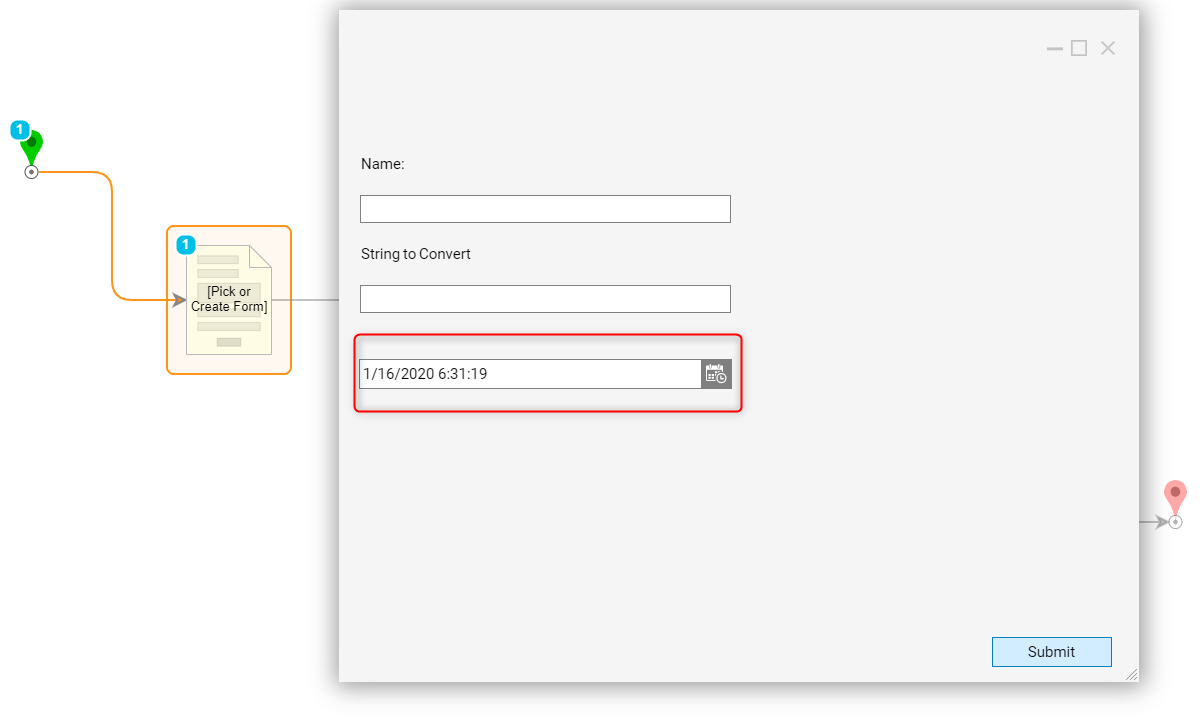
Current Date Time
Will always display the current system date-time.
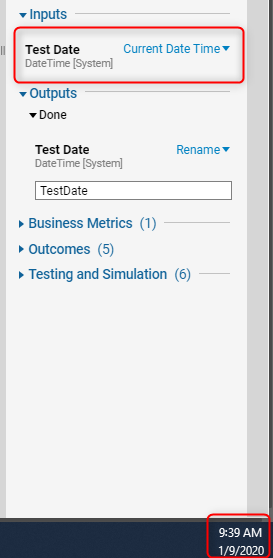
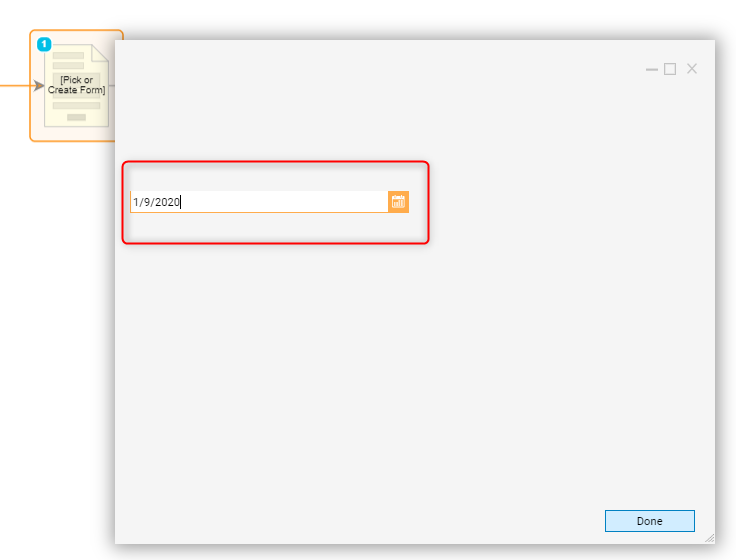
Compute Date
The 'Compute Date' is used to create a fixed offset for either the past or the future. This input mapping type allows the user to offset the date time down to the second or for a period of days.
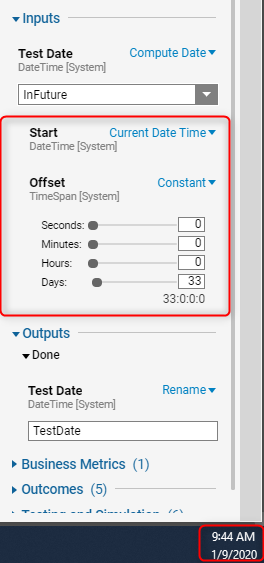
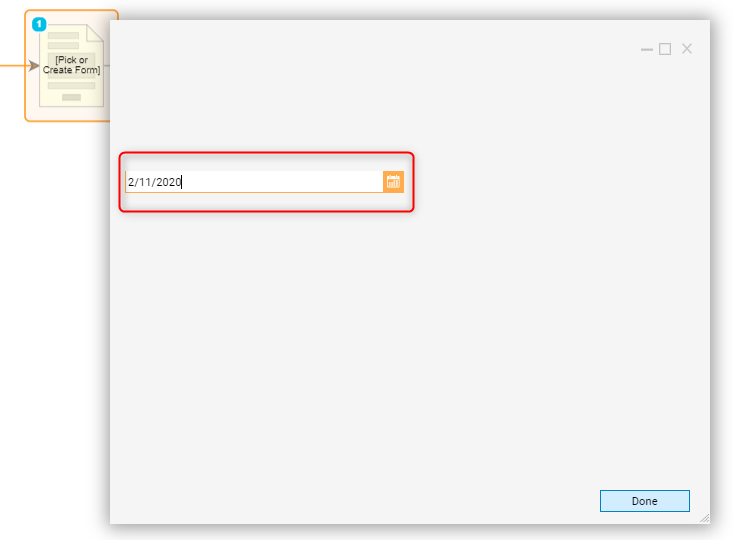
Build Data
The build data option is available when a data structure is used. This input mapping option will allow mapping to every single element of a data structure. Depending on the data type of the data members in the data structure different input options will be made available. Since the the data members from the data structure are individually made available, they can have values mapped into them. In the example below, a Flow Execution Extension data structure (Understanding the Defined Data Structures - Starting with Data Structures) is used to extend flow data into a process folder. The Extension Data will be made of data that will be built via the Flow but is defined within the created data structure. Note how the input types match the elements that will be created by the data structure.
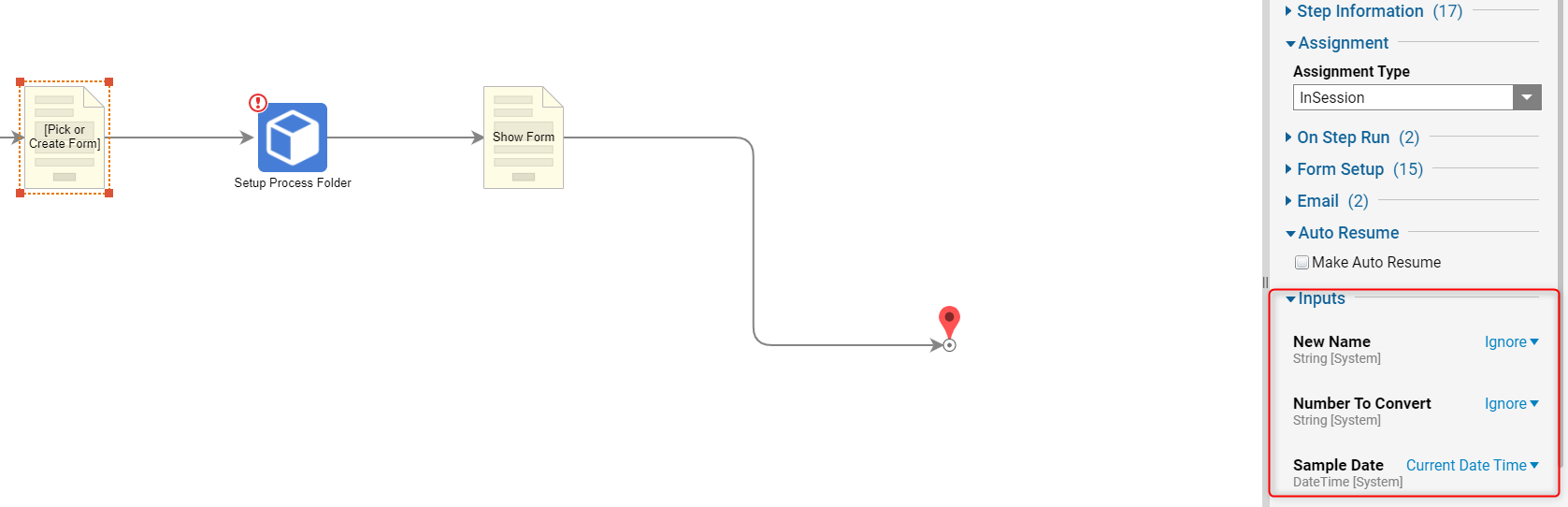
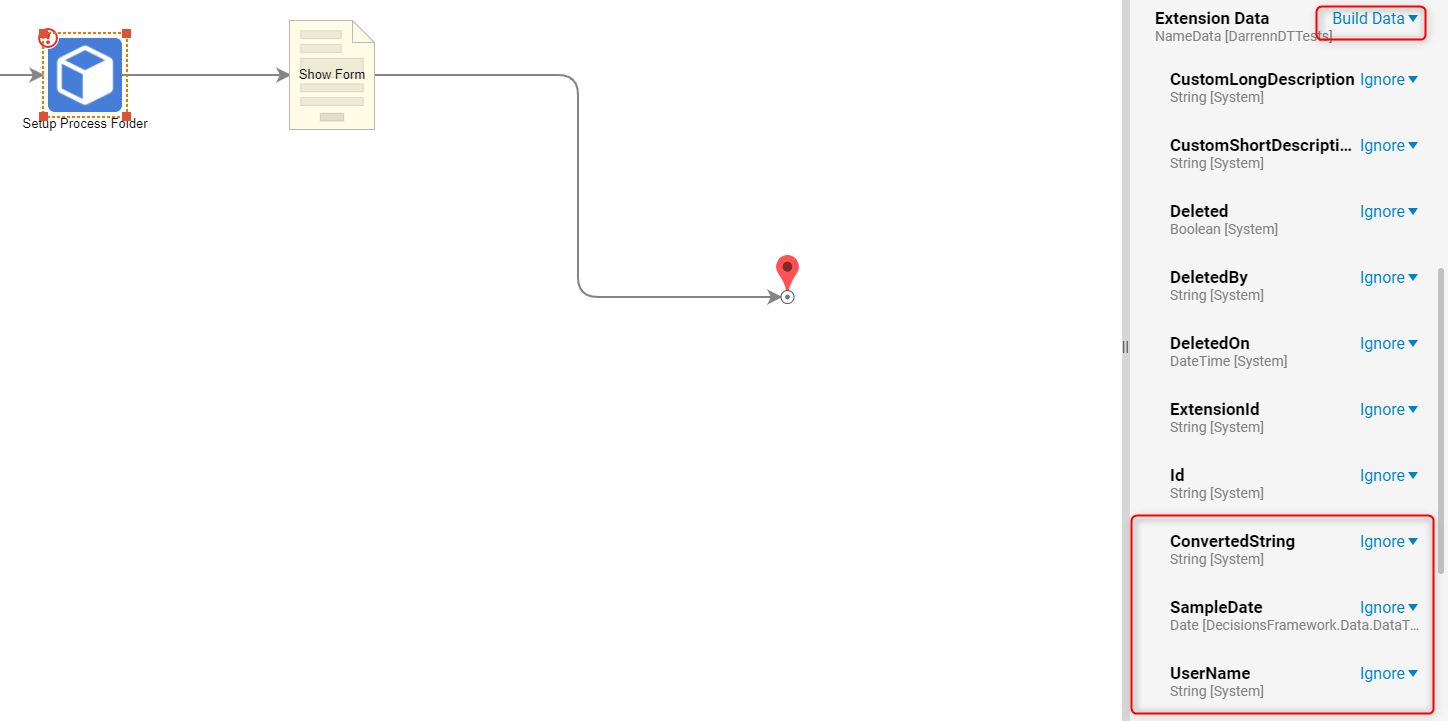
Build Array
The Build Array input mapping option creates a list of a type. It also gives the user the ability to specify the 'Item' or data that will reside in that index. A frequently used flow step called the 'Send Email' step has a 'To' input. This input expects a list of strings so it can send an email to many users. Another way to configure this step is by using the 'Build Array' input mapping to pass a single email address. With that set up only one individual will get sent an email.
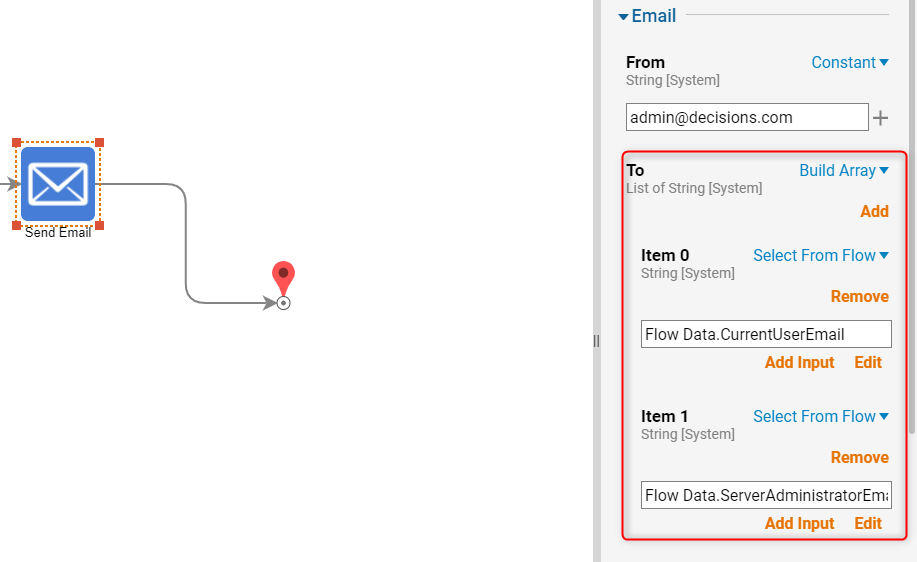
Join Array
Will allow two separate lists to be joined as one. Similar to the Build Array step above, after clicking ‘Add’ arrays can be selected via the default input methods. In the example below, a constant array is created and will be joined with another array that was added as a flow input in the Flows Start Step.