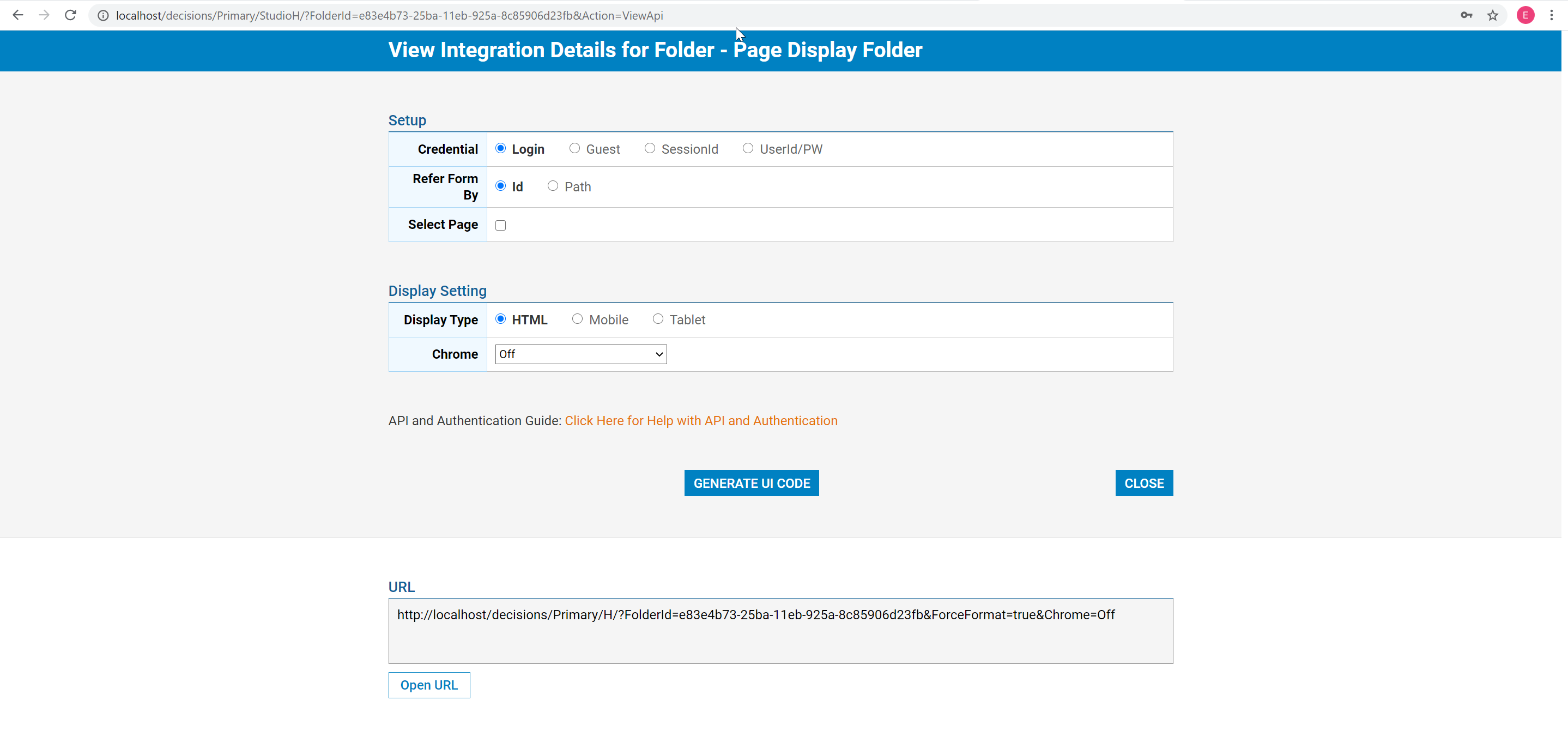Overview
Decisions URL paths system were designed to provide a user with powerful navigation control in the System between Folders, Flows, Rules, Page, Reports, Forms and much more. The navigation has a wide variety of additional options like Security and View.
Example 1.
All URLs are used to navigate between folders. Example 1. uses the option of opening a Folder using the FolderId parameter as follows:
http://localhost/decisions/?FolderId=
From Folder's Actions menu we select Manage > Get Folder ID
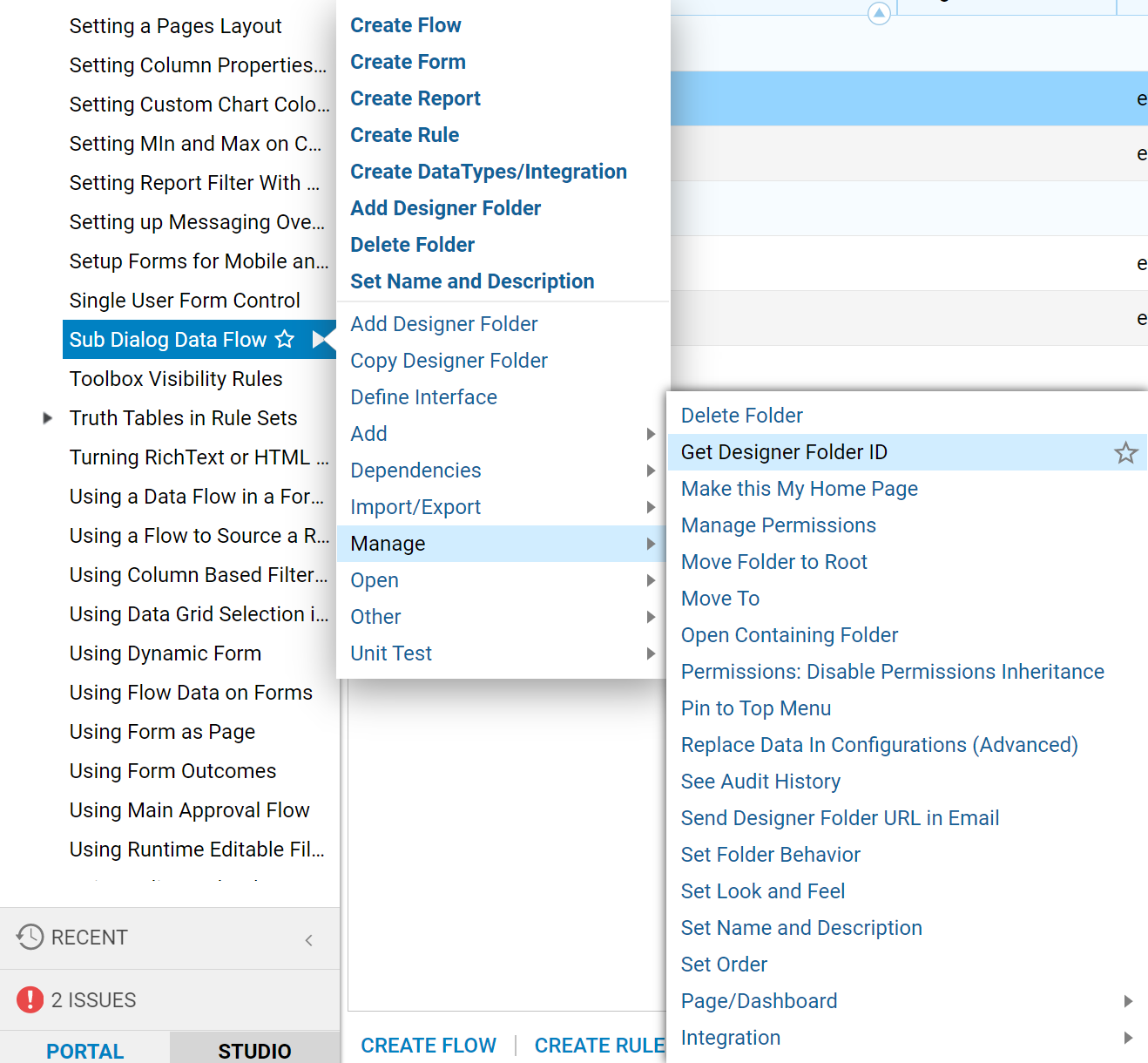
Copy Folder ID.
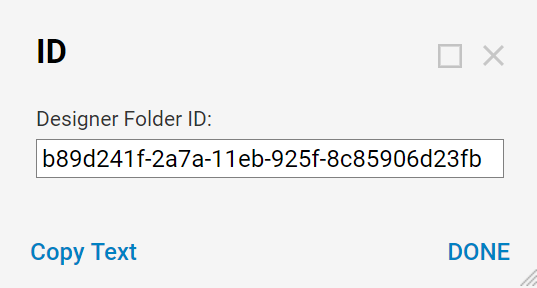
Next, we paste the copied string into the base url as value for FolderId key.

And our browser opens the folder...
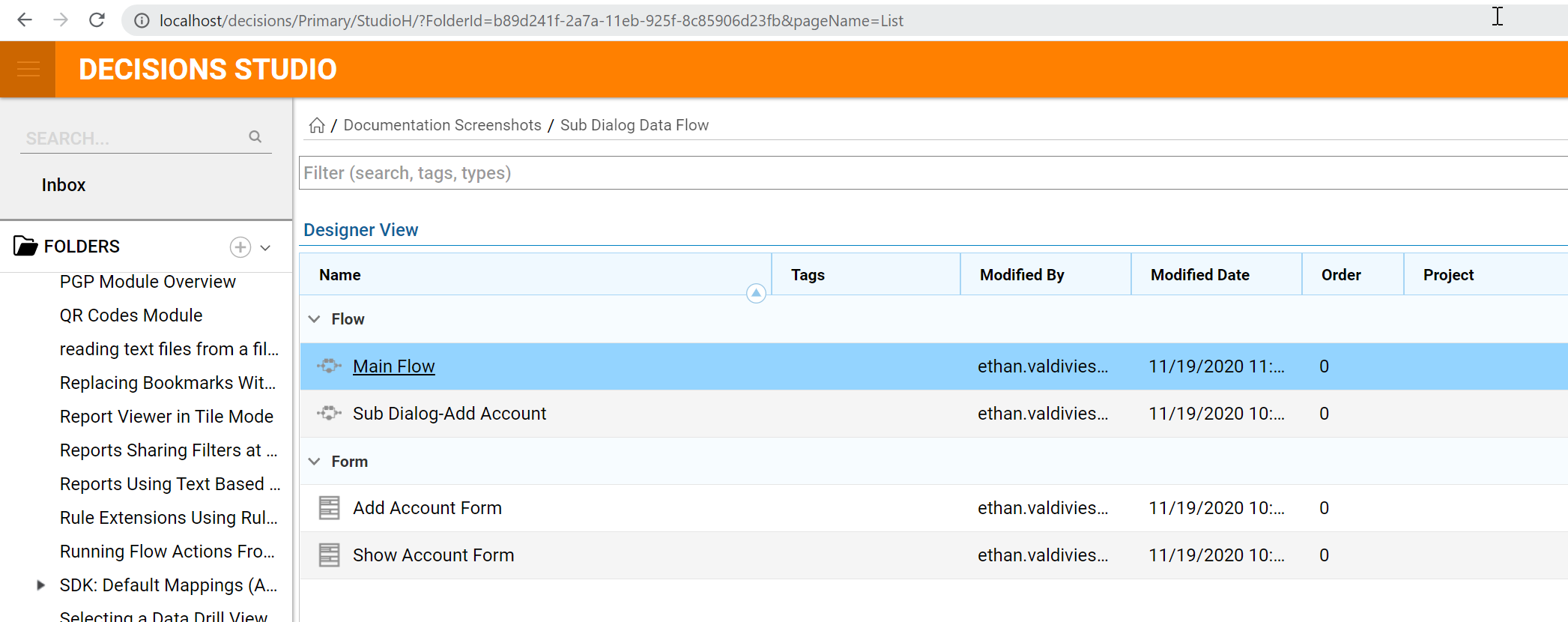
Example 2. Navigate to a new folder by opening a Folder by Path. This is done by the use of a FolderPath parameter:
http://localhost/decisions/?FolderPath=
Type into the browser's address bar:
http://localhost/decisions/Primary/StudioH/?FolderPath=Documentation%20Screenshots
Mention that we are using “%20” for "space" character in the URL string.

And our browser redirects us to our Customer Projects Folder.
Example 3. Another way to navigate to the Folder is to use URL tree like:
http://localhost/decisions/Primary/StudioH/Documentation%20Screenshots
We type into our browser's address bar:

And our browser redirects us to our Customer Folder.
Example 4. Next, if the Folder we want to open has several Pages we can specify which Page we want to open by using parameters for our base URL. The first parameter should be either FolderId or FolderPath, and second should be PageName.
http://localhost/decisions/Primary/StudioH/?FolderId=e83e4b73-25ba-11eb-925a-8c85906d23fb&pageName=Folder%20View%20Page
And our Page opens ...
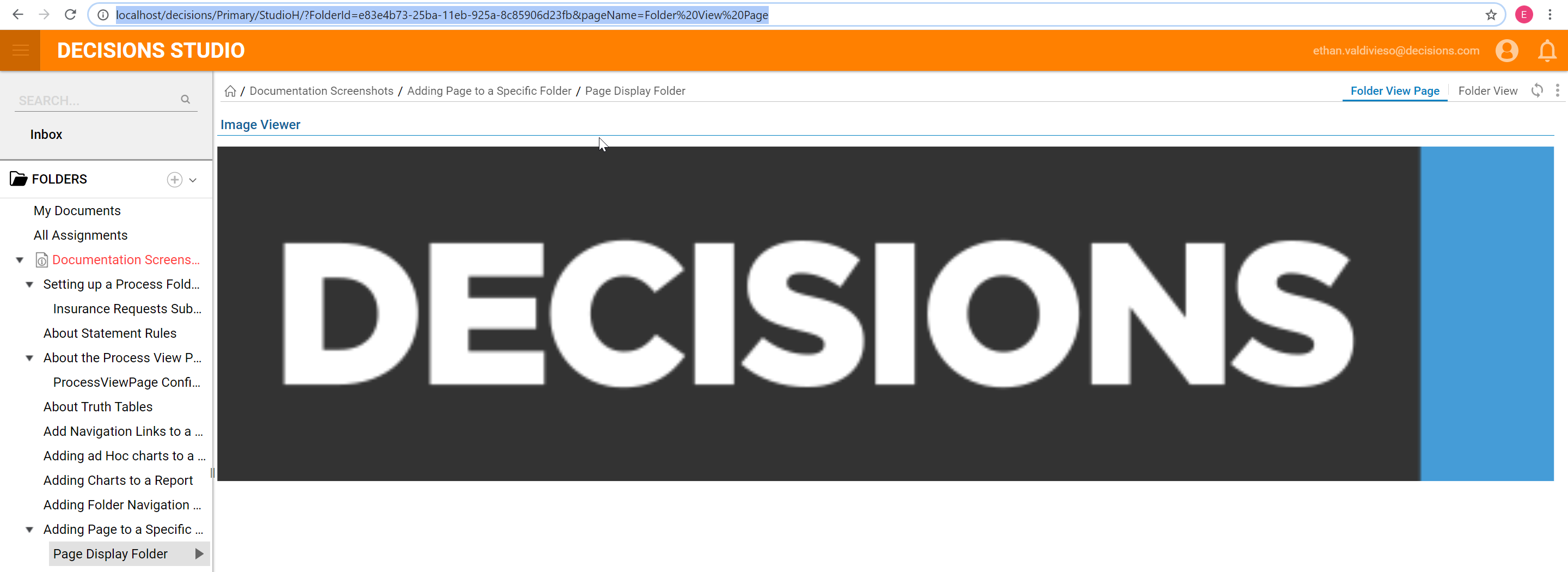
We are also able to set different Folder Chrome Options. To use Chrome options we need to pass FolderId parameter and Chrome parameter. The value options for Chrome parameter are:
Off, Small, TopBarOnly, TopBarFolderTreeCollapsed, NoTopBarHasFolderTree, NoTopBarFolderTreeCollapsed
Example:
We type into our browser's address bar following URL:

And our Folder opens with Chrome settings provided...
Next, we can generate URLs for our Folders with different security options and display types. To be able to do it we need to get to Folder's Api page. We use FolderId parameter and Action paremeter for our base url.
Example:
We get folder's id and build our URL as follow:
http://localhost/decisions/Primary/StudioH/?FolderId=e83e4b73-25ba-11eb-925a-8c85906d23fb&Action=ViewApi

ViewApi value for Action parameter will redirect us toFolder's Api page.
On the Integration Page we were redirected we can select any set of desirable options and click Generate UI Code. The page generates URL for us. We can click Open URL button to test the result or we can copy URL to use anywhere else.