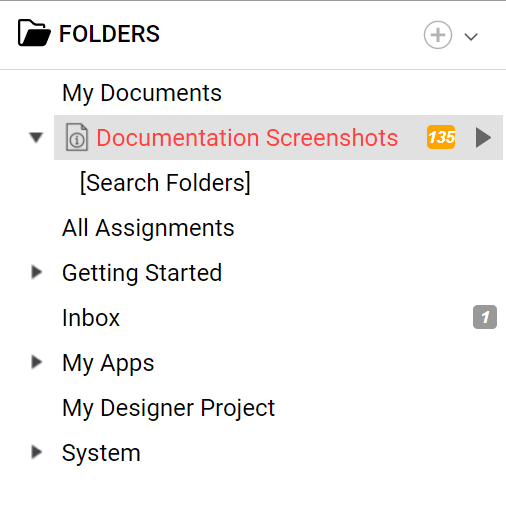Overview
The Folder Count Flow Behavior displays a Folder Count on a folder selected in the flow using this behavior. This behavior also allows you to set if the count is important or not. Setting the importance will change the color displayed on the folder that the count is set to.
Example
This example demonstrates how to create a counter for Folder to display the number of its sub-folders.
In the Designer Folder select Create Flow on the Folder Actions Panel.
.png)
In the resulting window name the Flow and select 'Create' to open the Flow Designer.

In the Flow Designer, locate Settings within the Properties panel on the right. Change the Behavior Type to Folder Count Flow.
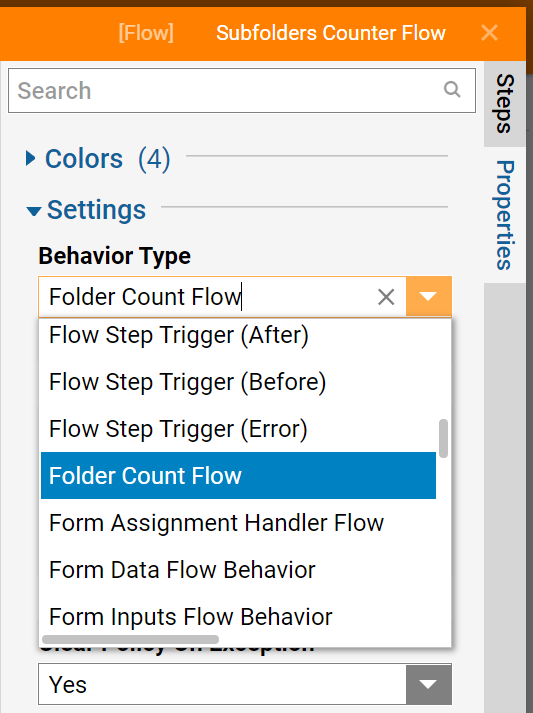
Navigate to Setup Counter within the Properties panel on the right.
From Counter Type drop-down pick For Folder or For Folder Type. In this example pick For Folder.
Next under Folder select Pick.
Locate the Folder to display the Counter on and select Pick.
There are a couple of options for Change Type:
- On Timer (to define TimeSpan to run this Flow)
- On Folder Change (to listen to Folder Change events and refresh counter)
In this example select, On Folder Change.
Also, there is an option to Maintain Count By User. In this example leave it unchecked.
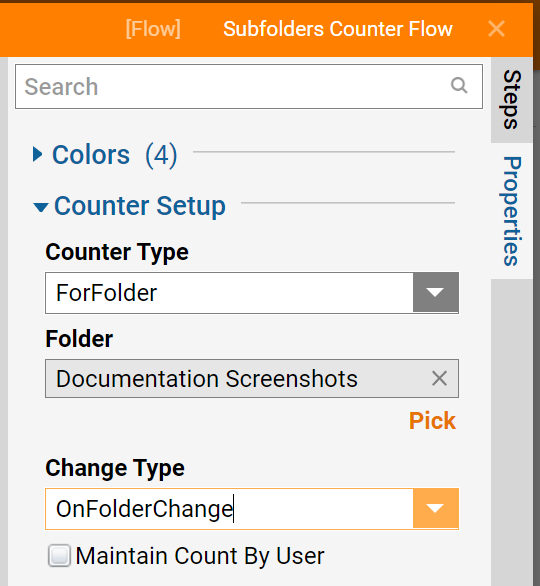
Start building the Flow.
On the outcome from the Start step add the GetSubFolders step from Integrations > All Integrations > Internal Services > Folder Service category.
Set up the GetSubFolders step. Locate Inputs under the id input, use Select from Flow. Then select Pick, in the Pick Data dialog select the Folder > FolderID value.

Connect the outcome from GetSubFolders step to the End step in the Flow.
Select the End step. The End step for this Flow Behavior Type already has the output FolderCount (Int32) and Important (Boolean) data.
Locate the Inputs section for the End step. For the Folder Count input, use Select from Flow. Select Pick, in the Pick Data dialog select Get Sub Folders 1_ Output > Count.
For the Important input, define Constant as a True value.
This defines an orange background for the Counter. If Important is set to False, the Counter background will be grey.
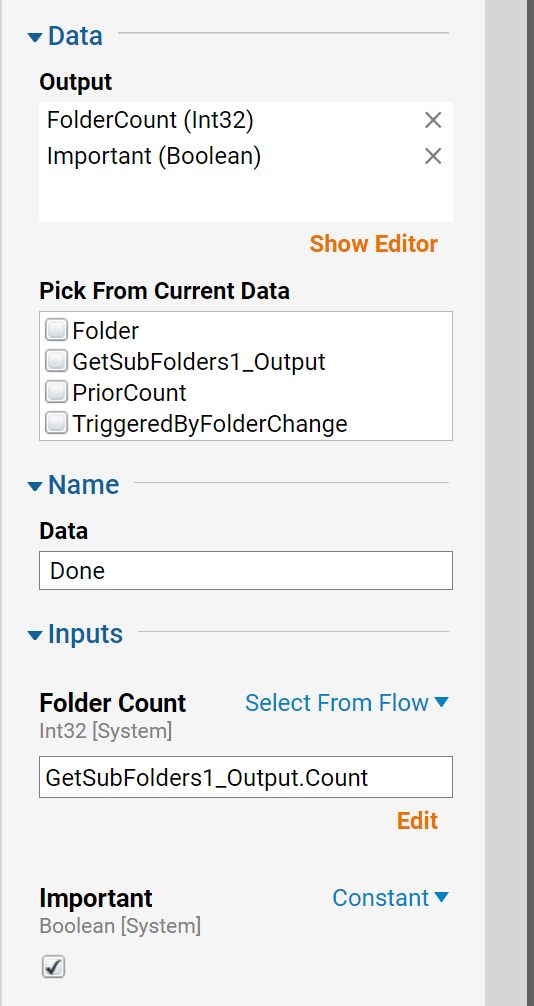
This completes the Flow. Save and close Flow Designer.
In the User Portal, refresh the screen and view the Folder has a counter.