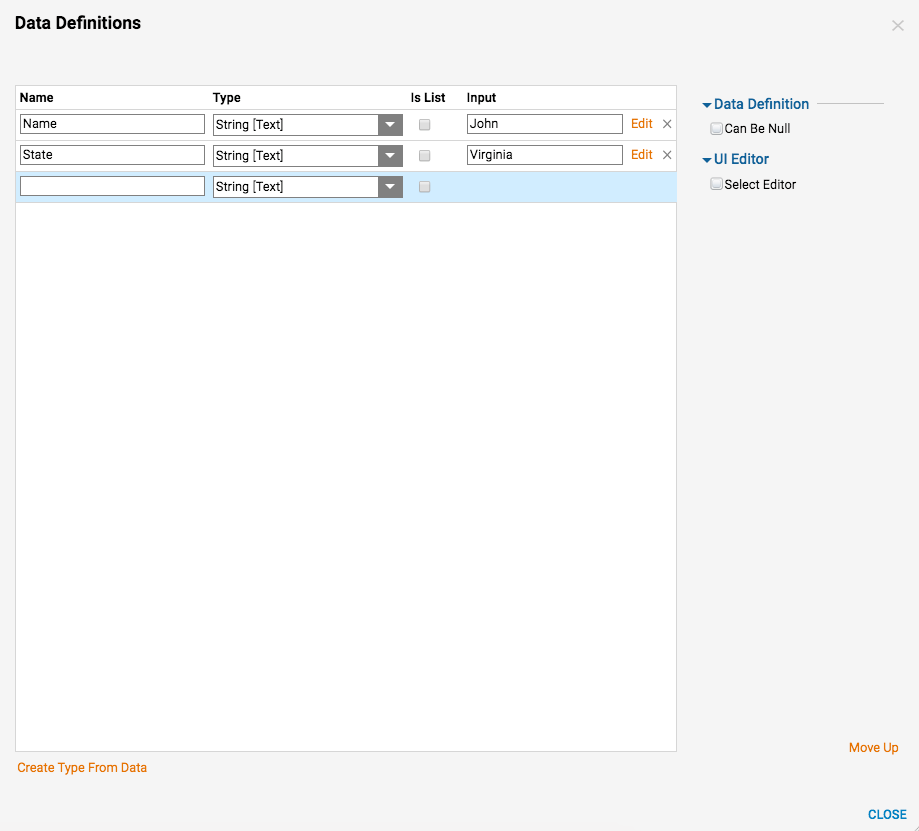Overview
This tutorial demonstrates how to use Create Flow Parameters step. This step behaves similarly to Create Data step, but data (parameters) created within this step can be changed outside of the Flow Designer.
Example
In this example create a Flow with the Create Flow Parameters step. Then, change the parameters defined in the Create Flow Parameters outside of the Flow Designer.
Begin in the Designer Folder then select Create Flow on the Folder Actions Panel.

Then, name the Flow and select 'Create' to proceed to the Flow Designer.
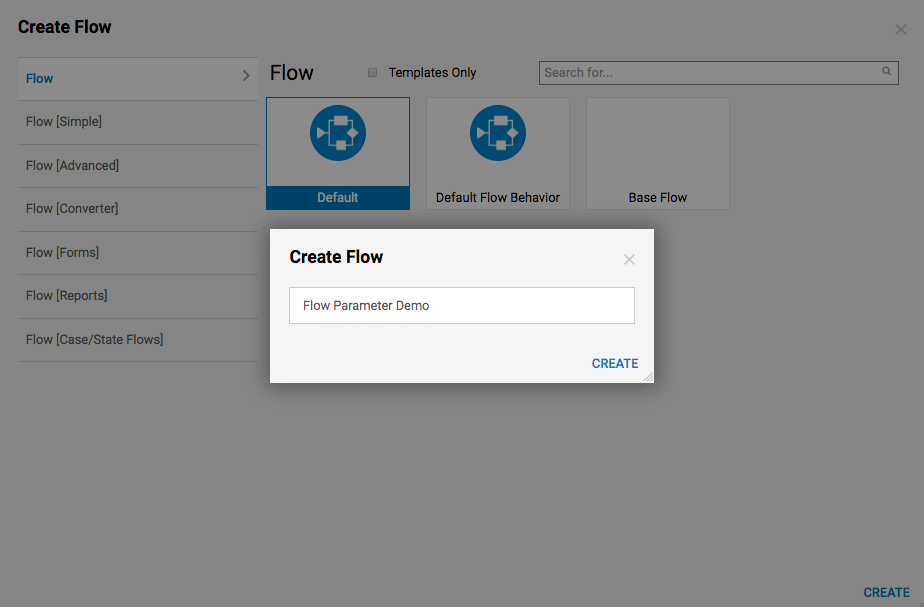
In the Flow Designer add Create Flow Parameters step from All Steps [Catalog] > Flow Management category.
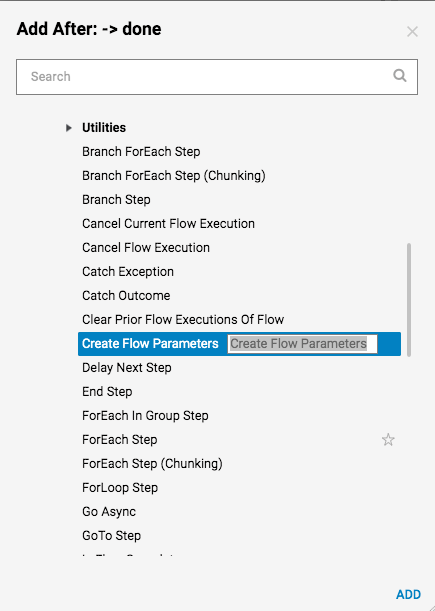
Next, in Edit Step: Create Flow Parameters window locate Data Definitions options and click Show Editor.
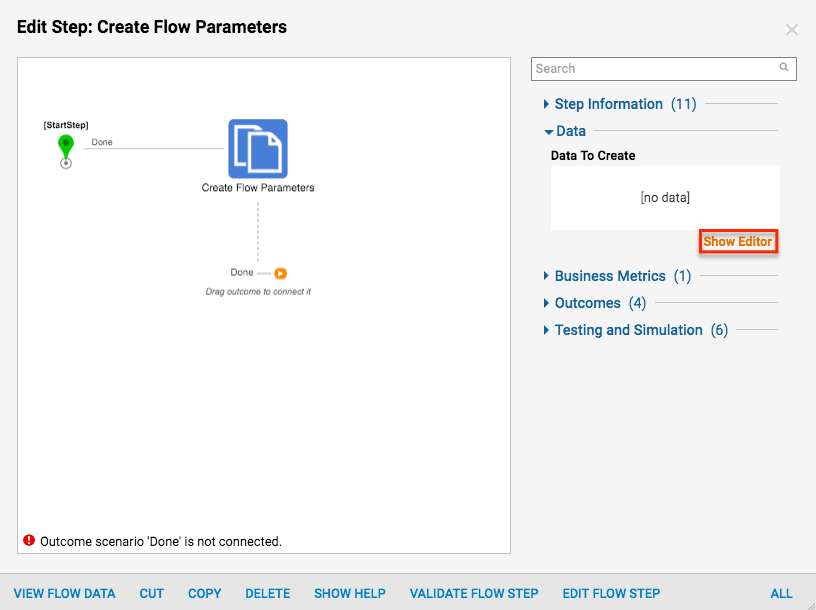
In Data Definitions window, create couple parameters and provide Constant values. Then, click 'Close'.
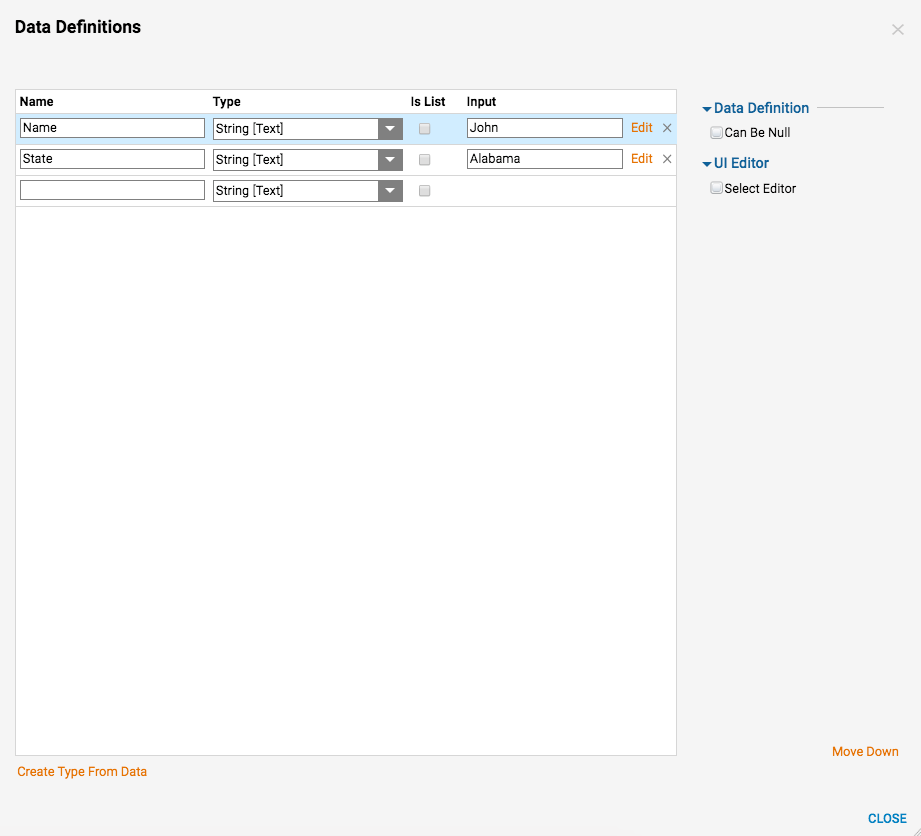
Next, connect the outcome from Create Flow Parameters step to the End step in the Flow. This completes the Flow. Save and close the Flow Designer.
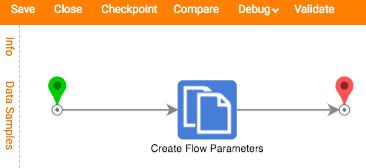
Back in the Designer Folder locate the thumbnail for the Flow and select Action > Set Flow Parameters option.

In the Set Flow Parameters dialog view parameters defined in the Create Flow Parameters step.
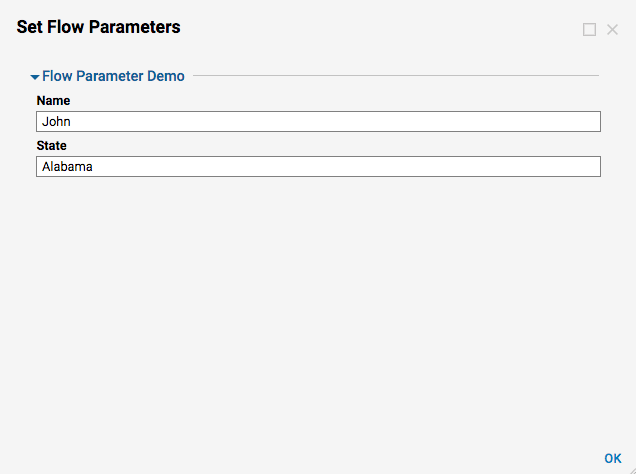
Change the values of the parameters and select 'Ok' to save and continue.

Back in the Flow see that values of the parameters in Create Flow Parameters step are changed.