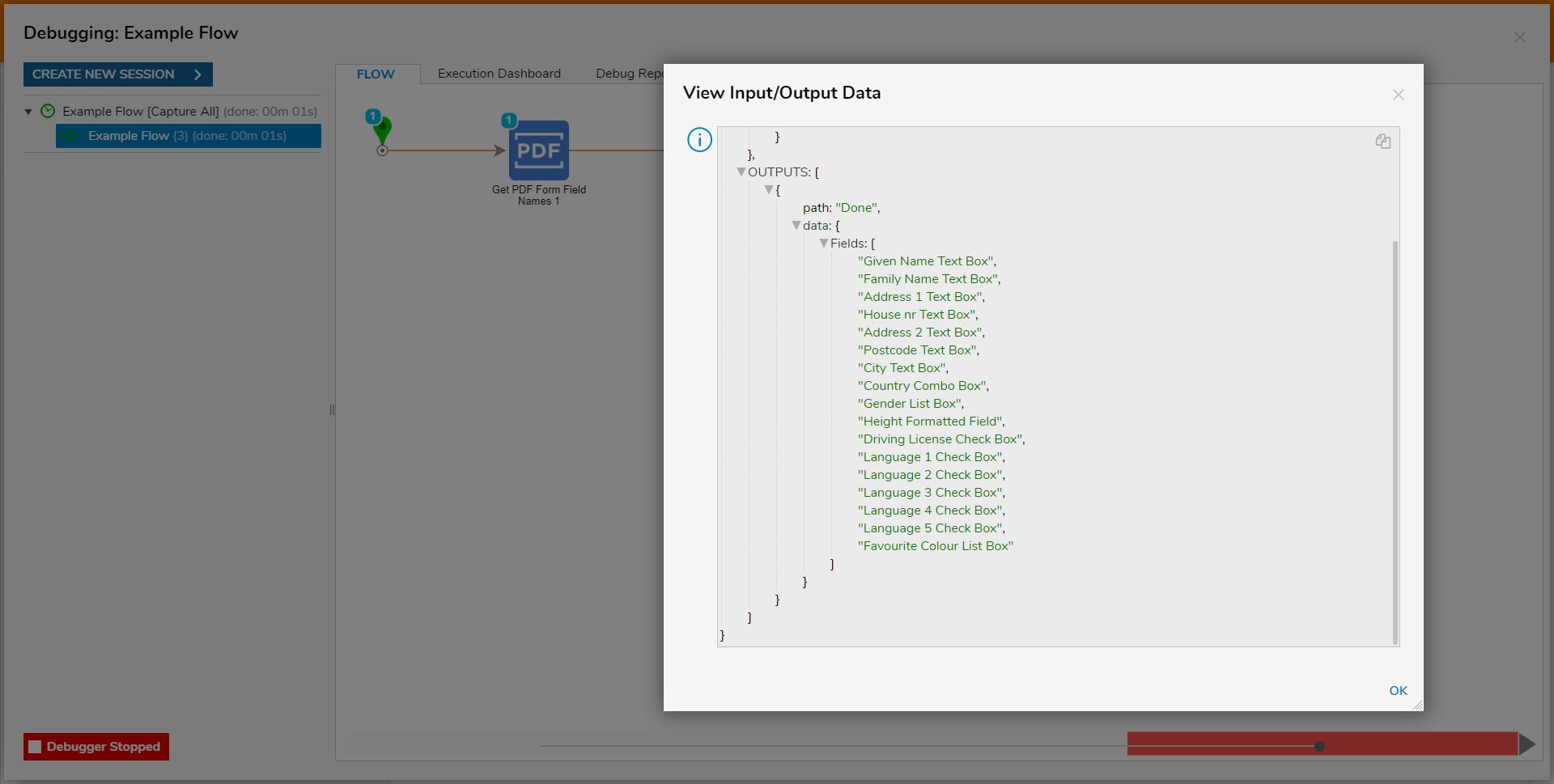Overview
PDF Files can have Form fields populated or retrieved in a Flow using the Set/Get PDF Form Fields steps. Set PDF Form Fields steps can populate a PDF file with data, while the Get PDF Form Field steps read an input PDF file and can return the input or the names of the Form fields.
Set PDF Form Fields
The following example will populate the highlighted fields within the below sample PDF. Below is an example project that can be imported, which contains the PDF used in the steps.
- To begin, create a new Flow.
- Within the Flow Designer, from the Toolbox > DATA > PDF, drag a Set PDF Form Fields step into the workspace.
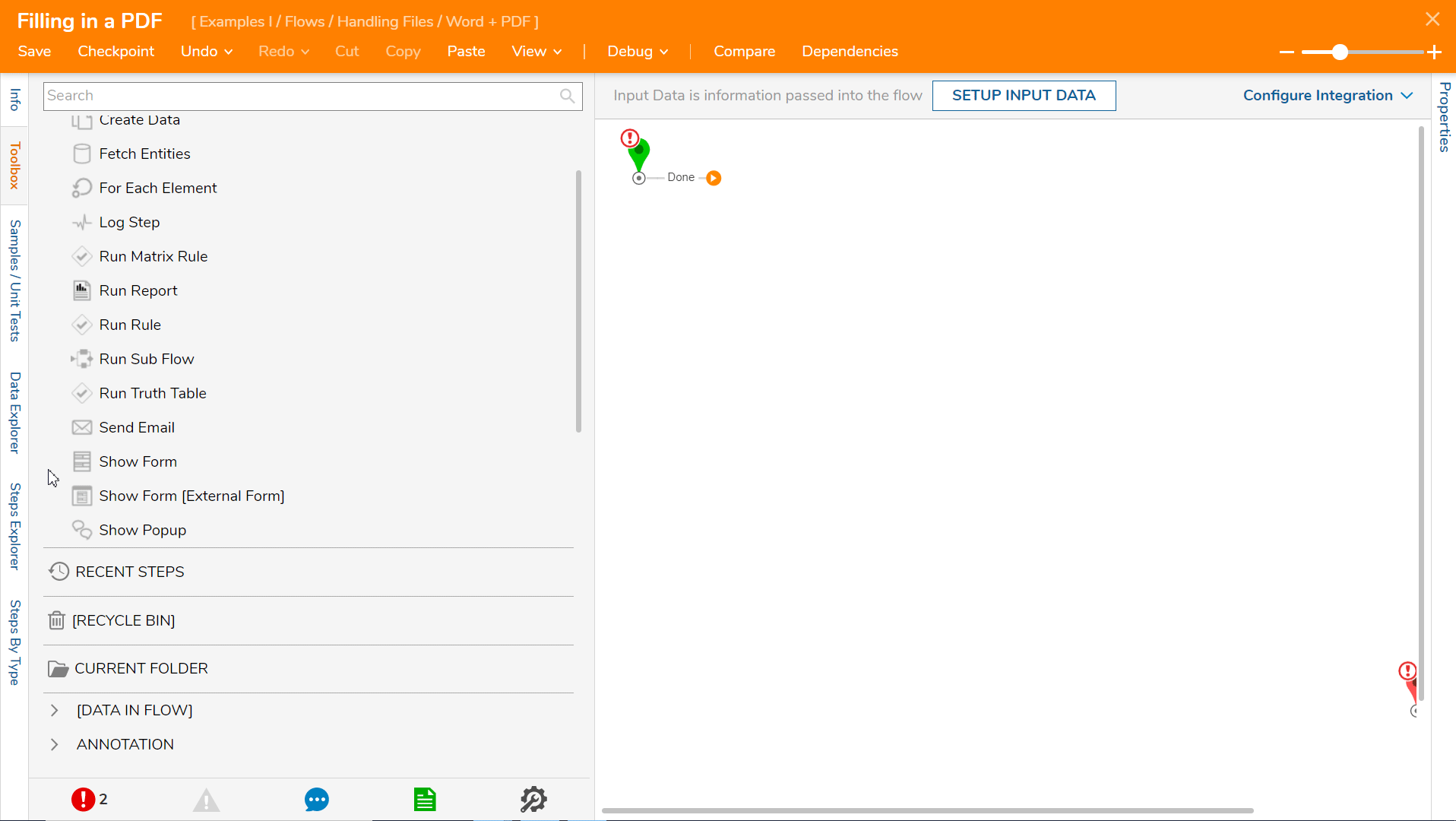
- Connect the Start step to the Set PDF Form Fields step.
- With the Set PDF Form Fields step selected, click CHOOSE FILE to upload a PDF file into the Properties > CONFIGURATION > PDF File Example box. A separate step must be created for each field.If using the Set PDF Form Fields Dynamic step, Build Array must be selected for the Field Data and then Build Data for each item they add. The item name will be a Constant value, and the output value should use Select From Flow.
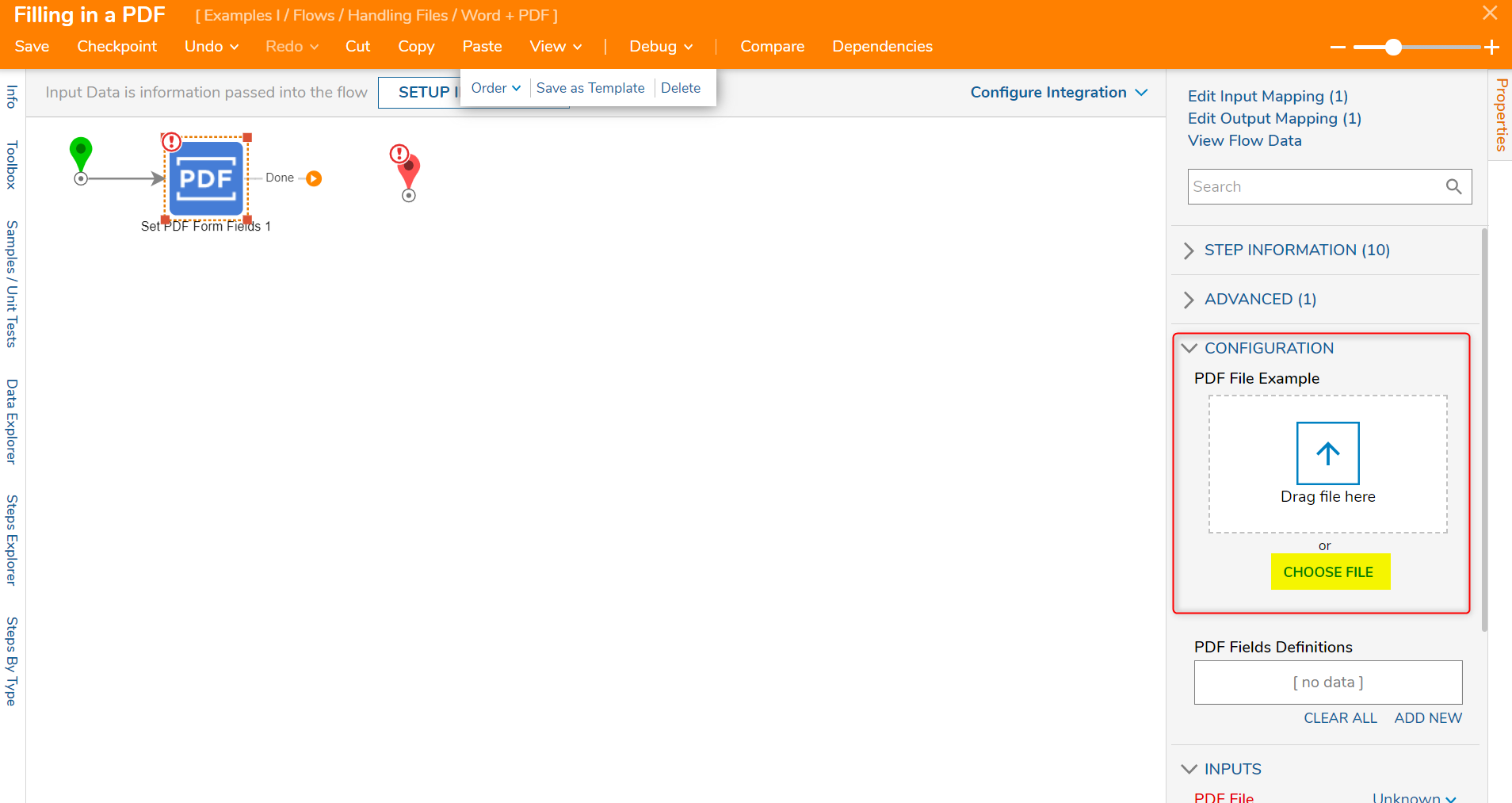
- After adding the PDF, notice under Properties > PDF Fields Definitions that the field names are identified.
- Next, configure the Properties > INPUTS for the Set PDF Form Fields step. Form Fields must have a compatible input.
- Connect the Set PDF Form Fields step to the End step and Save.
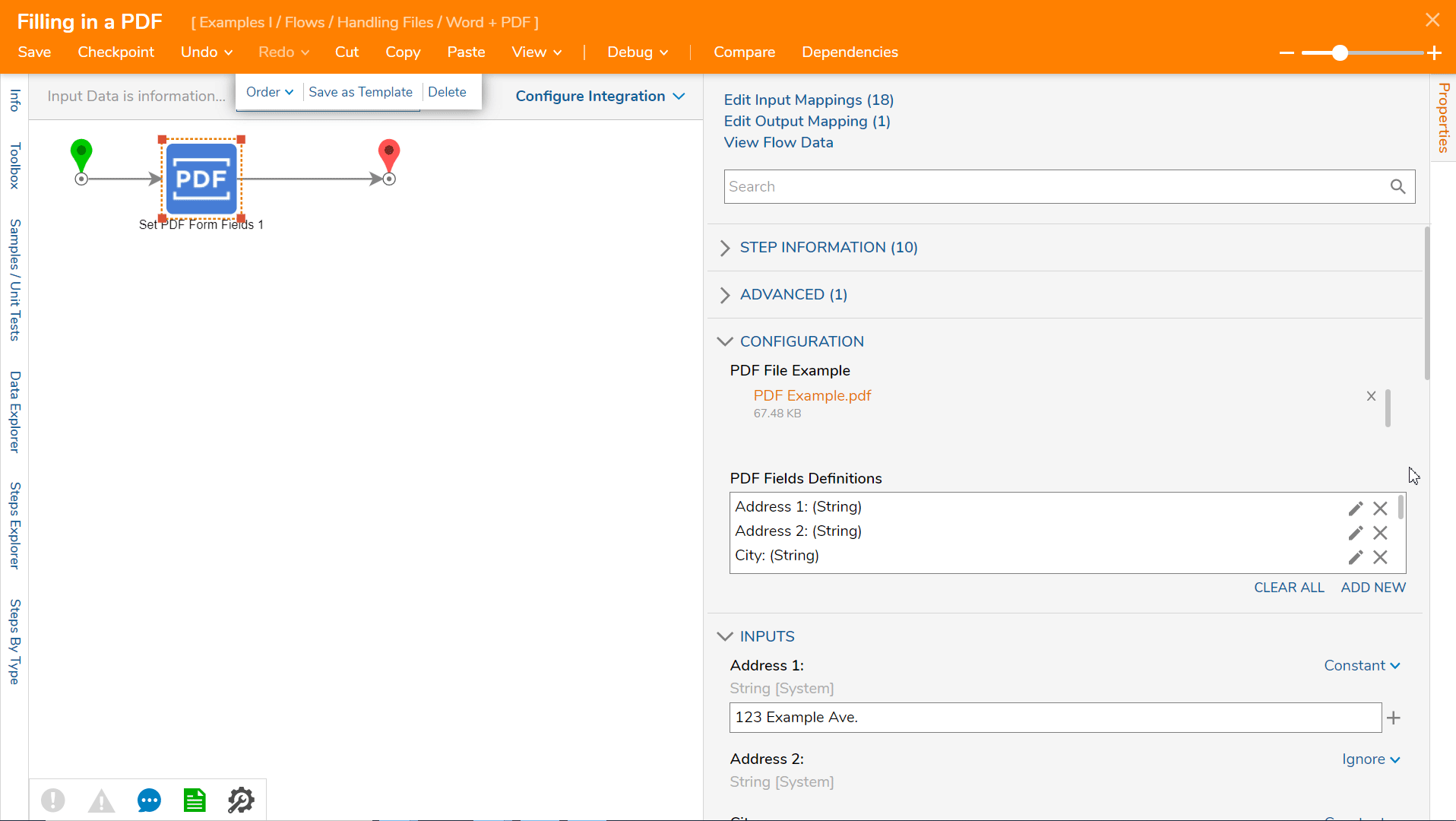
Debug
- Select Debug from the Top Action Bar. Click START DEBUGGING.
- Right-click on the Set PDF Form Fields step and select View Input/Output Data and observe the INPUTS mapped earlier.

Get PDF Form Fields
This example will use the Get PDF Form Fields Names step to retrieve the list of field names from a PDF File.
- Create a new Flow.
- Within the Flow Designer, from the Toolbox > DATA > PDF, drag a Get PDF Form Fields Names step into the workspace.
- Input a PDF file and set the Sorting Method for the step.
For the Sorting Method, below is a table that defines the sorting setting.Setting Description None The default sort. Sorts the fields name based on what order the PDF authoring software has set. Alphabetical Sorts the field names in Alphabetical order. Tab Order Sorts the field names based on the Tab order the author assigned to each field. Position on Page Sorts the field names based on their x and y coordinates on a page. Pages are sorted in order, From top to bottom, left to right. 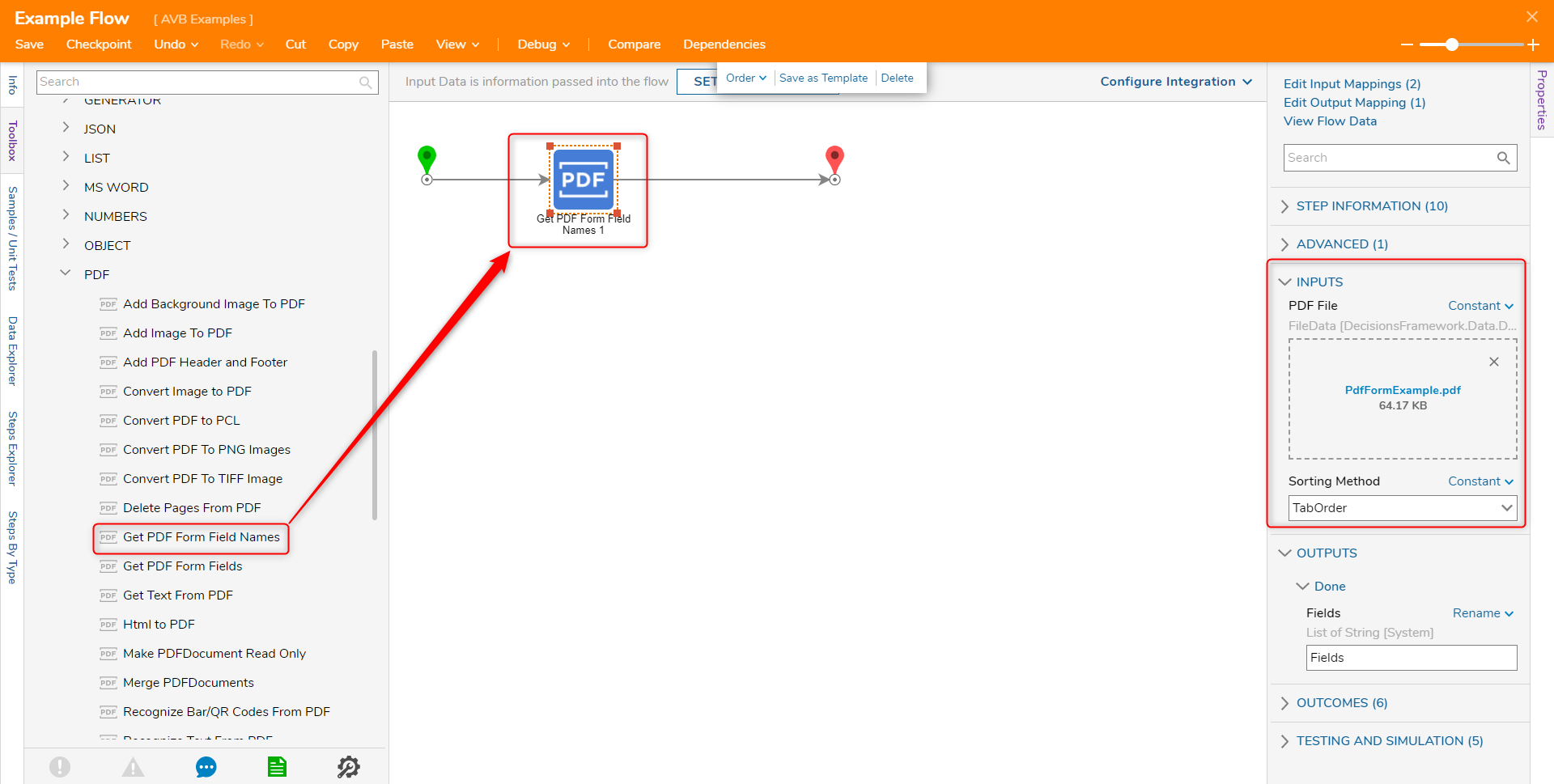
Debug
- Select Debug from the Top Action Bar. Click START DEBUGGING.
- Right-click on the Get PDF Form Fields Names step and select View Input/Output Data to view the retrieved field names.